Introducción
Plesk es una plataforma de alojamiento web comercial lanzada bajo Plesk Inc. Plesk es un panel de control multiplataforma compatible con los sistemas operativos Windows y Linux. En este artículo, repasaremos cómo instalar Plesk en su servidor Windows 2012.
Requisitos
Un servidor con Windows Server 2012. Si aún no tiene un servidor, ¿por qué no activar un VPS de Windows de Atlantic.Net en menos de 30 segundos?
Una licencia de Plesk. Para obtener más información sobre la compra de una licencia de Plesk, visite http://www.odin.com/products/plesk-automation/how-to-buy/
Como alternativa, puede completar este artículo con la licencia de prueba de 14 días.
¡Empezando!
Primero, queremos comenzar iniciando sesión en el servidor con credenciales administrativas (si ha olvidado su contraseña, lea nuestro útil procedimiento para restablecerla). Una vez que haya iniciado sesión en el servidor, descargue la instalación de Windows Plesk en:
http://autoinstall-win.pp.parallels.com/plesk-installer.exe
Al hacer clic en el enlace, el instalador se descargará automáticamente. Cuando se complete la descarga, haga doble clic en el archivo .exe. Una vez hecho esto, se le presentará una ventana emergente. Haga clic en SÍ y se le debería presentar la siguiente imagen:
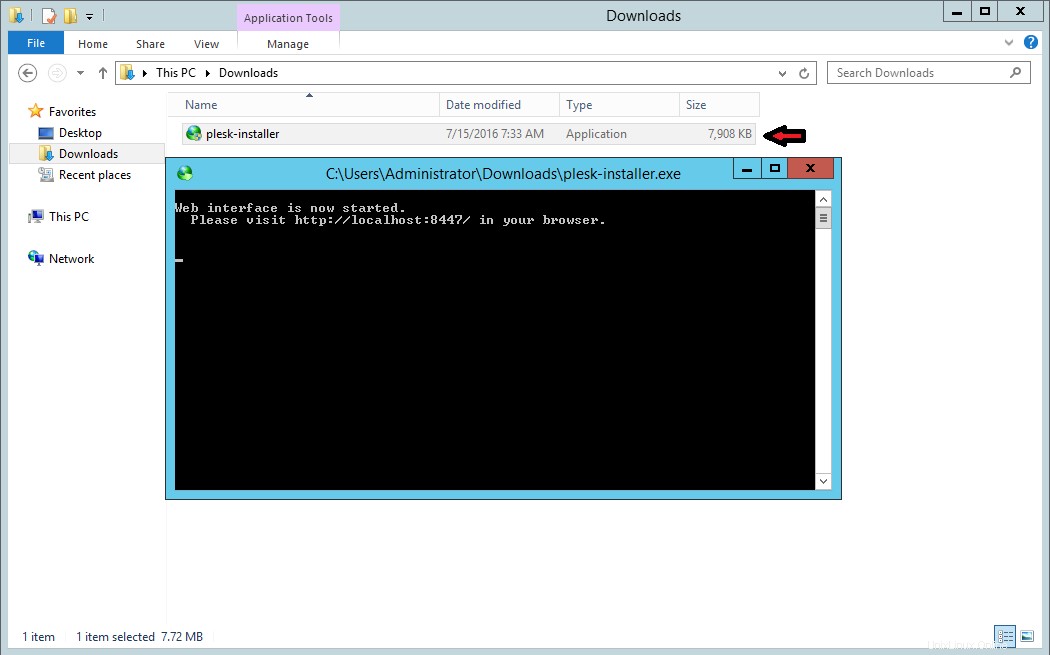
Ejemplo de instalador de Windows
Ahora debería ser dirigido a la ventana de inicio de sesión de Plesk en su navegador. Inicie sesión con las credenciales administrativas de su servidor.
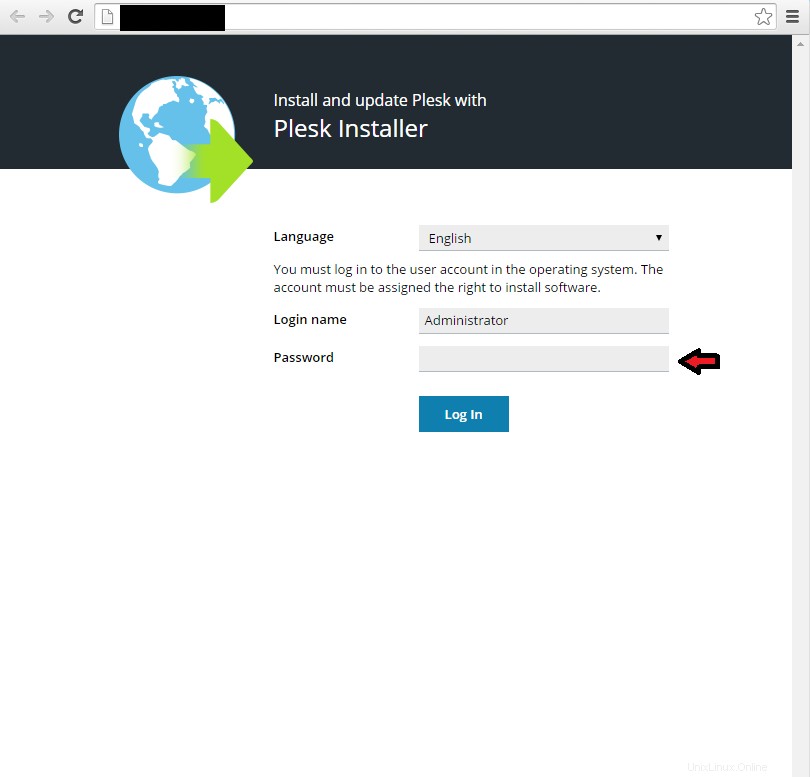
Captura de pantalla de la página de inicio de sesión de Plesk
En este punto, debería aparecer la ventana "Instalar y actualizar productos Parallels". Haga clic en "Instalar o Actualizar Producto".
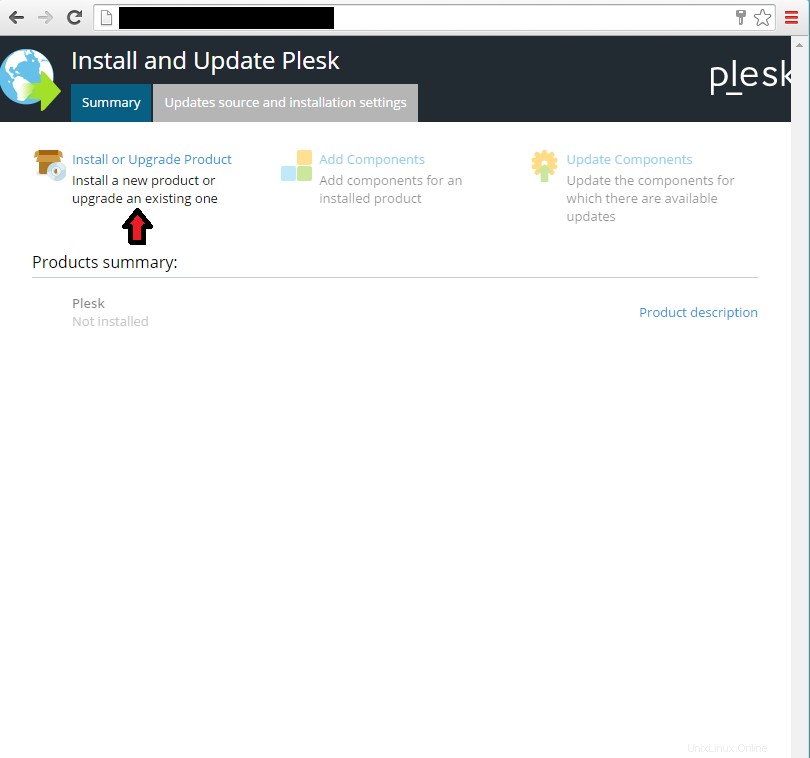
Ejemplo de la ventana “Instalar y actualizar Plesk”
Haga clic en la casilla de verificación junto a Plesk. Asegúrese de seleccionar la última versión estable del menú desplegable y haga clic en Continuar.
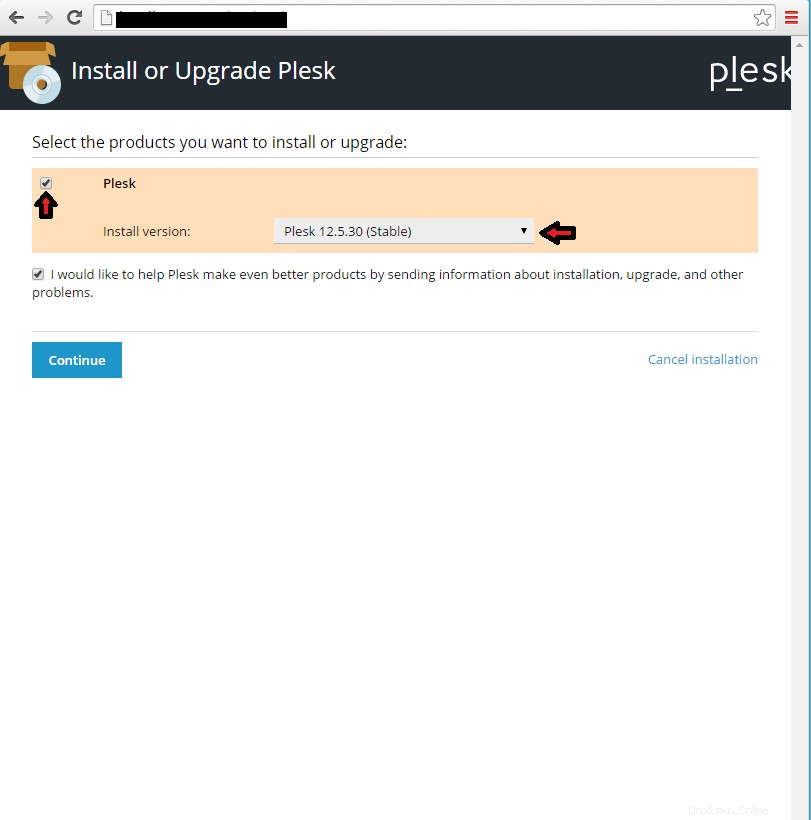
Instale o actualice Plesk
A continuación, será dirigido a la página "Seleccionar tipos de instalación para los productos". El tipo de instalación debe estar completo. Asegúrese de que la casilla "Vista previa de selección de componentes" esté marcada y haga clic en Continuar.
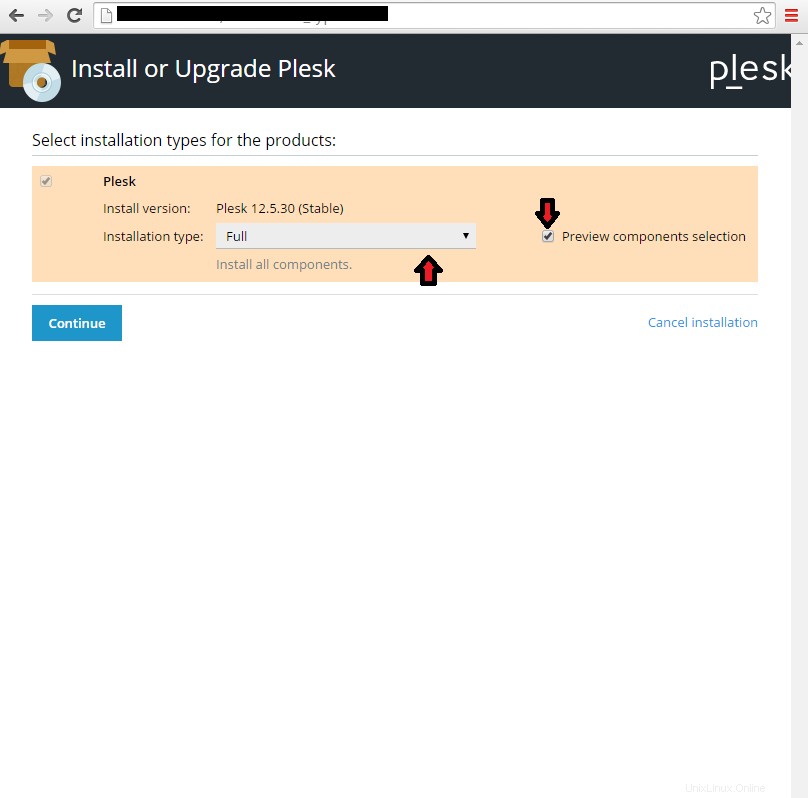
Seleccionar tipos de instalación para los productos
En la siguiente pantalla, seleccione los componentes que desea instalar y haga clic en Continuar.
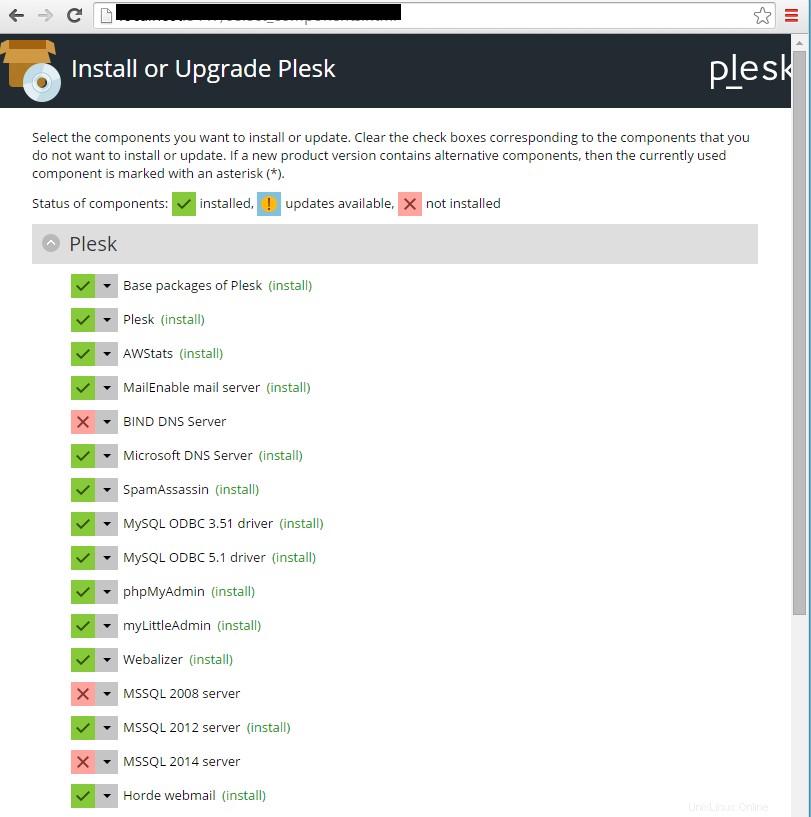
Instale o actualice Plesk
Después de eso, proporcione la contraseña de administrador que desea establecer para Plesk. Los otros campos deben completarse automáticamente. No es necesario que edite estos campos, ya que el instalador de Plesk los utiliza de forma predeterminada. Haz clic en Continuar.
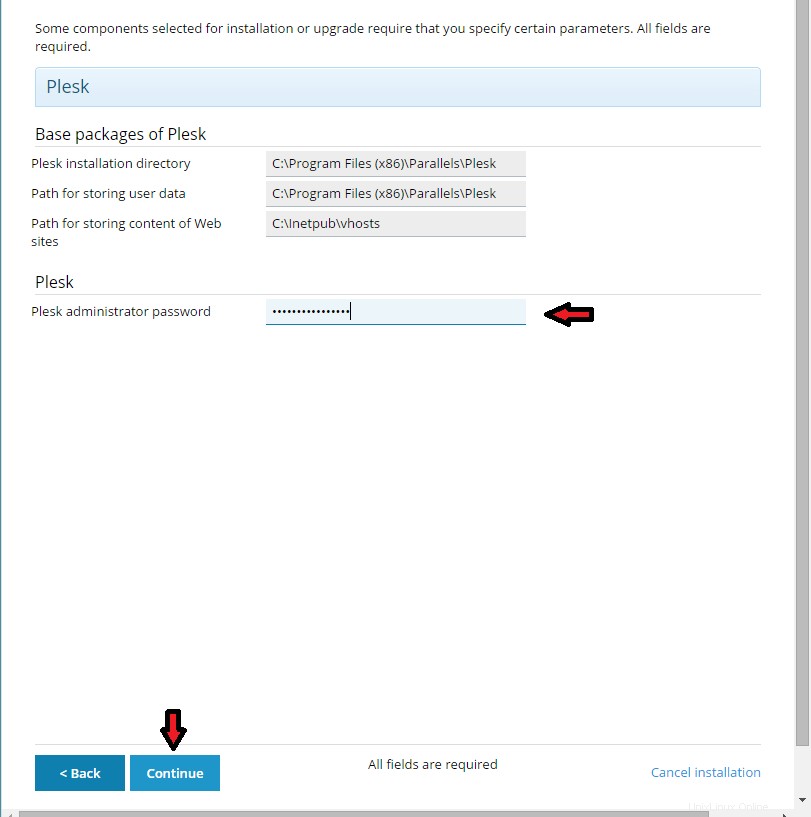
Paquetes básicos de Plesk
Ahora debería iniciarse la instalación de Plesk.
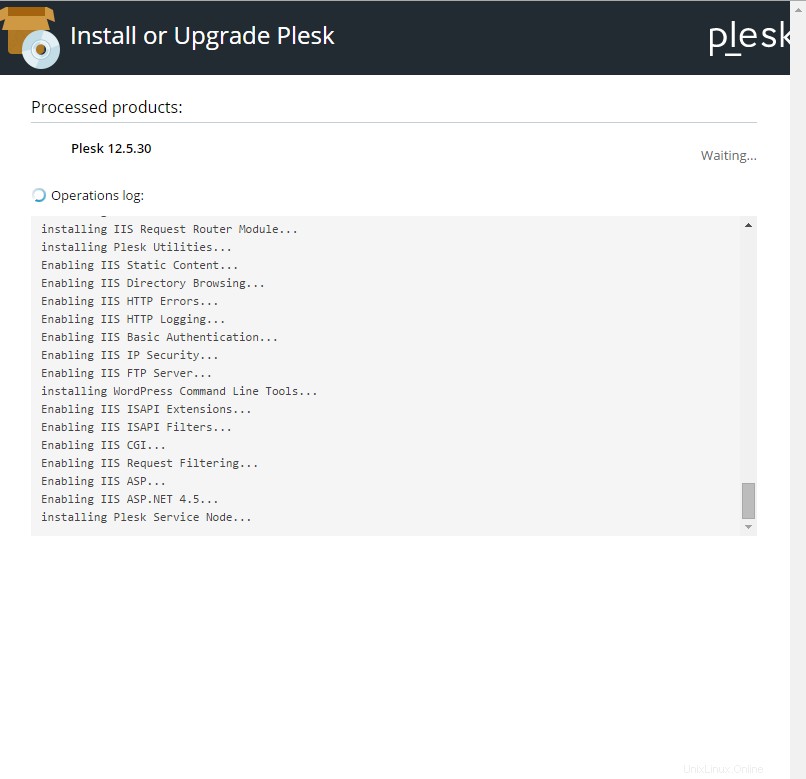
Instalación del panel de control Plesk
Cuando aparezca la siguiente pantalla que le informa que la instalación se realizó correctamente, haga clic en Aceptar.
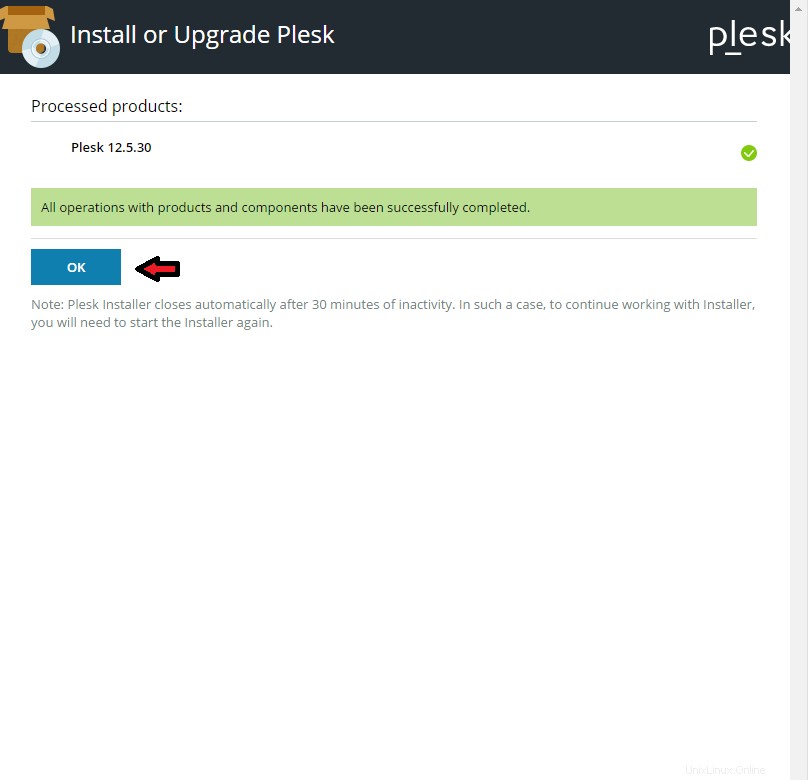
Instalación de Plesk 12.5.30
Ahora debería tener la siguiente página como se muestra a continuación. Si lo prefiere, puede agregar o eliminar otros componentes de esta página.
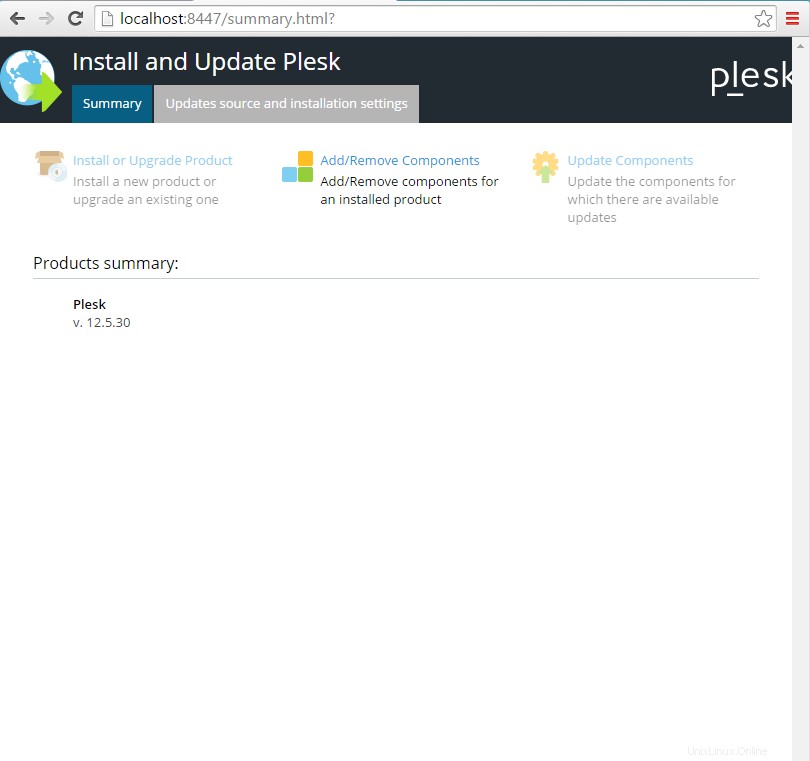
Agregar/eliminar componentes
El siguiente paso es visitar la siguiente URL en su navegador. Utilice las credenciales que configuró al instalar Plesk para acceder a su cuenta.
https://suservidorrip:8443
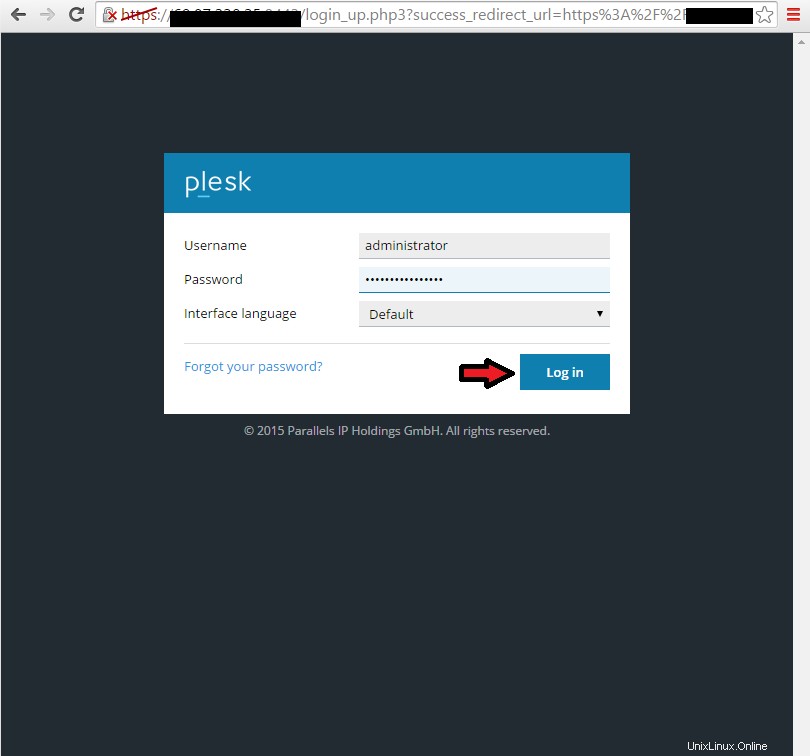
Inicio de sesión web de Plesk
Ahora aparecerá la página "Acuerdo de licencia de usuario final de Parallels". Marque la casilla para aceptar los términos y haga clic en Acepto para continuar.
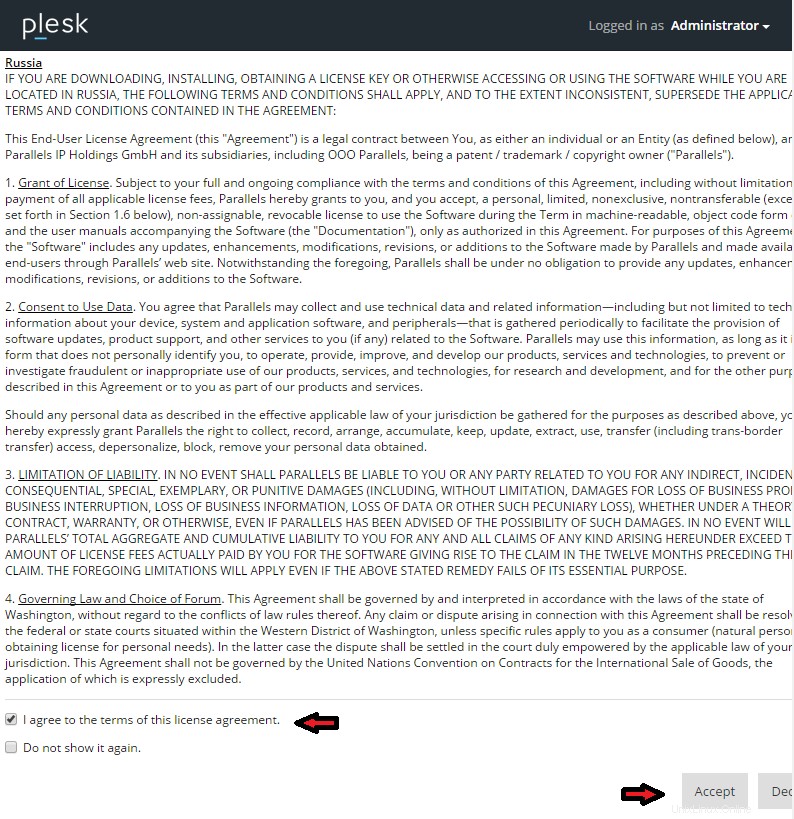
Acuerdo de licencia de usuario final de Parallels
Haga clic en la opción que mejor describa para qué utilizará Plesk. Una vez hecho esto, seleccione su interfaz y luego haga clic en Aceptar.
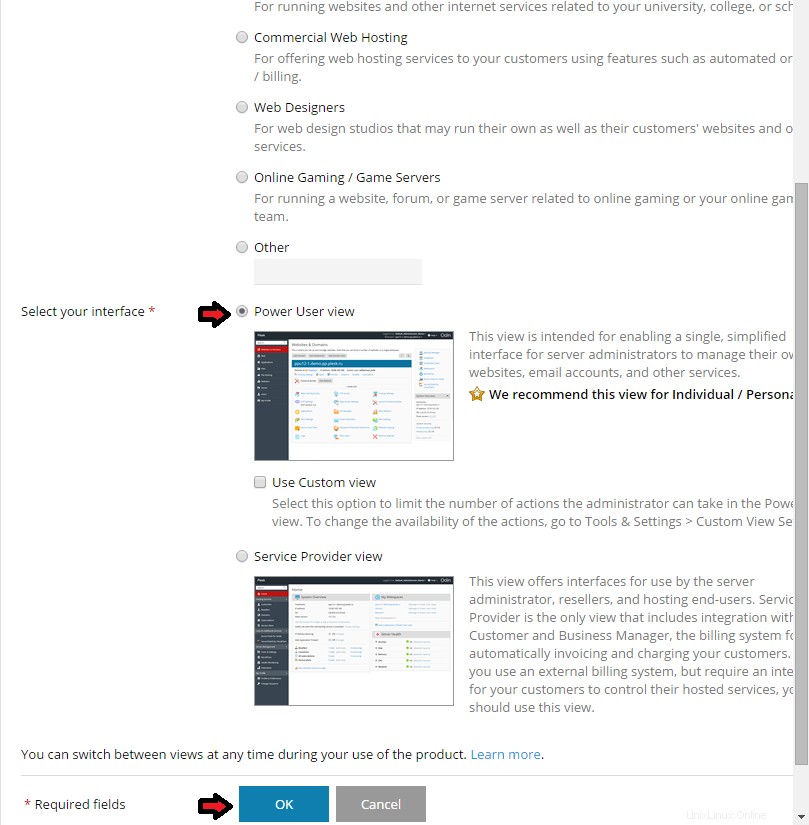
Instalación de la interfaz de Plesk
En la siguiente pantalla, se le pedirá que proporcione el nombre de host del servidor. Una vez que haya editado el campo de nombre de host, se le pedirá que cambie la contraseña de administrador predeterminada. Haga clic en Aceptar para continuar.
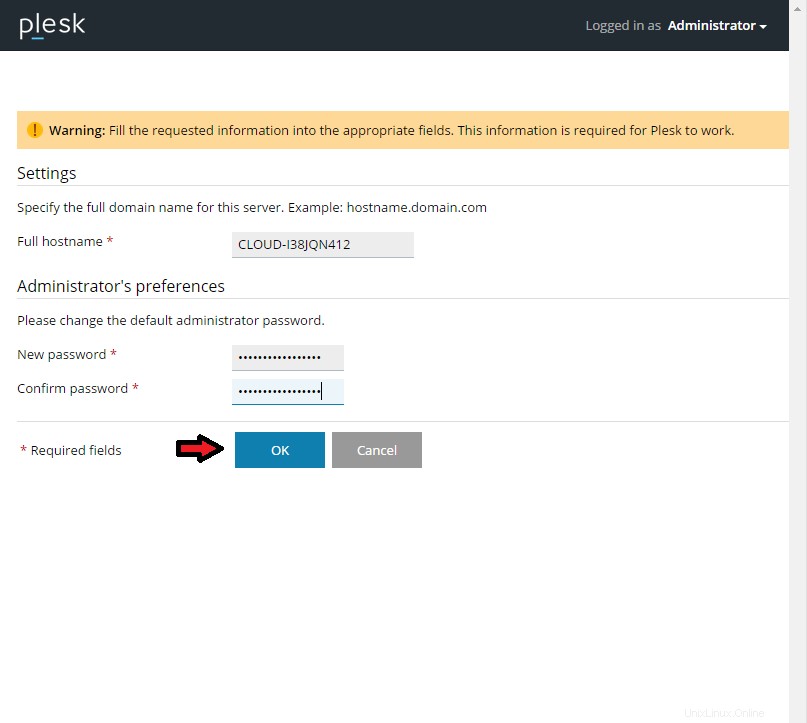
Página de preferencias del administrador
Cuando llegue a la página siguiente, proporcione la información solicitada. Una vez que haya terminado de editar los campos obligatorios, haga clic en Aceptar.
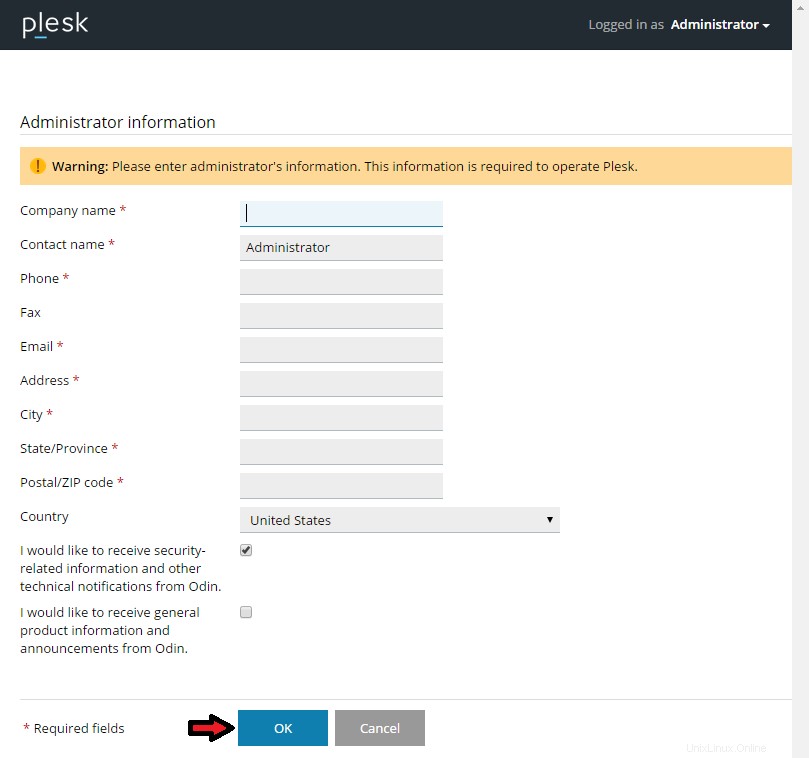
Información del administrador
Finalmente, la siguiente pantalla le pedirá su clave de licencia. Si tiene su clave de licencia, puede agregarla en esta página. De lo contrario, puede comenzar su período de licencia de prueba de 14 días.
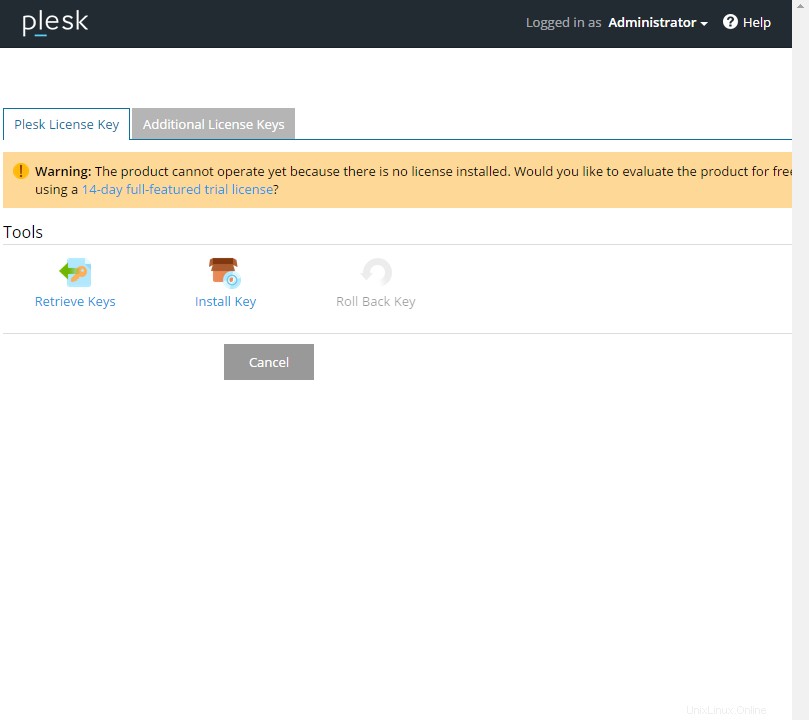
Clave de licencia de Plesk
Conclusión
Enhorabuena, ha instalado Plesk en su servidor Windows 2012. Esperamos que este artículo le haya ayudado con la instalación. Gracias por seguir este tutorial, vuelva a consultar las actualizaciones u obtenga más información sobre nuestras soluciones confiables de alojamiento de VPS.