Introducción
Esta guía le mostrará cómo agregar un sitio web en el servidor cPanel y WHM. Agregar un sitio web a cPanel es una tarea fácil que es fundamental para usar cPanel.
Requisitos
Un servidor Atlantic.Net Cloud con CentOS 6.7 y cPanel &WHM. Si aún no tiene un servidor, puede visitar nuestra página de información de alojamiento en la nube y activar un nuevo servidor en menos de 30 segundos.
Agregar un sitio web en cPanel y WHM en CentOS 6.7
El primer paso para agregar un nuevo sitio web a su servidor cPanel &WHM es iniciar sesión primero en el lado WHM del servidor. Para hacer esto, querrá ir a https://your_cloud_IP:2087 e iniciar sesión con sus credenciales de raíz. Una vez que haya iniciado sesión, en la barra de búsqueda en la parte superior izquierda, escriba "crear" y la lista lateral debería filtrar. Verá una sección llamada "Crear una nueva cuenta". Haga clic en esta sección para crear el nuevo sitio web.
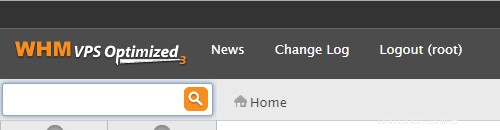
Buscar
La primera sección en la página Crear una nueva cuenta es para la información de su dominio.
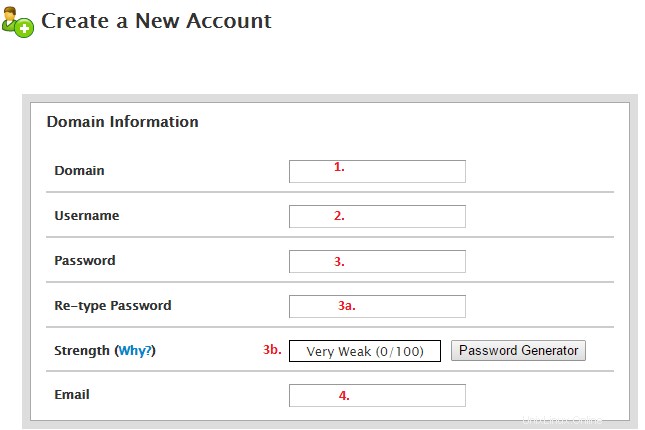
Información de dominio
1. Dominio. Este es su dominio para el sitio web que está agregando. Agregaría esto sin ningún www u otro subdominio a menos que esté agregando un subdominio a su propia cuenta.
2. Nombre de usuario. Este es el nombre de usuario para iniciar sesión en el lado de cPanel del servidor y administrar el sitio web. Este también será su nombre de usuario de FTP.
3. Contraseña. Este es el campo para la contraseña de la cuenta. 3a es para volver a escribir su contraseña y 3b es la seguridad de su contraseña. Si ha establecido requisitos de seguridad de contraseña, estos entrarán en juego aquí y deberá cumplir con la seguridad mínima para que el sistema acepte la contraseña.
4. Correo electrónico. Esta sería la dirección de correo electrónico de la cuenta. Esto se usará si hay algún problema con el sitio web en el servidor.
La siguiente sección es seleccionar un Paquete para el sitio web. Si no configuró ningún paquete, puede configurarlos manualmente eligiendo "Seleccionar opciones manualmente". Esto abrirá un nuevo cuadro llamado Opciones de recursos manuales que le permite personalizar las cuotas para el sitio web. Incluso puede guardar las nuevas opciones como un nuevo paquete si lo desea.
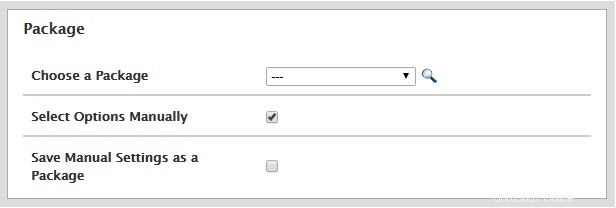
Selección de paquetes
La siguiente sección trata sobre la configuración. Si desea que el sitio web tenga su propia IP, marque la casilla IP dedicada. La IP tendrá que ser una IP adicional que ya haya sido agregada al servidor. Si desea que la cuenta tenga acceso Shell (SSH), también puede verificarlo. Si el sitio utilizará FrontPage, deberá habilitar las extensiones aquí. El acceso CGI es importante si tiene secuencias de comandos en ejecución en el sitio. El tema es insignificante y Locale es el idioma en el que debe estar el cPanel.
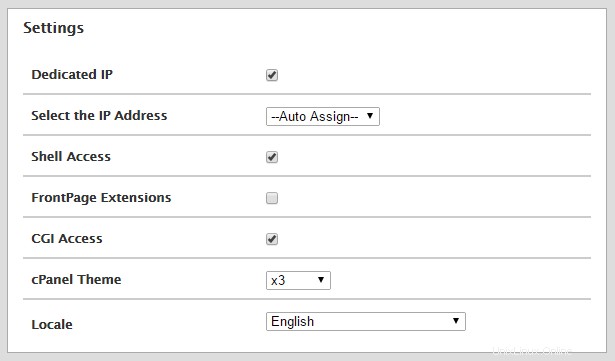
Configuración
La siguiente sección son las opciones de Revendedor. Si desea que la cuenta sea un revendedor (capaz de crear sus propias cuentas), debe verificar esto. También puede otorgarle a la cuenta la capacidad de administrarse sola si habilita la opción.
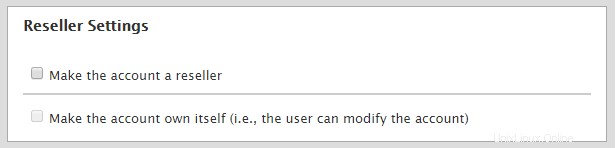
Configuración de revendedor
La siguiente sección es la configuración de DNS. Puede habilitar DKIM y SPF si lo desea, pero lo principal para habilitar es "Usar los servidores de nombres especificados en el registrador del dominio". Esto asegurará que el dominio extraiga los registros correctos de la ubicación correcta.
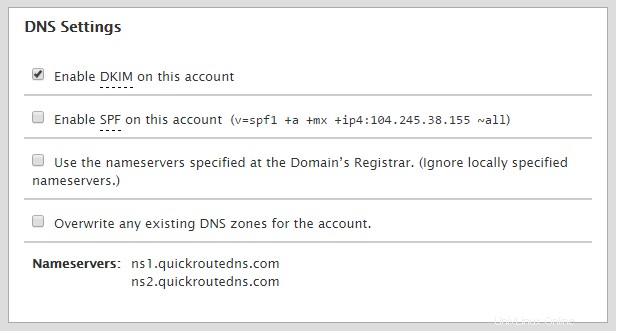
Configuración de DNS
La última sección trata sobre el correo electrónico. Si va a utilizar el servidor para el correo electrónico, puede seleccionar Intercambiador de correo local. De lo contrario, si el correo electrónico está en otro lugar, use la opción Intercambiador de correo remoto. Una vez hecho esto, haga clic en "Crear".
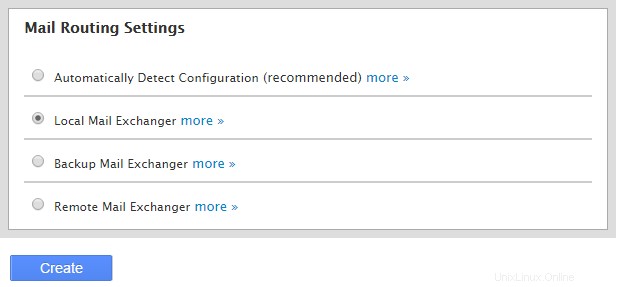
Configuración de DNS
Una vez creado, puede ir a https://your_cloud_IP:2083 y usar las nuevas credenciales que acaba de crear para iniciar sesión en el cPanel del sitio web y comenzar a construir el sitio. También puede conectarse al sitio mediante FTP. El nombre de host sería el dominio, pero si no tiene registros propagados para el dominio, puede usar la dirección IP para el nombre de host.
Una última cosa es que aún puede consultar el cPanel/hacer algunos cambios con respecto a las contraseñas y las direcciones IP a través de WHM. Cuando haya iniciado sesión en WHM, vaya a la barra de búsqueda y escriba "lista" y se le presentará "Lista de cuentas". Si hace clic en esto, se le mostrará su cuenta y podrá hacer cambios o hacer clic en el logotipo de CP para ir al cPanel como su usuario de WHM.