iRedMail es una solución de servidor de correo gratuita, de código abierto y con todas las funciones que le permite alojar su propio servidor de correo sin costo alguno. iRedMail es un script que instala y configura automáticamente todos los componentes necesarios del servidor de correo en su servidor, ahorrando tiempo. Puede crear buzones de correo ilimitados y dominios de correo ilimitados utilizando la interfaz basada en web de iRedMail. Si está buscando una solución de servidor de correo gratuita y completa sin dolores de cabeza, entonces iRedMail es la mejor opción para usted. Todos los componentes utilizados en iRedMail son de código abierto, incluidos Postfix, Dovecot, Nginx, MariaDB, SpamAssassin, ClamAV, SOGo, Fail2ban, Roundcube y Netdata. No tendrá que pagar ningún costo adicional.
En este tutorial, aprenderemos cómo instalar y configurar un servidor iRedMail en Centos 7 VPS.
Requisitos
- Un Centos 7 VPS nuevo en Atlantic.Net Cloud con un mínimo de 2 GB de RAM.
- Un nombre de dominio válido apuntado a su dirección IP de VPS. En este tutorial, usaremos email.example.com.
- Registros A y MX para su servidor.
Nota :Puede consultar la Guía de DNS de Atlantic para obtener información sobre cómo administrar los registros de DNS.
Paso 1:crear el servidor en la nube de Atlantic.Net
Primero, inicie sesión en su servidor Atlantic.Net Cloud. Cree un nuevo servidor, eligiendo Centos 7 como sistema operativo con al menos 2 GB de RAM. Conéctese a su servidor en la nube a través de SSH e inicie sesión con las credenciales resaltadas en la parte superior de la página.
Una vez que haya iniciado sesión en su servidor Centos 7, ejecute el siguiente comando para actualizar su sistema base con los últimos paquetes disponibles.
yum update -y
Paso 2:deshabilitar Selinux
Primero, deberá deshabilitar Selinux en su servidor. Puede hacer esto editando el archivo /etc/selinux/config:
nano /etc/selinux/config
Cambie el archivo como se muestra a continuación:
SELINUX=disabled SELINUXTYPE=targeted
Guarde y cierre el archivo. Luego, reinicie su servidor para aplicar los cambios.
Paso 3:establezca el nombre de host de su servidor
A continuación, deberá configurar el nombre de host de su servidor. En este caso, estableceremos un nombre de dominio completo (FQDN) en /etc/hosts antes de continuar. Puede configurarlo editando el archivo /etc/hosts:
nano /etc/hosts
Cambie el archivo como se muestra a continuación:
# Automatically generated 127.0.0.1 email.example.com mail localhost
Guarde y cierre el archivo. Luego, ejecute el siguiente comando para aplicar los cambios de configuración:
hostname -f
Paso 4:instalar iRedMail
Primero, instale algunos paquetes requeridos con el siguiente comando:
yum install bzip2 nano wget -y
A continuación, deberá descargar la última versión de iRedMail desde su página de descarga oficial. Puedes descargarlo con el siguiente comando:
wget https://bitbucket.org/zhb/iredmail/downloads/iRedMail-0.9.9.tar.bz2
Una vez descargado, extraiga el archivo descargado con el siguiente comando:
tar -jxvf iRedMail-0.9.9.tar.bz2
A continuación, cambie el directorio al directorio extraído con el siguiente comando:
cd iRedMail-0.9.9
A continuación, ejecute el script de instalación de iRedMail como se muestra a continuación:
bash iRedMail.sh
Durante la instalación, deberá responder varias preguntas para configurar el servidor de correo iRedMail.
Primero, será redirigido a la pantalla de bienvenida de iRedMail como se muestra a continuación:
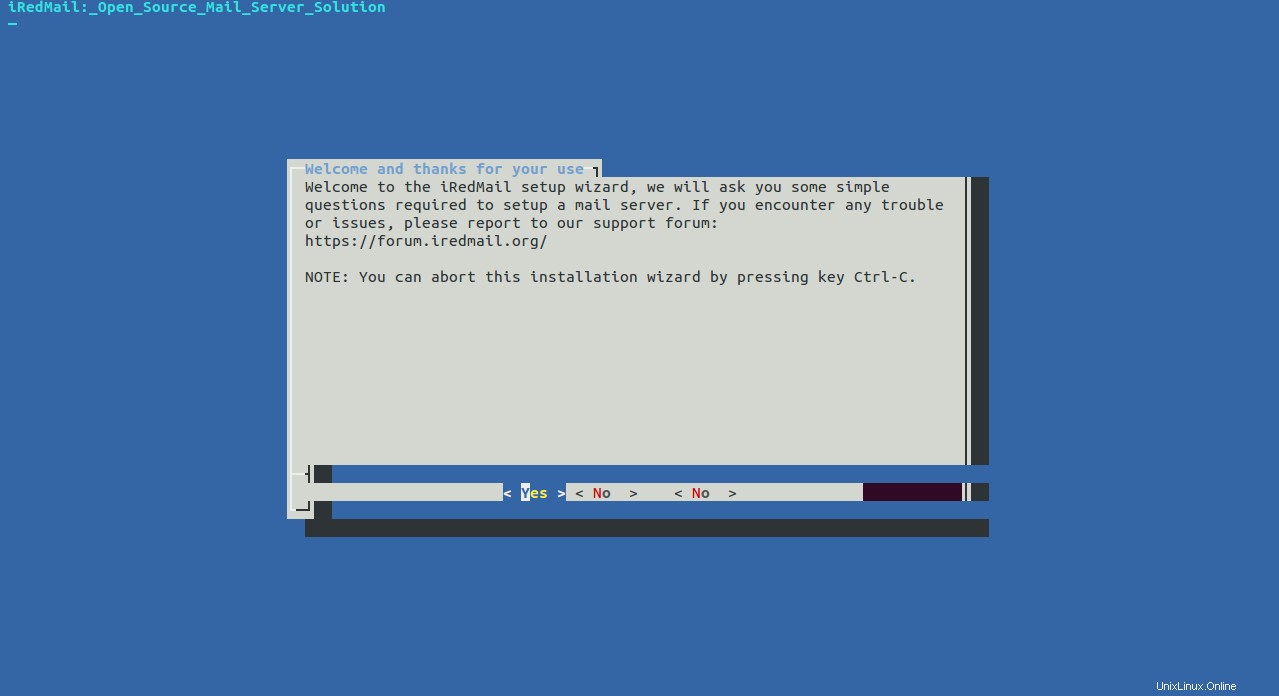
Seleccione Sí y presiona Entrar para continuar con la instalación. Debería ver la siguiente pantalla:
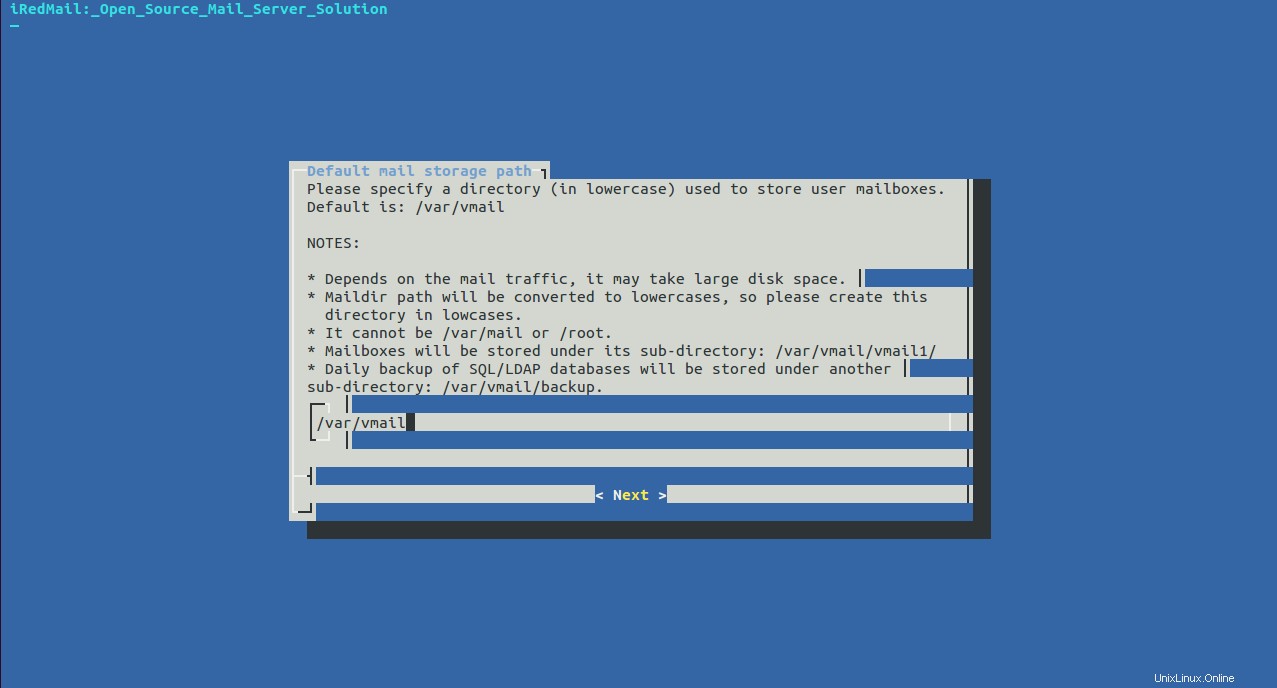
Aquí, especifique un directorio para almacenar buzones y haga clic en Siguiente botón. Debería ver la siguiente pantalla:
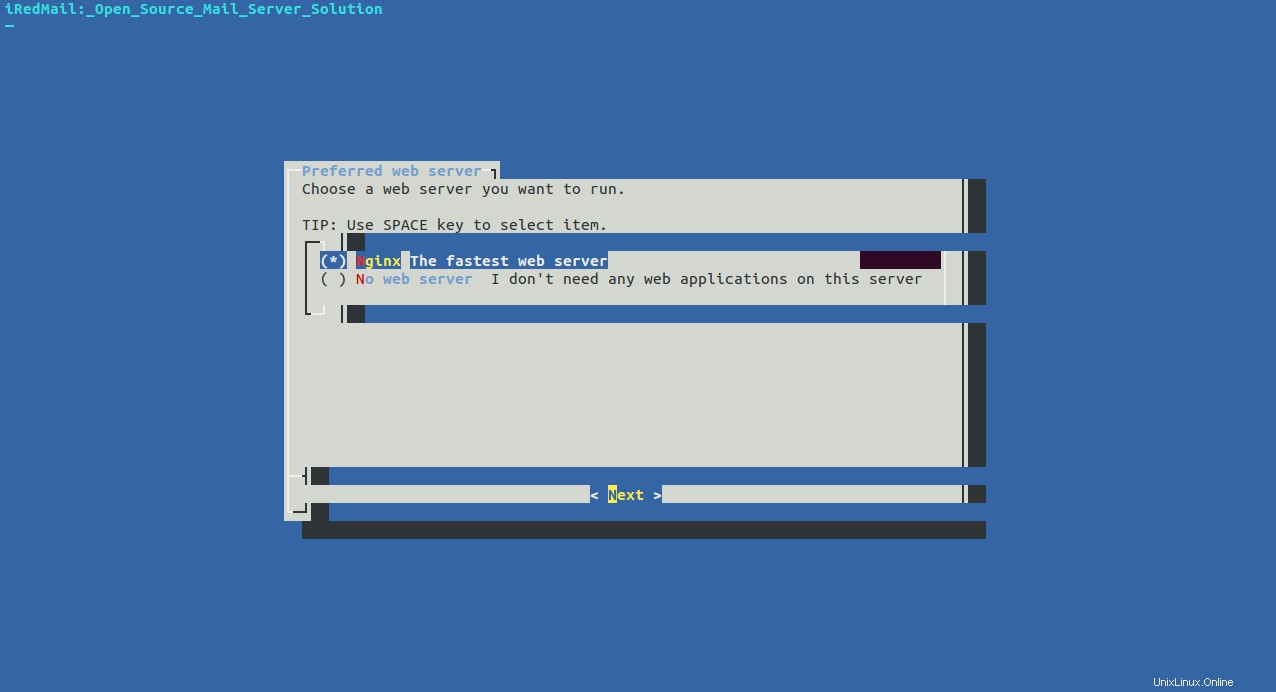
Seleccione un servidor web y haga clic en Siguiente botón. Debería ver la siguiente pantalla:
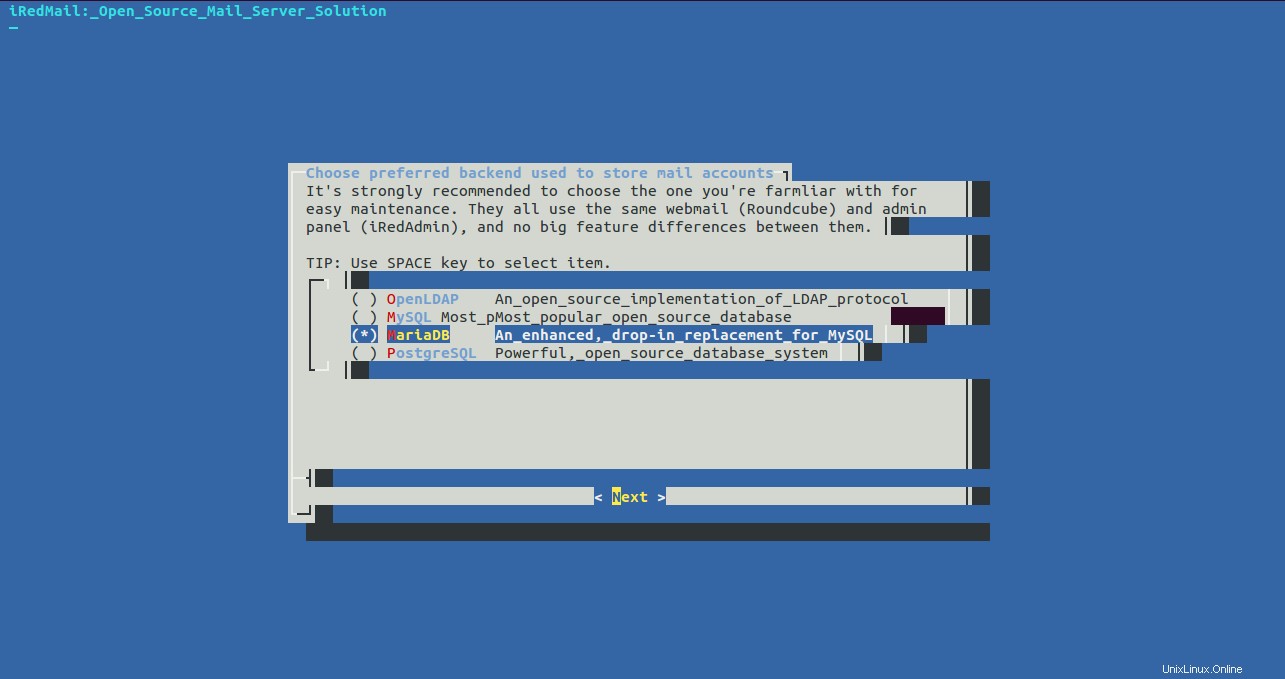
Seleccione una base de datos y haga clic en Siguiente botón. Debería ver la siguiente pantalla:
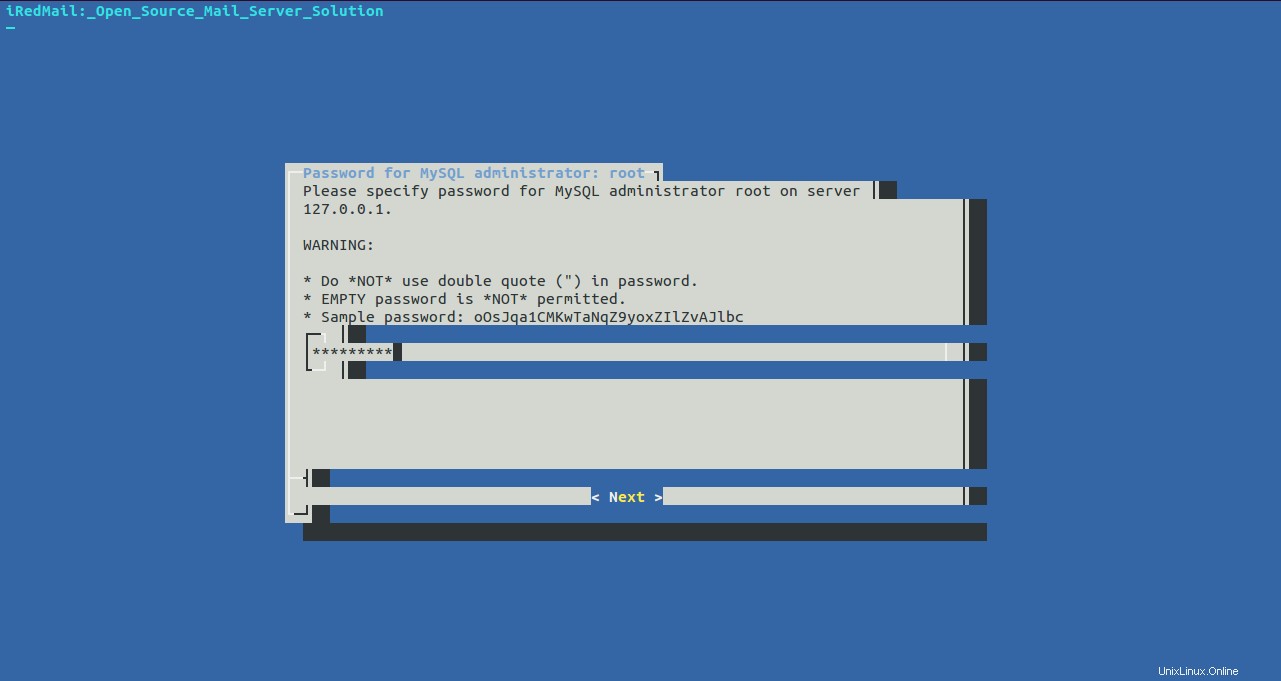
Especifique una contraseña para el administrador de MySQL y haga clic en Siguiente botón. Debería ver la siguiente pantalla:
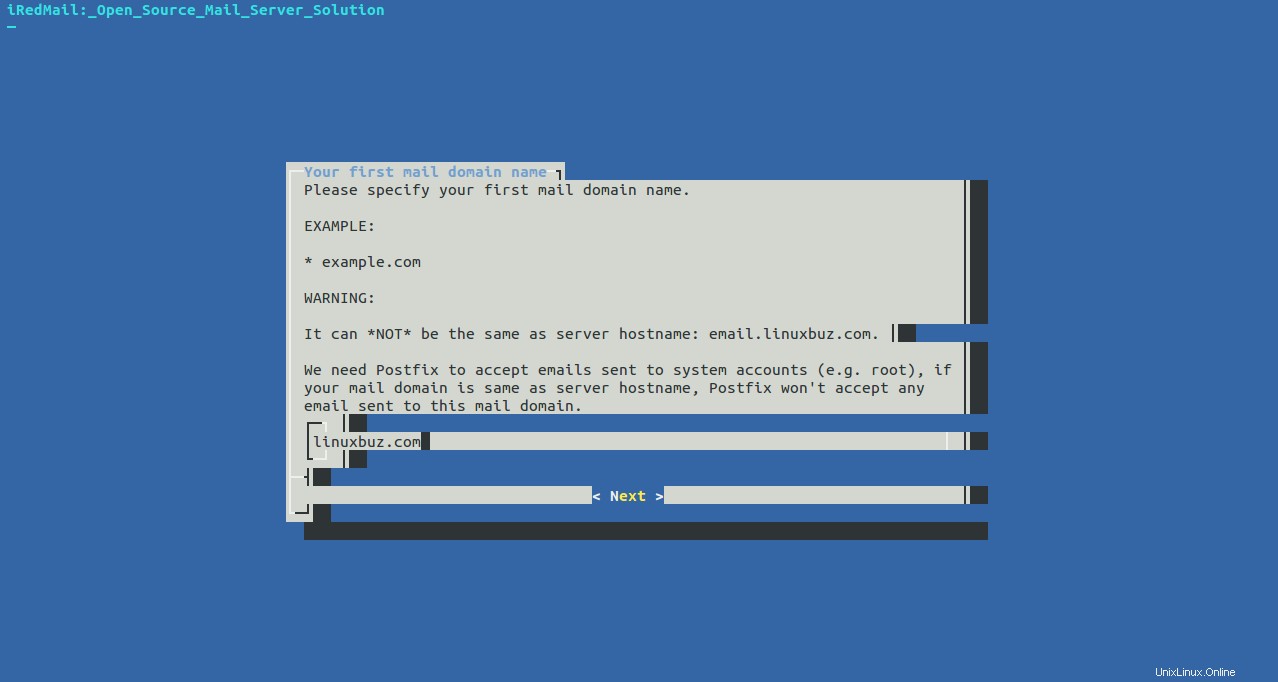
Especifique un nombre de dominio válido y haga clic en Siguiente botón. Debería ver la siguiente pantalla:
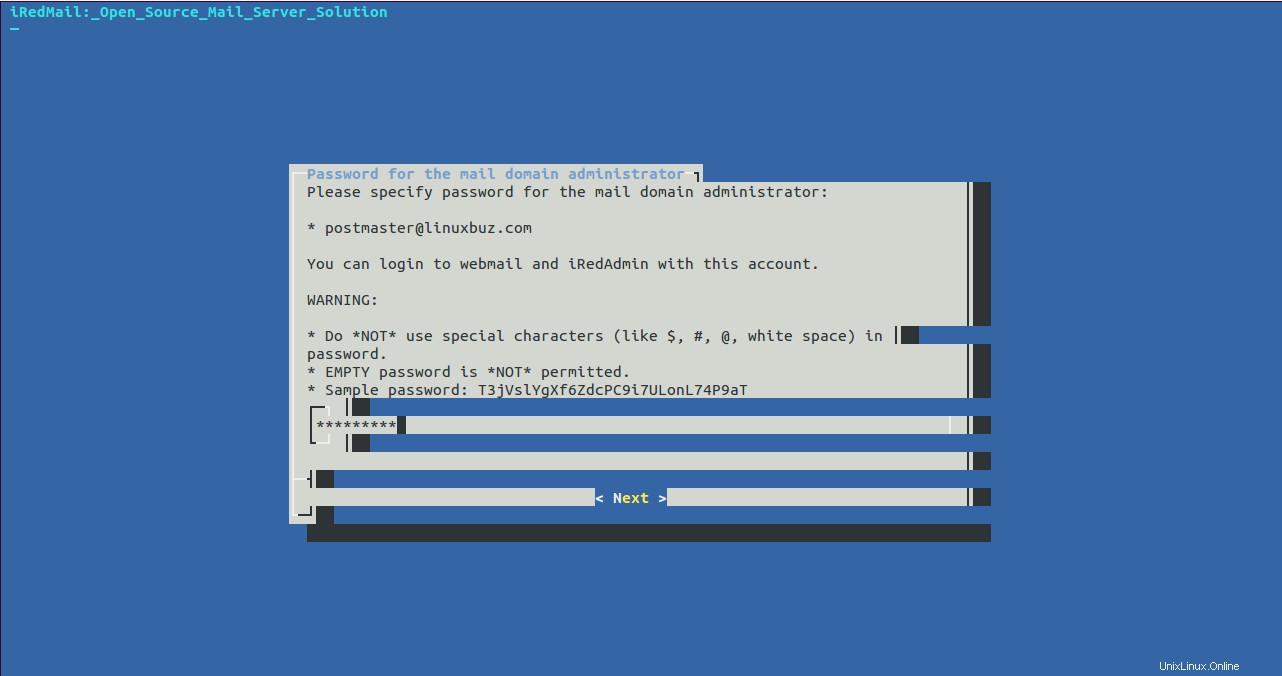
Especifique una contraseña para el administrador del dominio de correo. Esto también se usará para iniciar sesión en webmail e iRedMail. Haga clic en Siguiente botón. Debería ver la siguiente pantalla:
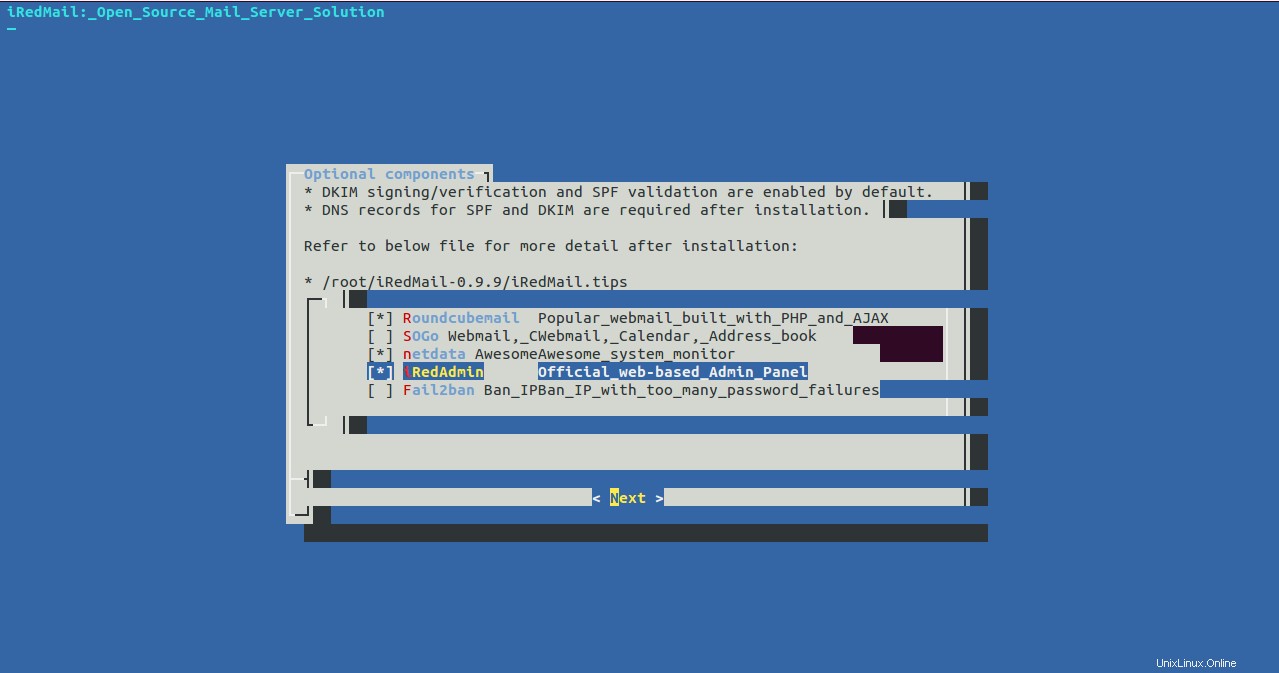
Seleccione los diferentes componentes que desea instalar con iRedMail y haga clic en Siguiente botón. Debería ver el siguiente resultado:
************************************************************************* ***************************** WARNING *********************************** ************************************************************************* * * * Below file contains sensitive infomation (username/password), please * * do remember to *MOVE* it to a safe place after installation. * * * * * /root/iRedMail-0.9.9/config * * ************************************************************************* ********************** Review your settings ***************************** ************************************************************************* * Storage base directory: /var/vmail * Mailboxes: * Daily backup of SQL/LDAP databases: * Store mail accounts in: MariaDB * Web server: Nginx * First mail domain name: example.com * Mail domain admin: [email protected] * Additional components: Roundcubemail netdata iRedAdmin < Question > Continue? [y|N]y
Ahora, revisa todas las opciones que has elegido, escribe y y presiona Entrar para continuar con la instalación. Una vez que la instalación se haya completado con éxito, debería ver el siguiente resultado:
******************************************************************** * URLs of installed web applications: * * - Roundcube webmail: https://email.example.com/mail/ * - netdata (monitor): https://email.example.com/netdata/ * * - Web admin panel (iRedAdmin): https://email.example.com/iredadmin/ * * You can login to above links with below credential: * * - Username: [email protected] * - Password: [email protected] * * ******************************************************************** * Congratulations, mail server setup completed successfully. Please * read below file for more information: * * - /root/iRedMail-0.9.9/iRedMail.tips * * And it's sent to your mail account [email protected] * ********************* WARNING ************************************** * * Please reboot your system to enable all mail services. * ********************************************************************
En el resultado anterior, debería ver las URL de todas las aplicaciones web instaladas.
A continuación, detenga el servicio de freshclam y actualice la base de datos de ClamAV con el siguiente comando:
systemctl stop clamav-freshclam freshclam
A continuación, elimine el directorio de origen de iRedMail con el siguiente comando:
rm -rf /root/iRedMail-0.9.9/
Finalmente, reinicie su servidor para habilitar todos los servicios de correo.
Paso 5:acceda a la interfaz web de iRedMail
Ahora, abra su navegador web y escriba la URL https://email.example.com/iredadmin. Será redirigido a la pantalla de inicio de sesión de iRedMail:
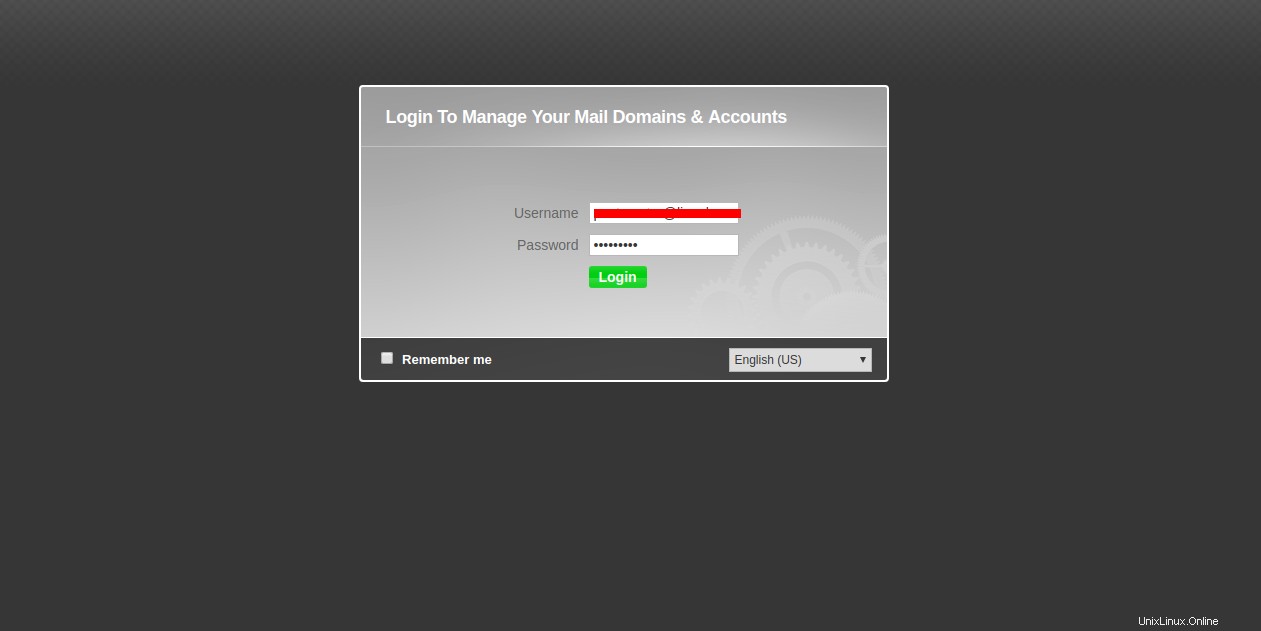
Proporcione su nombre de usuario y contraseña de administrador. Luego, haga clic en Iniciar sesión botón. Debería ver el panel de iRedMail en la siguiente página:
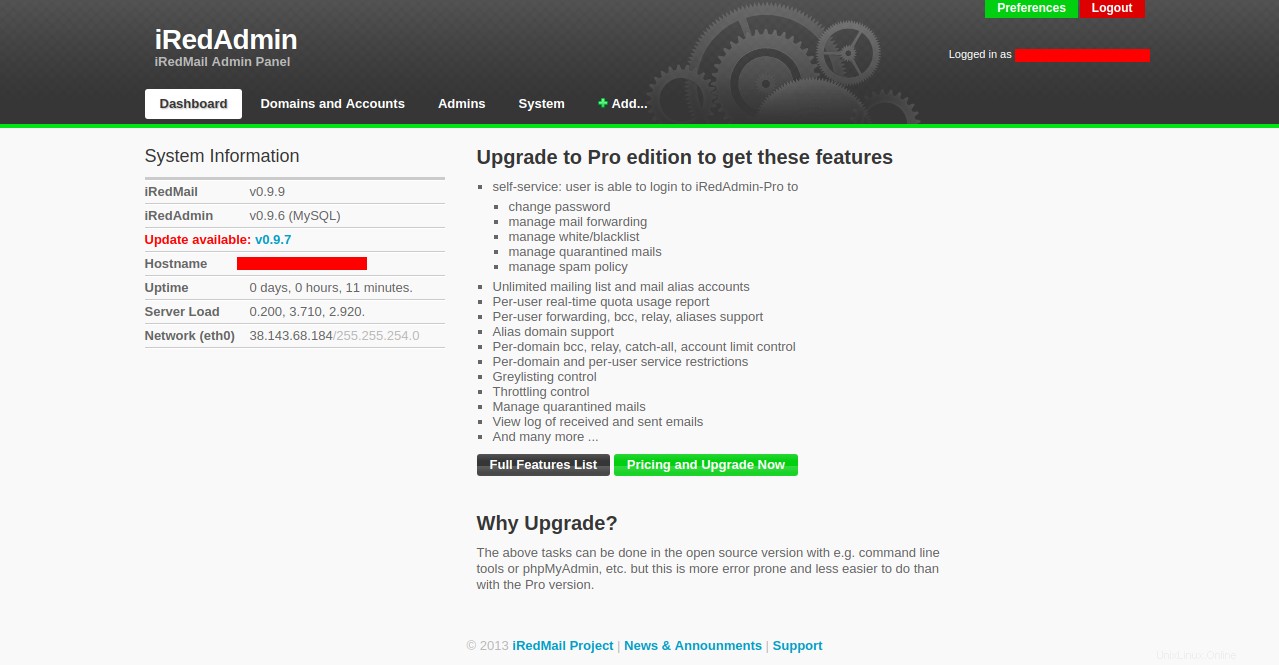
A continuación, haga clic en el botón Agregar> Usuario para crear su primera cuenta de correo electrónico. Debería ver la siguiente página:
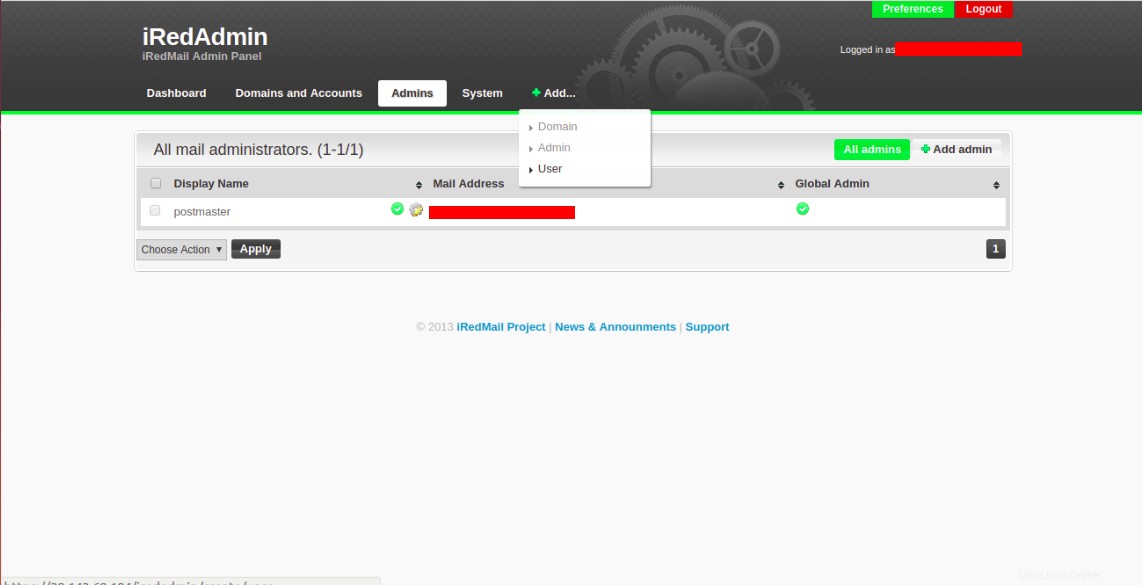
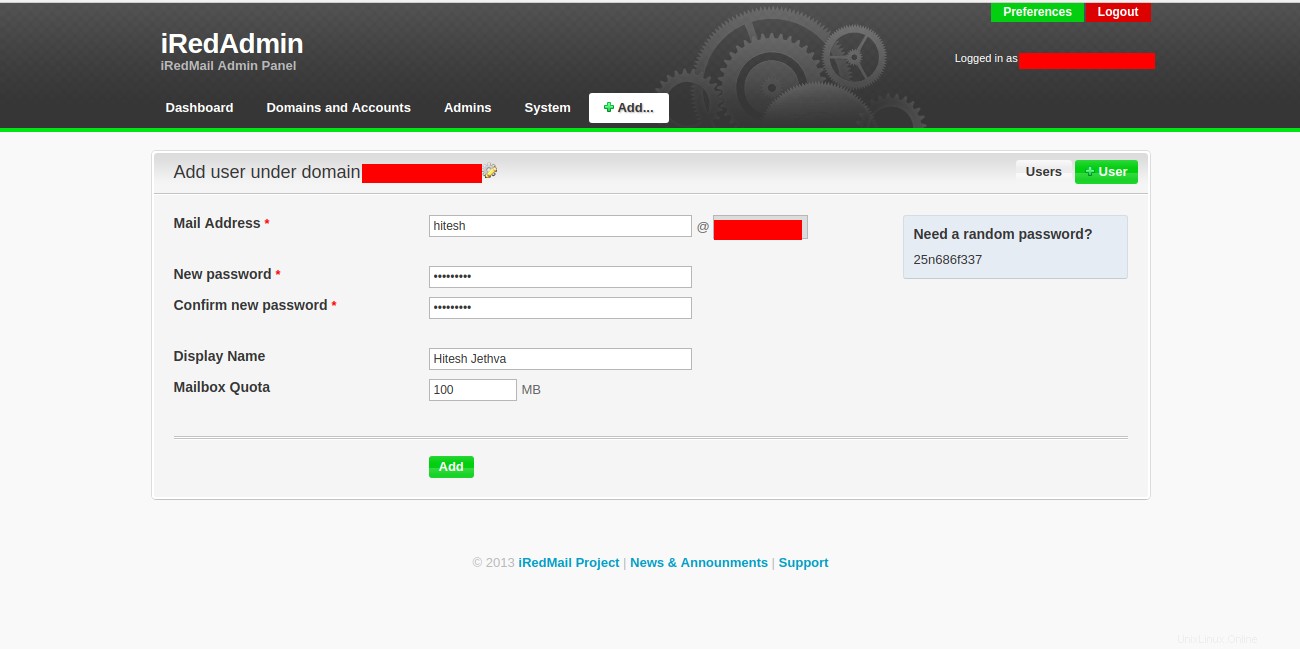
Proporcione su nombre de usuario, contraseña y cuota de buzón y haga clic en Agregar botón. Una vez que el usuario se haya creado correctamente, debería ver la siguiente pantalla:
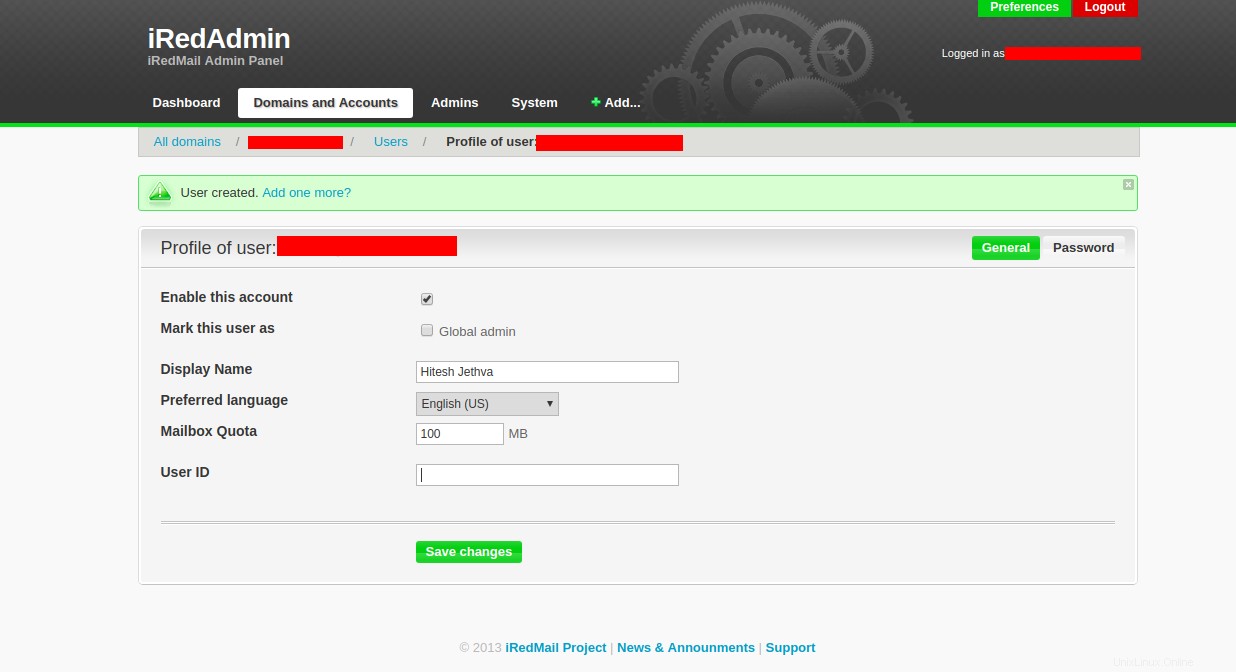
A continuación, abra su navegador web y escriba la URL https://email.example.com/mail para acceder al correo web de Roundcube. Debería ver la siguiente pantalla:
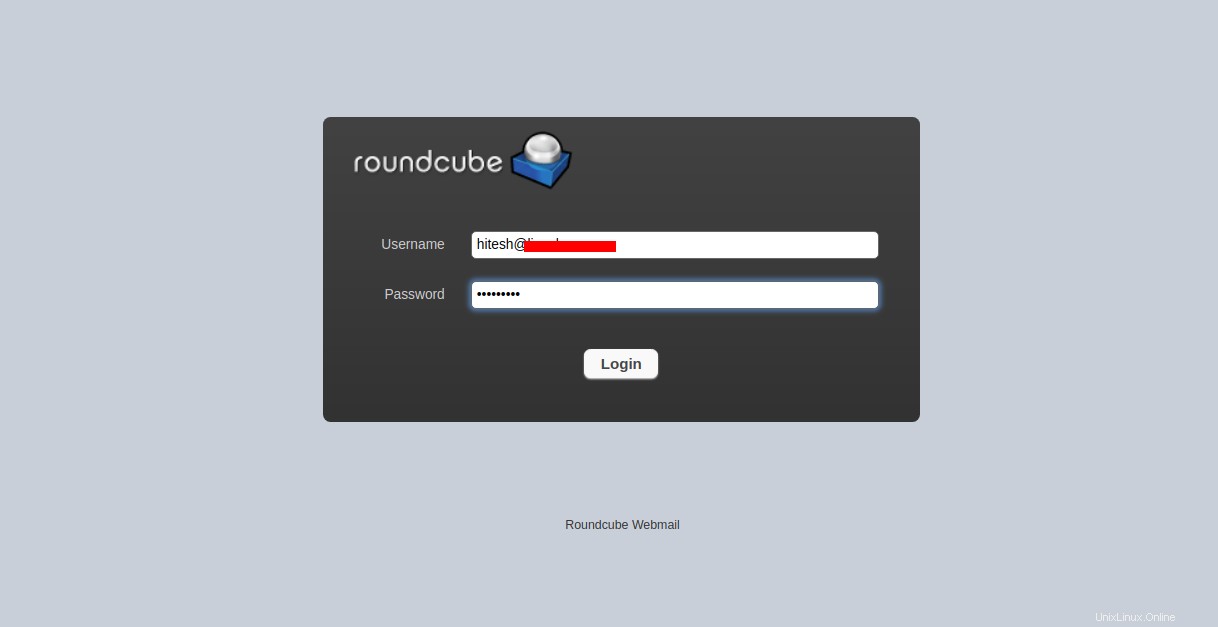
Ahora, proporcione su nombre de usuario y contraseña de correo electrónico que creó anteriormente y haga clic en Iniciar sesión botón. Debería ver el panel de control de correo web de Roundcube en la siguiente página:
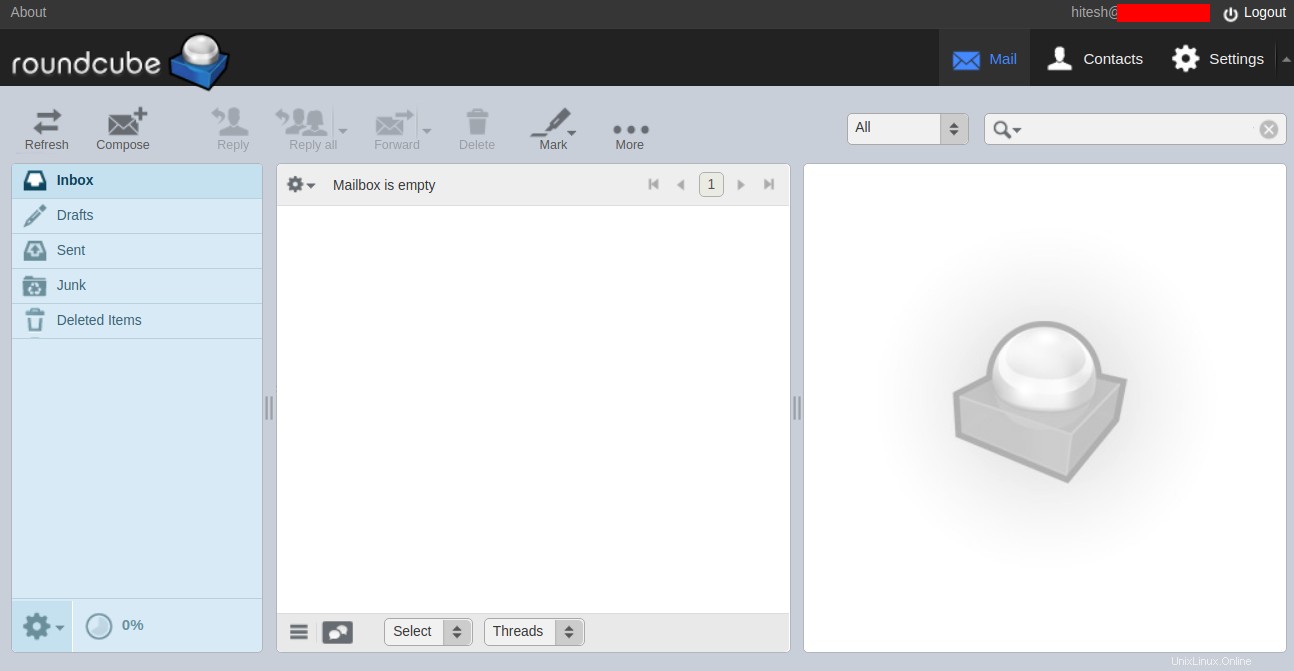
Ahora puede enviar y recibir correo electrónico con esta interfaz.
También puede monitorear el rendimiento de su servidor con Netdata. Para hacerlo, abra su navegador web y escriba la URL https://email.example.com/netdata. Será redirigido al panel de control de Netdata en la siguiente pantalla.
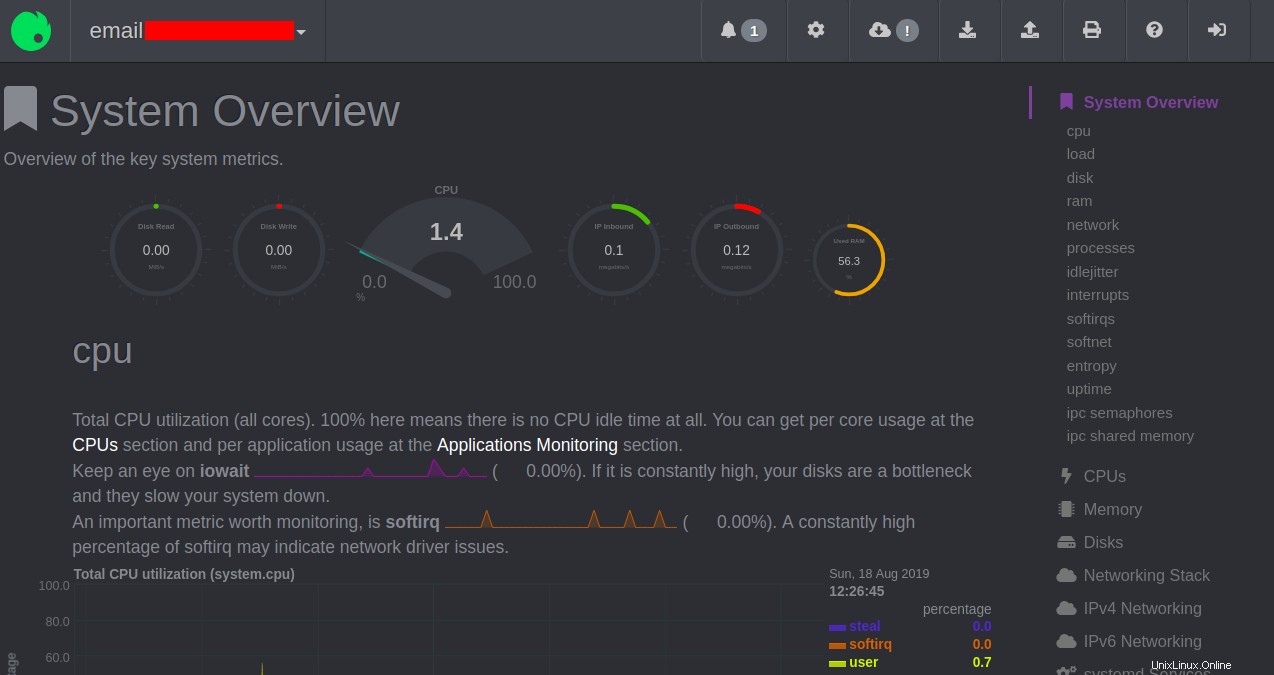
Conclusión
¡Felicidades! Ha instalado y configurado con éxito el servidor iRedMail con todas las funciones en Centos 7 VPS. Ahora puede agregar más dominios y cuentas de correo electrónico a su servidor de correo. Si está listo para comenzar con iRedMail en Centos 7, obtenga alojamiento VPS de Atlantic.Net hoy.