Introducción
Esta guía lo guiará a través de la configuración de un servidor de Minecraft (versión 1.16.5) en CentOS 7 de 64 bits con ingeniosas secuencias de comandos de inicio y apagado para facilitar la administración.
Requisitos
Un servidor CentOS 7 de 64 bits, si no tiene un servidor, ¡haga funcionar un servidor de Minecraft súper rápido hoy mismo!
Configuración de un servidor de Minecraft en CentOS 7
Primero, instalamos nuestro software de requisito previo:
yum install nano java-1.8.0-openjdk screen wget -y
Ahora, creamos e ingresamos el directorio en el que residirá el servidor:
mkdir /Minecraft cd /Minecraft/
A continuación, descargamos la aplicación del servidor de Minecraft y la hacemos ejecutable:
wget https://launcher.mojang.com/v1/objects/1b557e7b033b583cd9f66746b7a9ab1ec1673ced/server.jar
chmod +x server.jar
Acepta el EULA que definitivamente lees:
echo 'eula=true' > eula.txt
Los siguientes pasos son crear un script útil que nos permita iniciar el servidor sin recordar ninguna sintaxis arbitraria de Java o CLI de pantalla:
echo 'cd /Minecraft' > /usr/bin/startcraft
echo '/usr/bin/screen -d -m sh -c "/usr/bin/java -Xmx768M -Xms768M -jar /Minecraft/server.jar nogui"' >> /usr/bin/startcraft
Según el tamaño del servidor, es posible que desee ajustar el "Xmx ” y “Xms " valores. Esta es la cantidad de RAM asignada a la instancia del servidor de Minecraft. Mojang recomienda 1 GB de RAM dedicada, pero puede usar menos si hay muy pocas personas a la vez.
Si termina actualizando el servidor en el futuro, o simplemente desea cambiar el valor después de seguir este tutorial, simplemente use "nano ” para editar el startcraft comando:
nano /usr/bin/startcraft
Ahora hacemos “startcraft ” ejecutable:
chmod +x /usr/bin/startcraft
Ahora probemos que esta mitad de la configuración funciona:
startcraft
screen –r
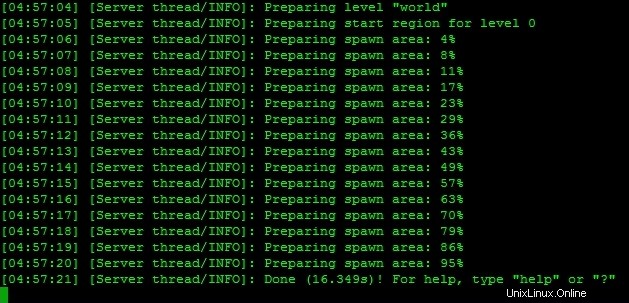
Salida de muestra
Ahora debería ver un texto que detalla que el servidor se está iniciando o se ha iniciado. Usa Control + A entonces D para separarse de la pantalla.
Para el paso final de la configuración básica, abrimos el puerto predeterminado de Minecraft en el firewall:
firewall-cmd --permanent --zone public --add-port 25565/tcp
Para detener correctamente el proceso del servidor, necesitaríamos ingresar a la sesión de pantalla:
screen –r
Aunque no estamos en un aviso, aún podemos escribir comandos de servidor de Minecraft aquí (/give , /op , etc). El comando para detener el servidor es simplemente “detener .” Cuando haya completado el proceso de apagado, la sesión de pantalla finalizará. Para ejecutar el servidor una vez más, simplemente escriba "startcraft ”
Alternativamente, podemos configurar un script simple para inyectar el "detener Comando ” en la sesión de pantalla:
echo 'screen -p 0 -X stuff "stop$(printf \\r)"' > /usr/bin/stopcraft chmod +x /usr/bin/stopcraft
Para detener el servidor ahora, simplemente ejecute “stopcraft ” en cualquier momento:
stopcraft
¡Ahora puede iniciar y detener el servidor con comandos únicos sin tener que escribir cosas de Java o saltar a la pantalla!
No olvide dar su estado OP de nombre de usuario. Esto se puede hacer sin tocar la pantalla con el siguiente comando:
screen -p 0 -X stuff "op USERNAME$(printf \\r)"
Reemplace "NOMBRE DE USUARIO ” con su nombre de usuario.
Una vez que lo tenga, puede ejecutar cualquier comando, incluido /op mientras está en el juego. Dependiendo de las circunstancias, es posible que deba iniciar sesión en el servidor en el juego de Minecraft antes de poder OP usted mismo.
Si desea tener el “startcraft ” el script se ejecuta cuando se inicia el servidor, simplemente ejecuta este comando:
echo '/usr/bin/startcraft' >> /etc/rc.d/rc.local
El siguiente paso que probablemente querrá tomar es apuntar un registro DNS a la IP de su servidor para facilitar la conexión/distribución. Puede leer sobre el uso de nuestro administrador de DNS en la nube aquí:https://www.atlantic.net/community/howto/manage-cloud-dns-records/
¡Acabado! Esta página detalla todas las opciones que puede modificar en su “/Minecraft/server.properties ” archivo:http://minecraft.gamepedia.com/Server.properties
¡Feliz elaboración! ¡Asegúrese de contactarnos para todas sus necesidades de alojamiento de VPS!