La versión estable de Ubuntu 20.04 Focal Fossa se lanzó el 23 de abril de 2020. Esta versión es la última versión de soporte a largo plazo (LTS) con parches de seguridad y actualizaciones disponibles hasta 2025.
Si está utilizando una versión anterior de Ubuntu, debe actualizarla a la última versión, ya que Ubuntu 20.04 introdujo algunas funciones importantes. Algunos de ellos se enumeran a continuación:
- Proceso de arranque rápido
- Núcleo de Linux versión 5.4
- Se envía con GNOME 3.36
- Pantalla de inicio de sesión modificada
- Se envía con PHP7.4, Ruby 2.7, Python 3.8 y OpenJDK 11
- Sistema de archivos ZFS mejorado con cifrado nativo
En este tutorial, explicaremos cómo actualizar Ubuntu.
Requisitos
- Un Ubuntu 18.04 VPS nuevo en Atlantic.Net Cloud Platform
- Una contraseña de root configurada en su servidor
Paso 1:crear el servidor en la nube de Atlantic.Net
Primero, inicie sesión en su servidor en la nube de Atlantic.Net. Cree un nuevo servidor, eligiendo Ubuntu 18.04 como sistema operativo con al menos 1 GB de RAM. Conéctese a su servidor en la nube a través de SSH e inicie sesión con las credenciales resaltadas en la parte superior de la página.
Una vez que haya iniciado sesión en su servidor Ubuntu 18.04, ejecute el siguiente comando para actualizar su sistema base con los últimos paquetes disponibles.
apt-get update -y
Paso 2:verificar la versión actual de Ubuntu
Antes de comenzar, le recomendamos que cree una copia de seguridad de las aplicaciones, bases de datos y otros archivos importantes.
A continuación, verifique su versión de Ubuntu existente ejecutando el siguiente comando:
cat /etc/lsb-release
Debería ver el siguiente resultado:
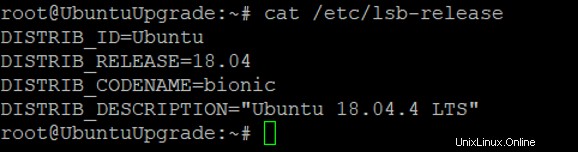
A continuación, actualice todos los paquetes instalados en su sistema con el siguiente comando:
apt-get update -y apt-get upgrade -y apt-get dist-upgrade -y
El proceso tardará varios minutos en completarse.
Una vez que su sistema esté actualizado, reinícielo para aplicar todos los cambios:
reboot
Una vez que haya terminado, puede continuar con el siguiente paso.
Paso 3:eliminar paquetes no utilizados
A continuación, es una buena idea eliminar los paquetes innecesarios de su sistema para liberar espacio. Puedes hacerlo con el siguiente comando:
apt-get --purge autoremove
A continuación, deberá instalar el paquete Update Manager en su sistema, ya que con frecuencia no se instala en los sistemas operativos de servidor.
Puede instalarlo con el siguiente comando:
apt-get install update-manager-core -y
Una vez completada la instalación, puede continuar con el siguiente paso.
Paso 4:actualice Ubuntu 18.04 a Ubuntu 20.04
En este punto, su sistema está listo para la actualización. Ahora, ejecute el siguiente comando para mostrar si la nueva versión 20.04 LTS está disponible para su sistema:
do-release-upgrade
Debería ver que no hay una versión de desarrollo de un LTS disponible:
Checking for a new Ubuntu release There is no development version of an LTS available. To upgrade to the latest non-LTS develoment release set Prompt=normal in /etc/update-manager/release-upgrades.
Ahora puede usar la opción -d para obtener la última versión compatible y comenzar el proceso de actualización:
do-release-upgrade -d
Durante el proceso de actualización, se le pedirá que escriba y o pulsa Intro para confirmar como se muestra a continuación:
Reading cache Checking package manager Continue running under SSH? This session appears to be running under ssh. It is not recommended to perform an upgrade over ssh currently because in case of failure it is harder to recover. If you continue, an additional ssh daemon will be started at port '1022'. Do you want to continue? Continue [yN] y Starting additional sshd To make recovery in case of failure easier, an additional sshd will be started on port '1022'. If anything goes wrong with the running ssh you can still connect to the additional one. If you run a firewall, you may need to temporarily open this port. As this is potentially dangerous it's not done automatically. You can open the port with e.g.: 'iptables -I INPUT -p tcp --dport 1022 -j ACCEPT' To continue please press [ENTER]
Una vez que el proceso se haya completado con éxito, se le pedirá que seleccione y para reiniciar su sistema como se muestra a continuación:
System upgrade is complete. Restart required To finish the upgrade, a restart is required. If you select 'y' the system will be restarted. Continue [yN] y
Escriba y y pulsa Intro para reiniciar su sistema.
Paso 5:verificar la actualización
Después de reiniciar el sistema, ejecute el siguiente comando para verificar la versión de Ubuntu:
cat /etc/lsb-release
Debería ver Ubuntu 20.04 LTS en el siguiente resultado:
DISTRIB_ID=Ubuntu DISTRIB_RELEASE=20.04 DISTRIB_CODENAME=focal DISTRIB_DESCRIPTION="Ubuntu 20.04 LTS"
Conclusión
En la guía anterior, aprendió cómo actualizar Ubuntu 18.04 LTS a Ubuntu 20.04 LTS. ¡Actualice su Ubuntu 18.04 VPS desde Atlantic.Net hoy!