El 22 de abril de 2021, Canonical lanzó Ubuntu 21.04 (nombre en código Hirsute Hippo) con mejoras de seguridad y rendimiento junto con versiones más nuevas de aplicaciones de software. Ubuntu 21.04 incluye un SDK para el desarrollo de aplicaciones Flutter, Microsoft SQL Server para Ubuntu y gráficos Wayland de forma predeterminada. Microsoft y Canonical brindarán soporte y ajuste de rendimiento de manera conjunta para Microsoft SQL Server en Ubuntu.
Aunque esta actualización incluye muchas mejoras y actualizaciones, el período de soporte es de solo 9 meses, es decir, hasta enero de 2022. Si está buscando soporte a largo plazo, se recomienda Ubuntu 20.04 LTS (nombre en código Focal Fossa), ya que tiene 5 años de soporte a largo plazo hasta abril de 2025.
Antes de tomar el vuelo para actualizar, debe mantener una copia de seguridad de los archivos y documentos importantes en un almacenamiento externo o en la nube. Si está utilizando Ubuntu 20.04, primero debe actualizar a Ubuntu 20.10, ya que la versión 20.10 todavía es compatible con Canonical y tiene una vida útil hasta julio de 2021, así que procedamos con la actualización.
Hay principalmente dos formas de actualizar, una es el administrador de actualizaciones basado en GUI y la otra es la basada en comandos. En este artículo, le mostraré paso a paso cómo actualizar su sistema Ubuntu a través de la línea de comandos y la GUI.
Actualice Ubuntu 20.04 a 21.04 usando el Administrador de actualizaciones de GUI
Antes de actualizar, asegúrese de que toda la información de los paquetes de software esté actualizada. Si hay alguna actualización disponible, aparecerá un mensaje con la opción de instalación, luego haga clic en instalar y continúe con la autenticación.
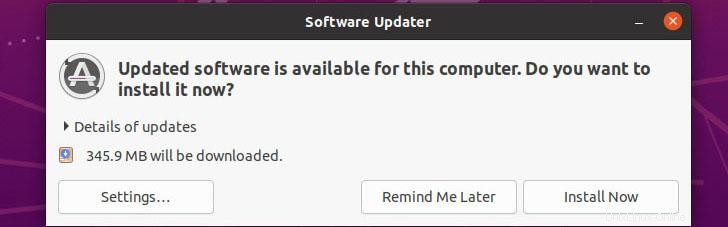
Una vez completada la instalación, el administrador de paquetes solicitará reiniciarlo para completar el proceso, luego haga clic en Reiniciar ahora y espere a que se inicie.
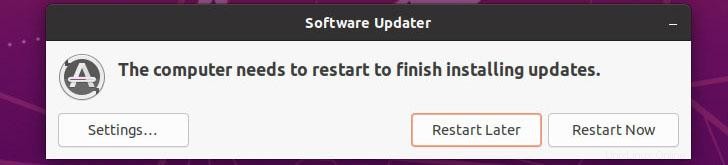
Ahora, desde el menú de la aplicación, busque y abra Software y actualizaciones.
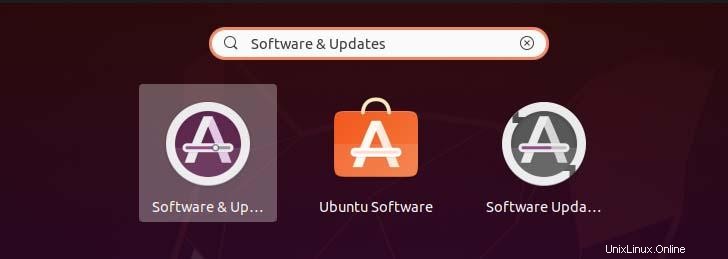
Luego haga clic en la pestaña Actualizaciones en la parte inferior, puede haber una sección llamada Notificarme de una nueva versión de Ubuntu. Actualice la configuración a Para cualquier versión nueva del actual, se le pedirá autenticación para aplicar los cambios.
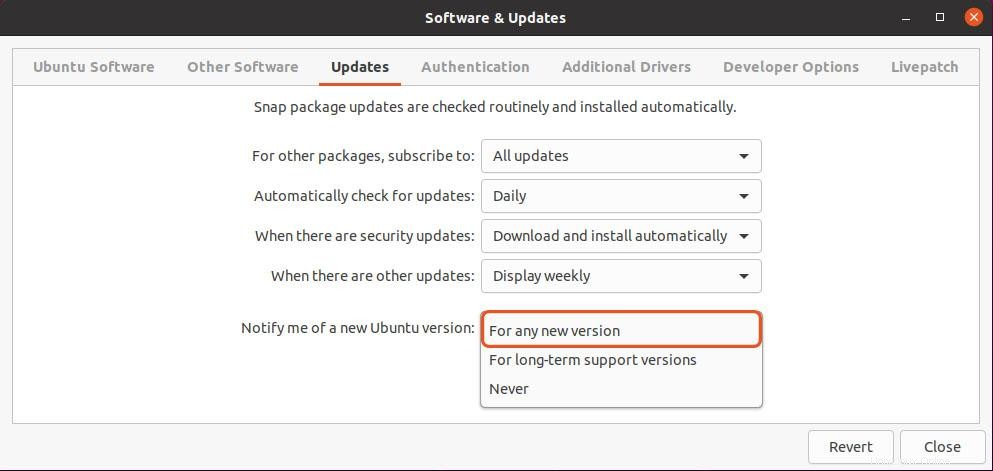
Ahora, cierre el Software y actualizaciones y abra Software Updater. Verá la siguiente ventana de aviso para ubuntu 20.04. Para actualizar su Ubuntu 20.04 a 21.04, primero debe actualizarlo a 20.10 y luego a 21.04, ya que Canonical todavía admite la versión 20.10. El método de actualización es el mismo, por lo que no habrá ningún problema.
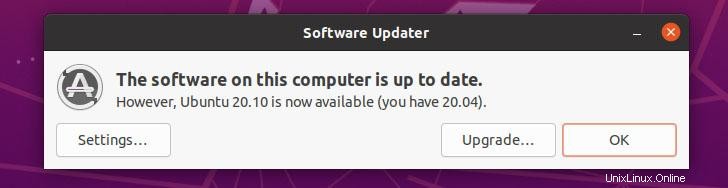
Para el 20.10 verás el siguiente,
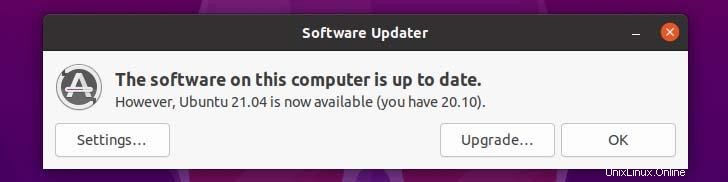
Ahora, haga clic en Actualizar para continuar con el proceso de actualización y aparecerá el cuadro de diálogo con las notas de la versión nuevamente, haga clic en Actualizar. 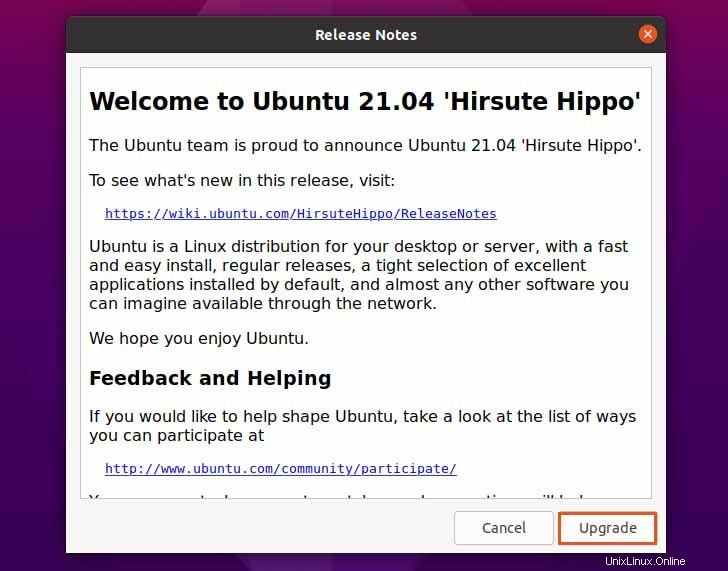
Luego verá la siguiente ventana de actualización de distribución. En el proceso, es posible que se le notifique que algunas fuentes de terceros están deshabilitadas, simplemente puede ignorarlo y cerrar el cuadro de diálogo, ya que puede volver a habilitarlo después de que se complete la actualización.
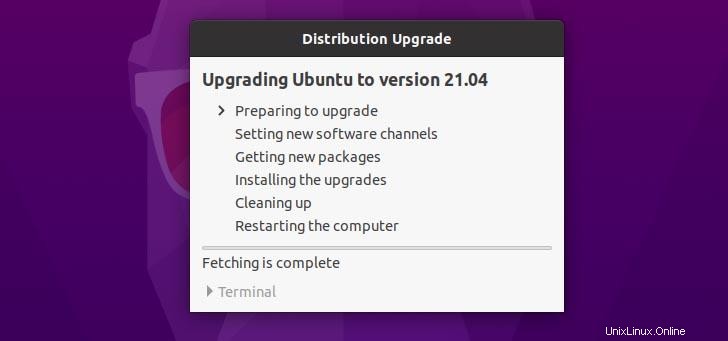
Durante el proceso de actualización, verá la siguiente ventana que le da la opción de continuar con la actualización de inicio o cancelarla. Puede comenzar haciendo clic en Iniciar actualización .
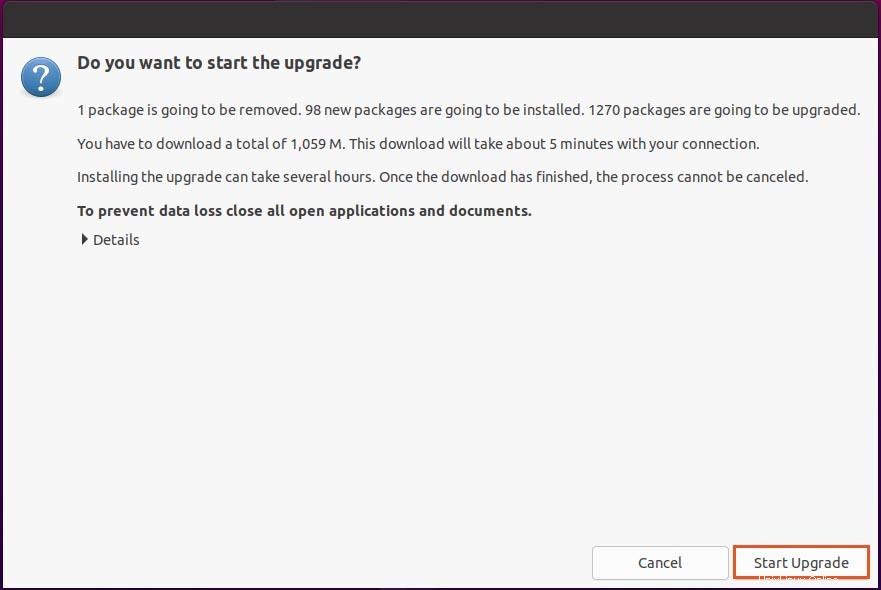
Durante el proceso, puede obtener el siguiente tipo de ventana de configuración, simplemente debe seleccionarla, de lo contrario, haga clic en Siguiente para continuar con el proceso de actualización.
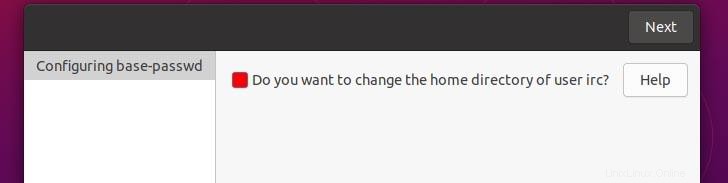
Una vez que se instala una nueva versión de los paquetes, verá un mensaje en la terminal que le pedirá que mantenga o elimine los paquetes obsoletos. Puede continuar con la eliminación ya que el desarrollador ya no mantiene estos paquetes o ningún otro paquete depende de él y solo hay unos pocos usuarios. Puede haber muchas causas por las que los mantenedores de paquetes de Ubuntu quieran eliminar estos paquetes.
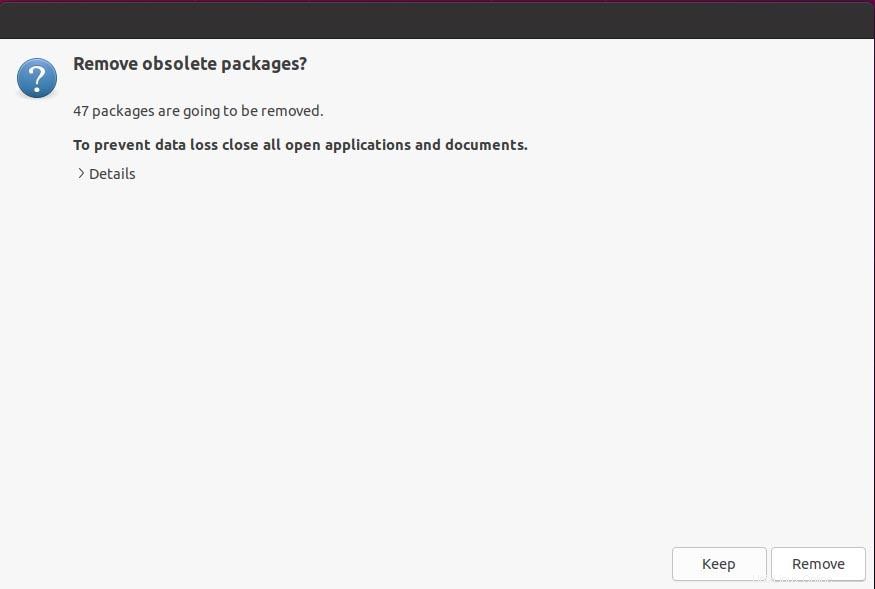
Después de eliminar por completo el paquete obsoleto, el administrador de actualizaciones le pedirá que reinicie su sistema para aplicar los cambios.
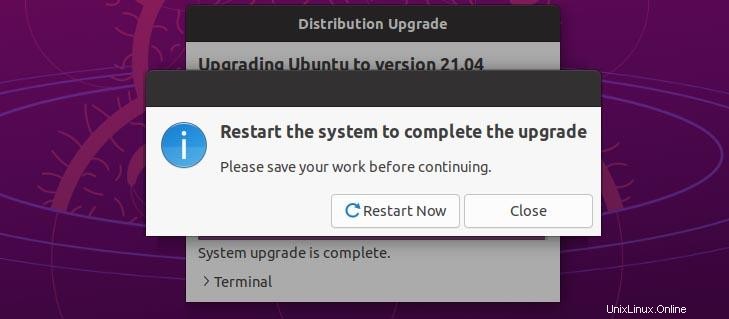
Una vez que reinicie por completo, puede verificar la actualización ejecutando el comando que se indica a continuación,
$ lsb_release -a

Actualización de Ubuntu 20.04 a 21.04 mediante la línea de comandos
Podemos actualizar nuestro sistema usando comandos, simplemente debe seguir el siguiente procedimiento.
En primer lugar, actualice la información del paquete.
$ sudo apt update
Entonces,
$ sudo apt dist-upgrade
Después de ejecutar el comando anterior, si ve que se está instalando el nuevo kernel, entonces su sistema debe reiniciarse antes de continuar con la actualización. Para reiniciar, ejecute:
$ sudo shutdown -r now
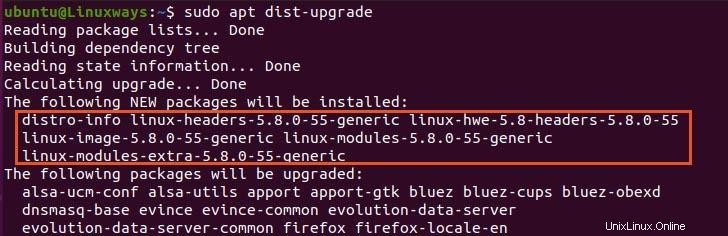
Una vez que se completa el reinicio, debemos realizar algunos cambios en el archivo de configuración del administrador de actualizaciones. Para hacerlo, abra el siguiente archivo de configuración en su editor preferido, estoy usando vim.
$ sudo vim /etc/update-manager/release-upgrades
En la parte inferior del archivo, verá que el indicador cambia su valor de LTS a normal. Después de realizar los cambios, simplemente escriba y cierre el archivo.
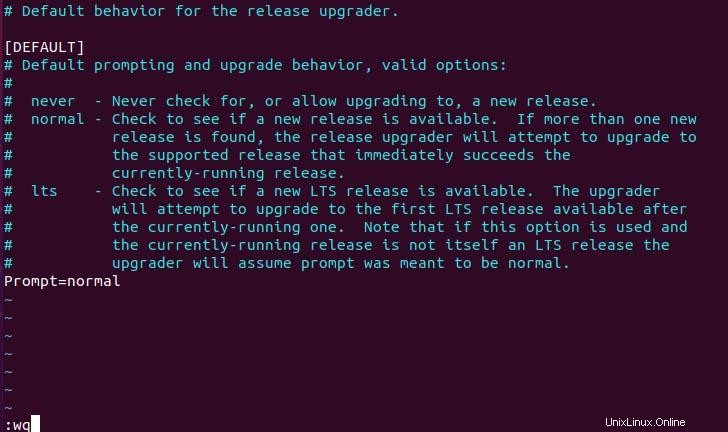
Ahora, si su compilación actual de Ubuntu es 20.04, primero debe actualizar a Ubuntu 20.10 siguiendo el mismo proceso y luego, por último, actualice a Ubuntu 21.04 desde Ubuntu 20.10. Una vez que todo esté configurado, ejecute el siguiente comando para continuar con la actualización.
$ do-release-upgrade
Después de ejecutar el comando anterior, realizará un proceso y luego se le solicitará la siguiente pregunta. Para iniciar la actualización, escriba y y presione enter luego se le notificará que su bloqueo de pantalla permanecerá deshabilitado durante el proceso de actualización, para continuar presione enter .
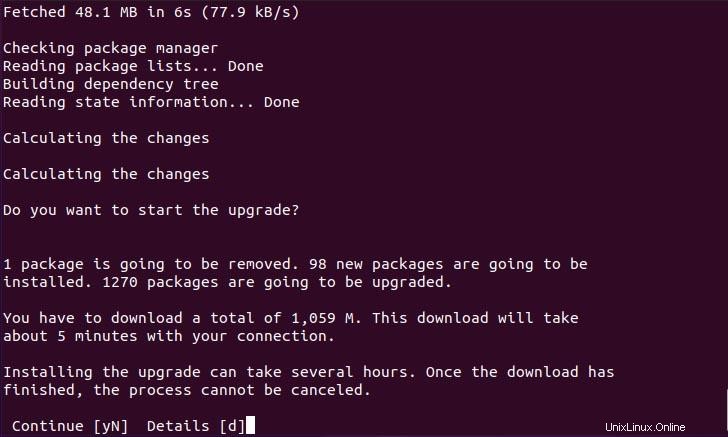
Dependiendo de su red, llevará tiempo descargar todos los paquetes. Una vez que se haya descargado por completo, verá el siguiente mensaje de configuración y luego seleccione ok. y presiona enter.
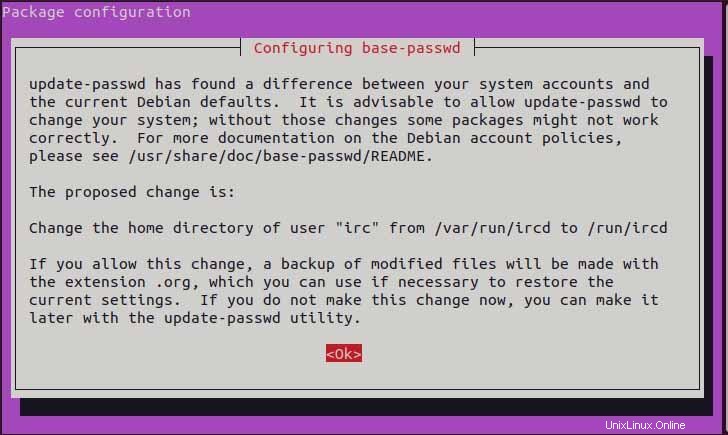
Luego, nuevamente verá otro cuadro de diálogo que le pedirá que elija si desea continuar con la configuración o no. En mi caso, preferiría ir con la configuración, así que selecciono sí. y presiona enter.
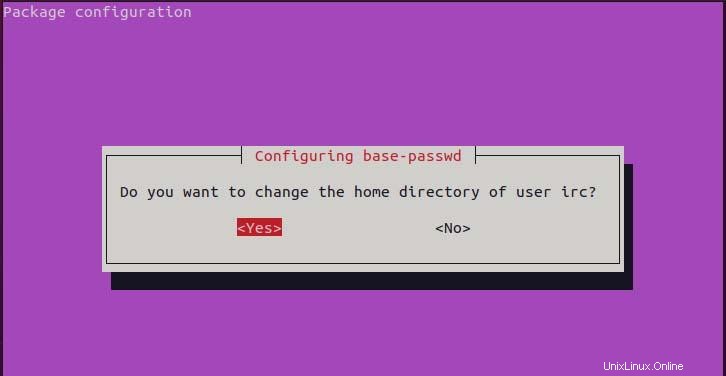
Una vez que se complete la instalación, se le preguntará si desea eliminar los paquetes obsoletos. Diré que sí, así que escribo y y presiono Intro. Los paquetes obsoletos se refieren a paquetes no utilizados o paquetes que ya no estaban en desarrollo o en uso.
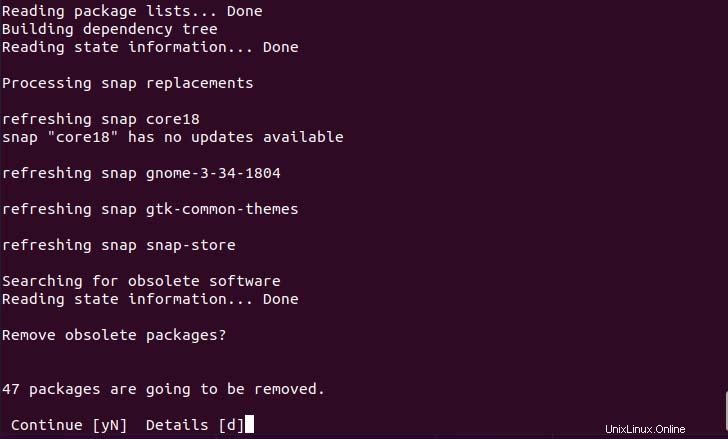
Ahora, una vez que todo esté configurado, se le pedirá que reinicie su sistema para hacerlo, escriba y y presione enter. Una vez que se completa el reinicio, puede probar su versión de Ubuntu usando el siguiente comando.
$ lsb_release -a

La actualización de Ubuntu de 20.04 a 21.04 se completó con éxito.