XWiki es una plataforma wiki simple, liviana y poderosa que le permite personalizar la wiki según sus necesidades específicas. Está escrito en Java y se ejecuta en contenedores de servlets como JBoss o Tomcat. XWiki ofrece una interfaz web sencilla y fácil de usar que le ayuda a crear y administrar su contenido desde cualquier dispositivo y navegador. Viene con un amplio conjunto de características que incluyen edición WYSIWYG, importación/exportación de documentos basados en OpenDocument, etiquetado, control de versiones, potente sintaxis wiki, funcionalidad de búsqueda avanzada y muchas más.
En este tutorial, le mostraremos cómo instalar XWiki en Ubuntu 20.04.
Requisitos
- Un Ubuntu 20.04 VPS nuevo en la plataforma en la nube Atlantic.Net
- Una contraseña de root configurada en su servidor
Paso 1:crear un servidor en la nube de Atlantic.Net
Primero, inicie sesión en su servidor en la nube de Atlantic.Net. Cree un nuevo servidor, eligiendo Ubuntu 20.04 como sistema operativo, con al menos 1 GB de RAM. Conéctese a su servidor en la nube a través de SSH e inicie sesión con las credenciales resaltadas en la parte superior de la página.
Una vez que haya iniciado sesión en su servidor Ubuntu 20.04, ejecute el siguiente comando para actualizar su sistema base con los últimos paquetes disponibles.
apt-get update -y
Paso 2:instalar Java
XWiki está escrito en Java, por lo que deberá instalar Java en su sistema. Puede instalar Java usando el siguiente comando:
apt-get install default-jdk gnupg2 -y
Una vez que Java esté instalado, puede verificar la versión de Java con el siguiente comando:
java --version
Deberías obtener el siguiente resultado:
openjdk 11.0.9.1 2020-11-04 OpenJDK Runtime Environment (build 11.0.9.1+1-Ubuntu-0ubuntu1.20.04) OpenJDK 64-Bit Server VM (build 11.0.9.1+1-Ubuntu-0ubuntu1.20.04, mixed mode, sharing)
Paso 3:instalar XWiki
Primero, agregue la clave GPG con el siguiente comando:
wget -q "https://maven.xwiki.org/public.gpg" -O- | apt-key add -
A continuación, agregue el repositorio XWiki con el siguiente comando:
wget "https://maven.xwiki.org/stable/xwiki-stable.list" -P /etc/apt/sources.list.d/
A continuación, actualice el repositorio con el siguiente comando:
apt-get update -y
Una vez que se actualice el repositorio, puede instalar XWiki ejecutando el siguiente comando:
apt-get install xwiki-tomcat9-common xwiki-tomcat9-mariadb -y
Durante la instalación, se le pedirá que configure una base de datos para XWiki como se muestra a continuación:
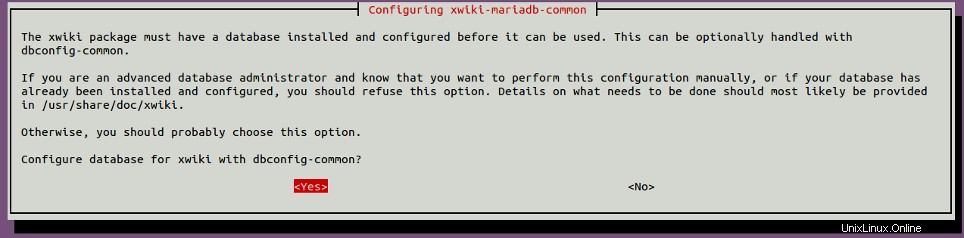
Seleccione sí y pulsa Intro . Deberá establecer una contraseña para la base de datos xwiki como se muestra a continuación:

Proporcione su contraseña deseada y presione Enter para finalizar la instalación.
Después de instalar XWiki, puede verificar el servicio Tomcat usando el siguiente comando:
systemctl status tomcat9.service
Deberías obtener el siguiente resultado:
tomcat9.service - Apache Tomcat 9 Web Application Server
Loaded: loaded (/lib/systemd/system/tomcat9.service; enabled; vendor preset: enabled) Drop-In: /etc/systemd/system/tomcat9.service.d └─xwiki-tomcat9-systemd.conf Active: active (running) since Wed 2020-11-18 10:27:27 UTC; 1min 42s ago Docs: https://tomcat.apache.org/tomcat-9.0-doc/index.html Main PID: 39480 (java) Tasks: 52 (limit: 2353) Memory: 524.9M CGroup: /system.slice/tomcat9.service └─39480 /usr/lib/jvm/default-java/bin/java - Djava.util.logging.config.file=/var/lib/tomcat9/conf/logging.properties -Djava.util.l> Nov 18 10:27:44 server tomcat9[39480]: 2020-11-18 10:27:44,176 [main] WARN o.e.j.u.s.S.config - No Client EndPointIdentificationA> Nov 18 10:27:44 server tomcat9[39480]: 2020-11-18 10:27:44,202 [main] WARN o.a.s.c.CoreContainer - Not all security plugins configur> Nov 18 10:27:47 server tomcat9[39480]: 2020-11-18 10:27:47,618 [main] INFO o.x.s.s.i.EmbeddedSolr - Started embedded Solr server. Nov 18 10:27:52 server tomcat9[39480]: 2020-11-18 10:27:52,832 [main] INFO o.x.s.f.i.FilesystemStoreTools - Using filesystem store directory > Nov 18 10:27:54 server tomcat9[39480]: Deployment of deployment descriptor [/etc/tomcat9/Catalina/localhost/xwiki.xml] has finished in [24,889> Nov 18 10:27:54 server tomcat9[39480]: Deploying web application directory [/var/lib/tomcat9/webapps/ROOT] Nov 18 10:27:55 server tomcat9[39480]: At least one JAR was scanned for TLDs yet contained no TLDs. Enable debug logging for this logger for a> Nov 18 10:27:55 server tomcat9[39480]: Deployment of web application directory [/var/lib/tomcat9/webapps/ROOT] has finished in [926] ms Nov 18 10:27:55 server tomcat9[39480]: Starting ProtocolHandler ["http-nio-8080"] Nov 18 10:27:55 server tomcat9[39480]: Server startup in [25,998] milliseconds
ss -antpl | grep 8080
Deberías obtener el siguiente resultado:
LISTEN 0 100 *:8080 *:* users:(("java",pid=39480,fd=39)) Paso 4:configurar Nginx para XWiki
A continuación, deberá instalar y configurar Nginx como proxy inverso para acceder a XWiki. Primero, instale el servidor web Nginx con el siguiente comando:
apt-get install nginx -y
Una vez instalado, cree un nuevo archivo de configuración de host virtual Nginx con el siguiente comando:
nano /etc/nginx/sites-available/xwiki.conf
Agregue las siguientes líneas:
server {
listen 80;
server_name xwiki.example.com;
access_log /var/log/nginx/xwiki-access.log;
error_log /var/log/nginx/xwiki-error.log;
location / {
proxy_set_header X-Real-IP $remote_addr;
proxy_set_header Host $host;
proxy_http_version 1.1;
proxy_set_header Upgrade $http_upgrade;
proxy_set_header Connection 'upgrade';
proxy_cache_bypass $http_upgrade;
proxy_pass http://127.0.0.1:8080;
}
} Guarde y cierre el archivo, luego active el host virtual Nginx con el siguiente comando:
ln -s /etc/nginx/sites-available/xwiki.conf /etc/nginx/sites-enabled/
A continuación, deberá editar el archivo de configuración principal de Nginx y aumentar el tamaño de hash_bucket:
nano /etc/nginx/nginx.conf
Agregue la siguiente línea debajo de http {:
server_names_hash_bucket_size 64;
Guarde y cierre el archivo, luego reinicie el servicio Nginx para aplicar los cambios:
systemctl restart nginx
Paso 5:acceda a la interfaz de usuario web de XWiki
Ahora, abra su navegador web y acceda a la interfaz web de XWiki usando la URL http://xwiki.example.com/xwiki . Debería ver la siguiente página:
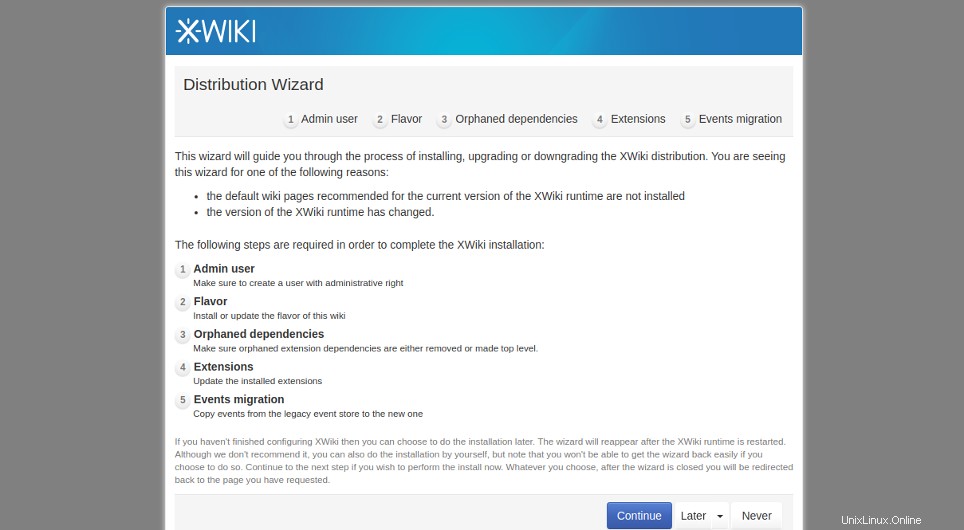
Haga clic en Continuar botón. Debería ver la página de creación de usuarios administradores:
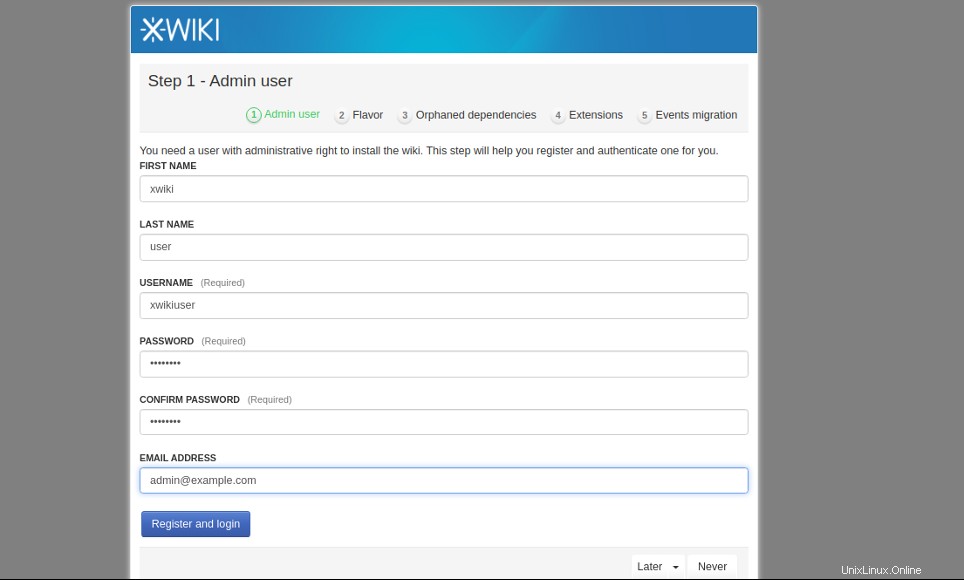
Proporcione su nombre de usuario, contraseña y correo electrónico y haga clic en Registrarse y Iniciar sesión botón. Debería ver la siguiente página:
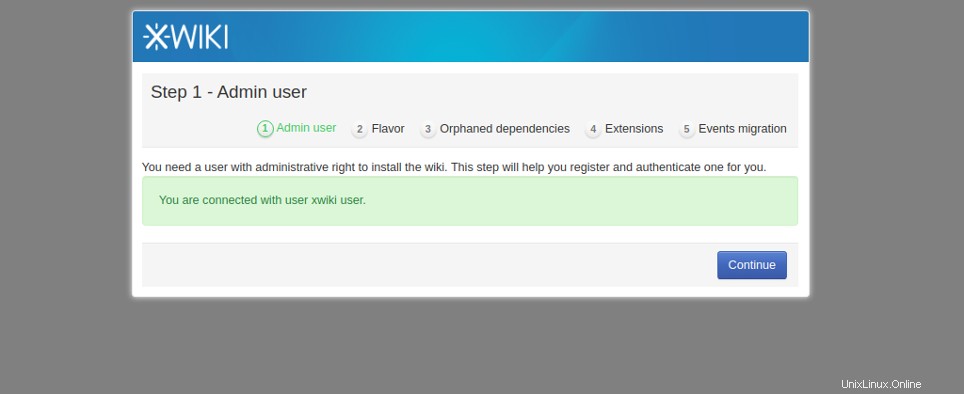
Haga clic en Continuar botón. Debería ver la siguiente página:
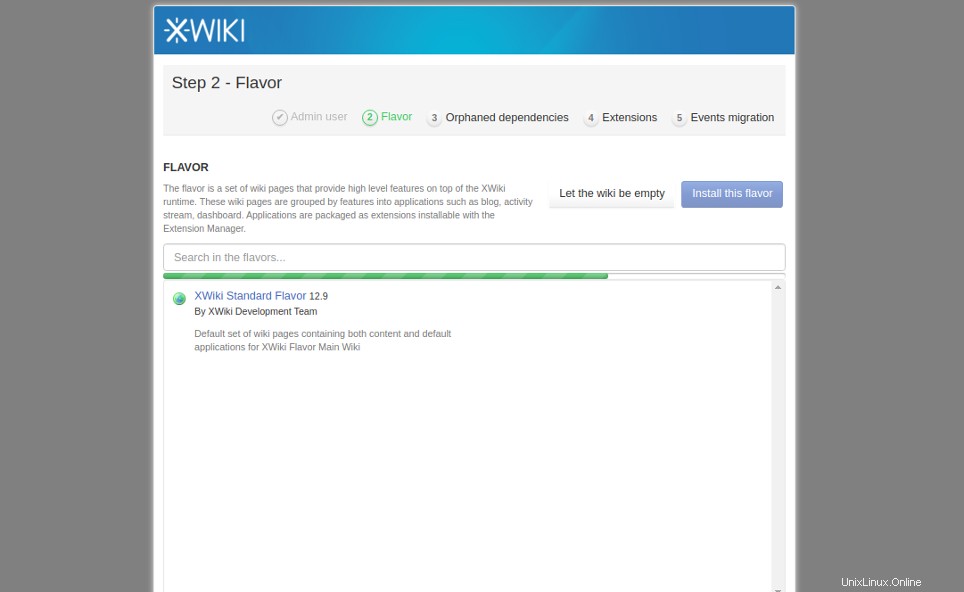
Seleccione su sabor y haga clic en Instalar botón. Una vez finalizada la instalación, debería ver la siguiente página:
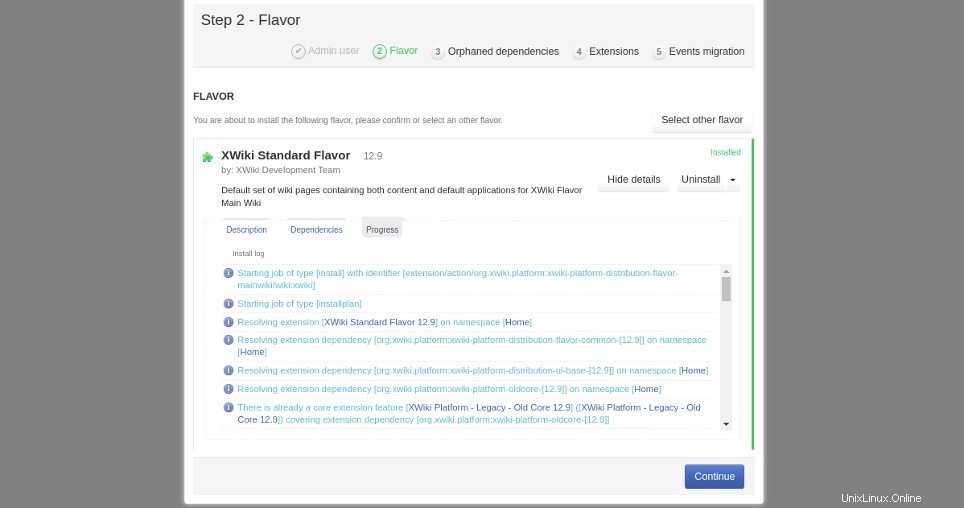
Haga clic en Continuar botón. Debería ver la siguiente página:
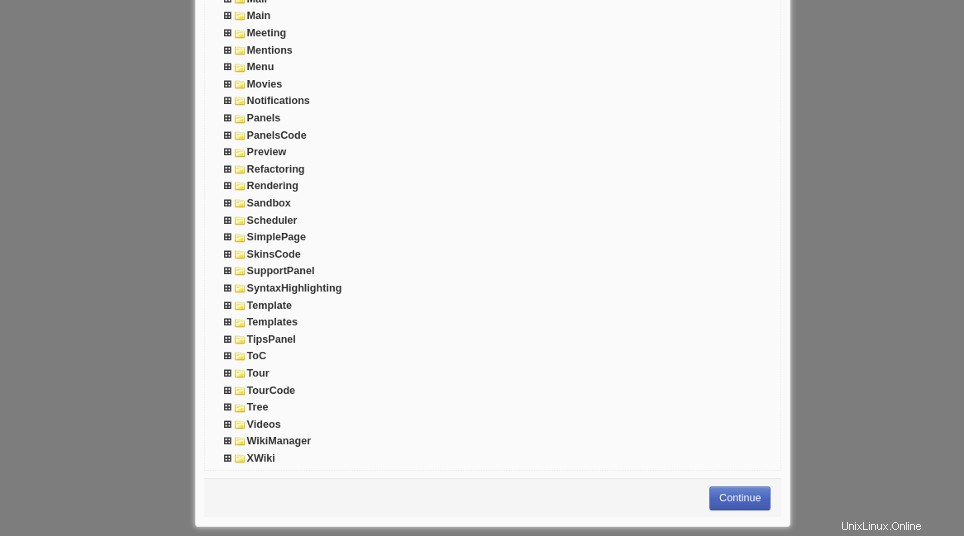
Haga clic en Continuar botón. Debería ver el panel predeterminado de XWiki en la siguiente página:
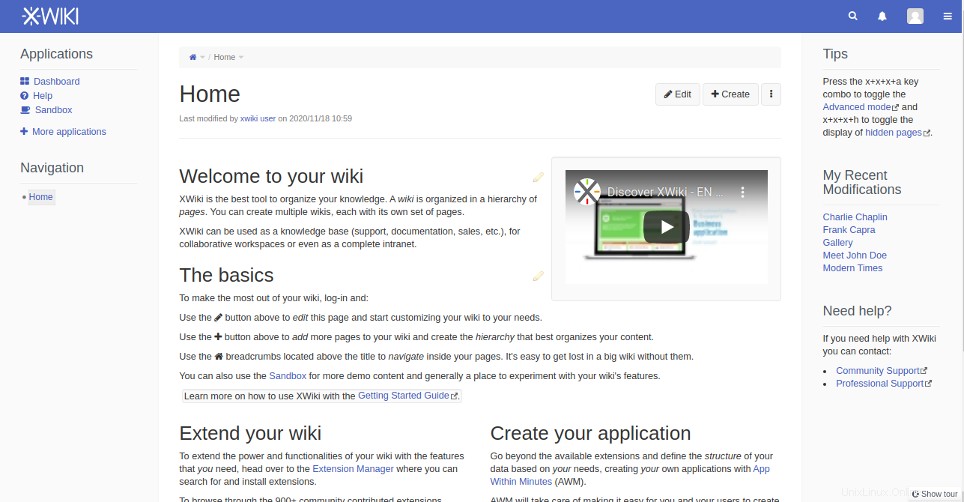
Conclusión
¡Felicidades! Ha instalado y configurado con éxito XWiki en Ubuntu 20.04. Ahora puede implementar fácilmente su propio XWiki en el entorno de producción. ¡Pruebe XWiki en alojamiento VPS de Atlantic.Net!