FTP significa Protocolo de transferencia de archivos utilizado para compartir archivos/carpetas de un servidor a otro servidor. Utiliza el modelo Cliente/Servidor. Una vez que el cliente FTP envía la solicitud al servidor FTP, el demonio FTP del servidor establecerá una conexión entre los dos sistemas. Puede acceder a los archivos alojados en su servidor con la ayuda de FTP. Siempre se recomienda configurar la Autenticación para FTP en lugar de Anónimo. Estos son los pasos para instalar FTP en Ubuntu 18.04
- Instala el FTP usando el siguiente comando.
# sudo apt-get install vsftpd
- Configuraremos local_enable=YES para permitir que los usuarios locales inicien sesión en el servidor FTP. Por defecto, debería estar activo.
# sudo nano /etc/vsftpd.conf
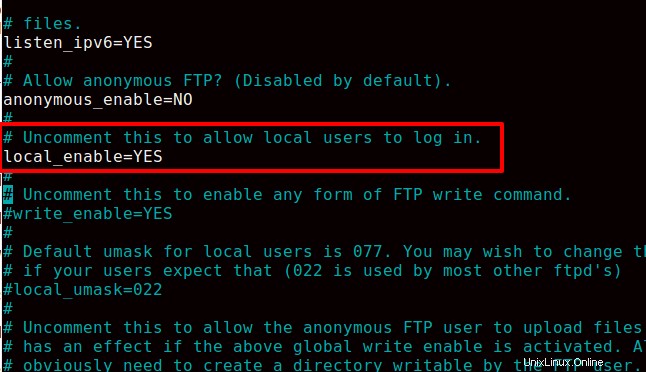
- Para proporcionar permiso de escritura, quitaremos el comentario de la siguiente línea.
# write_enable=YES
- Realice los siguientes cambios para la configuración de chroot.
user_sub_token=$USER chroot_local_user=YES chroot_list_enable=YES
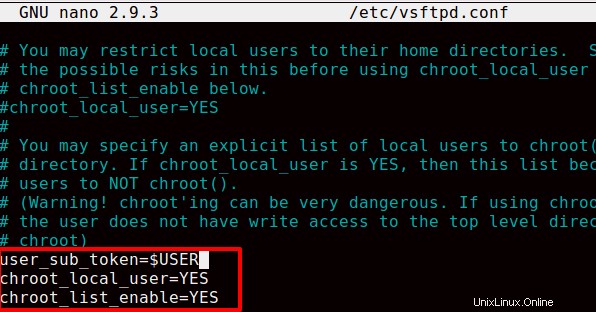
- Inside # (el valor predeterminado sigue), establece la configuración predeterminada de "chroot". Si alguna de estas líneas no existe, puede agregarla como se indica a continuación.
chroot_list_file=/etc/vsftpd.chroot_list local_root=/home/$USER/Public_html allow_writeable_chroot=YES
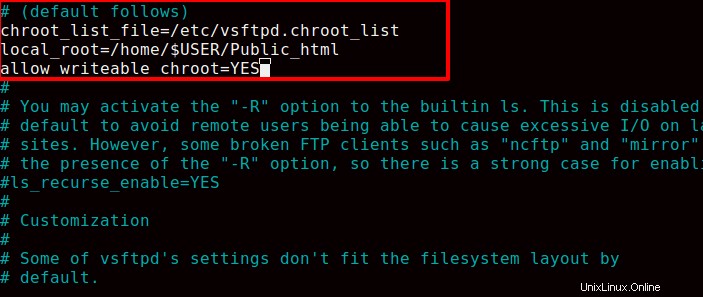
- Active la opción "-R" descomentando la siguiente línea.
# ls_recurse_enable=YES
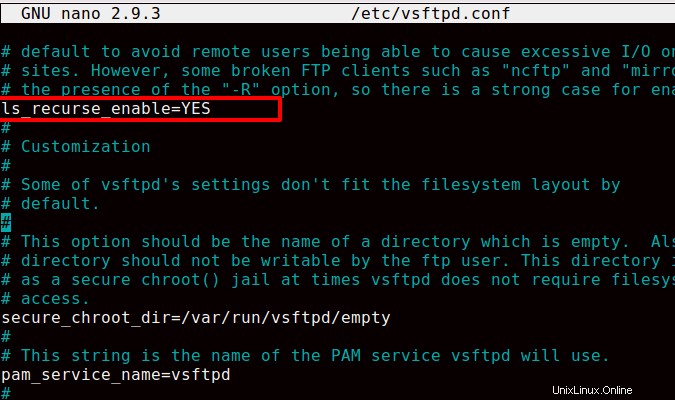
- Guarde y salga del archivo vsftpd.conf.
- Ahora, agregaremos los usuarios al archivo vsftpd.chroot_list para acceder a sus directorios de inicio dentro del servidor. Aquí, hemos creado un usuario de prueba y lo hemos agregado en el archivo vsftpd.chroot_list. Tenga en cuenta que solo los usuarios agregados en vsftpd.chroot_list podrán conectarse a este servidor.
# sudo nano /etc/vsftpd.chroot_list
- Reiniciar vsftpd
# sudo systemctl restart vsftpd
- Obtenga la dirección IP de su servidor con el comando ifconfig y acceda a FTP con el puerto 21.
- Acceda al FTP utilizando el nombre de usuario y la contraseña del mismo usuario desde un cliente FTP local como FileZila.