Backdrop CMS es un sistema de gestión de contenido de código abierto escrito en lenguaje PHP. Es una bifurcación de Drupal y es adecuada para pequeñas y medianas empresas y organizaciones sin fines de lucro. El CMS de fondo le permite crear sitios web personalizados a través de la colaboración y el software de código abierto. Proporciona una interfaz de usuario web hermosa y fácil de usar que ayuda a los usuarios no técnicos a crear y administrar una amplia variedad de contenido. El CMS de fondo ofrece funciones potentes que incluyen control de acceso avanzado, una API robusta, instalación de complementos integrados y más.
En esta publicación, le mostraremos cómo instalar Backdrop CMS en CentOS 8 VPS.
Requisitos
- Un nuevo servidor CentOS 8 en Atlantic.Net Cloud Platform
- Un nombre de dominio válido apuntado con su servidor
- Una contraseña de root configurada en su servidor
Paso 1:crear el servidor en la nube de Atlantic.Net
Primero, inicie sesión en su servidor en la nube de Atlantic.Net. Cree un nuevo servidor, eligiendo CentOS 8 como sistema operativo con al menos 2 GB de RAM. Conéctese a su servidor en la nube a través de SSH e inicie sesión con las credenciales resaltadas en la parte superior de la página.
Una vez que haya iniciado sesión en su servidor CentOS 8, ejecute el siguiente comando para actualizar su sistema base con los últimos paquetes disponibles.
dnf update -y
Paso 2:instalar el servidor LAMP
Primero, deberá instalar la pila LAMP en su servidor. Puede instalarlo con otros paquetes requeridos ejecutando el siguiente comando:
dnf install httpd mariadb-server php php-cli php-gd php-mysqlnd php-json php-curl php-pdo php-mbstring php-dom php-xml unzip -y
Una vez que todos los paquetes estén instalados, inicie el servicio Apache y MariaDB y habilítelos para que se inicien al reiniciar el sistema:
systemctl start httpd systemctl enable httpd systemctl start mariadb systemctl enable mariadb
Paso 3:configurar la base de datos MariaDB
A continuación, deberá crear una base de datos y un usuario para que Backdrop CMS almacene su contenido.
Primero, inicie sesión en MySQL con el siguiente comando:
mysql
Una vez que inicie sesión, cree una base de datos y un usuario con el siguiente comando:
create database backdrop; create user 'backdrop'@localhost identified by 'password';
A continuación, conceda todos los permisos a la base de datos de fondo:
grant all privileges on backdrop.* to 'backdrop' @localhost;
A continuación, elimine los privilegios para aplicar los cambios y salga de MySQL con el siguiente comando:
flush privileges; exit;
En este punto, la base de datos MariaDB está lista para el CMS de fondo.
Paso 4:descarga el CMS de fondo
Primero, visite la página Git Hub de Backdrop CMS y descargue la última versión de Backdrop CMS con el siguiente comando:
wget https://github.com/backdrop/backdrop/archive/1.16.2.zip
Una vez completada la descarga, descomprima el archivo descargado con el siguiente comando:
unzip 1.16.2.zip
A continuación, mueva el directorio extraído al directorio raíz de Apache:
mv backdrop-1.16.2 /var/www/html/backdrop
A continuación, establezca los permisos y la propiedad adecuados para el directorio de fondo:
chown -R apache:apache /var/www/html/backdrop chmod -R 755 /var/www/html/backdrop
Paso 5:configurar Apache para CMS de fondo
A continuación, deberá configurar el archivo de host virtual de Apache para alojar el CMS de fondo. Puedes crearlo con el siguiente comando:
nano /etc/httpd/conf.d/backdrop.conf
Agregue las siguientes líneas:
<virtualhost *:80> ServerAdmin [email protected] ServerName backdrop.example.com DocumentRoot /var/www/html/backdrop <directory /var/www/html/backdrop> allowoverride all allow from all </directory> TransferLog /var/log/httpd/backdrop_access.log ErrorLog /var/log/httpd/backdrop_error.log </virtualhost>
Guarde y cierre el archivo, luego reinicie el servicio Apache para aplicar los cambios:
systemctl restart httpd
En este punto, el servidor web Apache está configurado para servir CMS de fondo.
Paso 6:acceder a CMS de fondo
Ahora, abra su navegador web y acceda a la interfaz de usuario web de Backdrop CMS usando la URL http://backdrop.example.com. Será redirigido a la siguiente página:
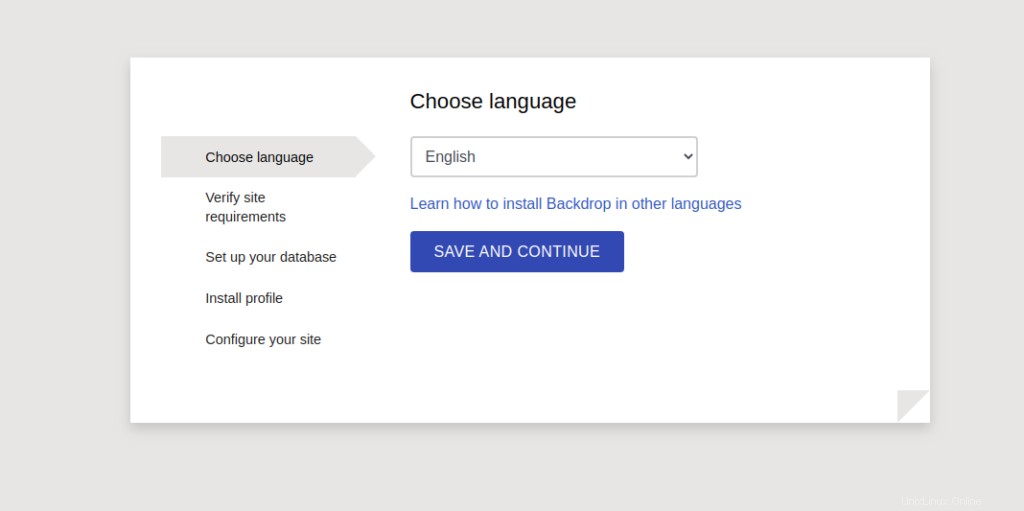
Seleccione su idioma y haga clic en GUARDAR Y CONTINUAR botón. Debería ver la siguiente página:
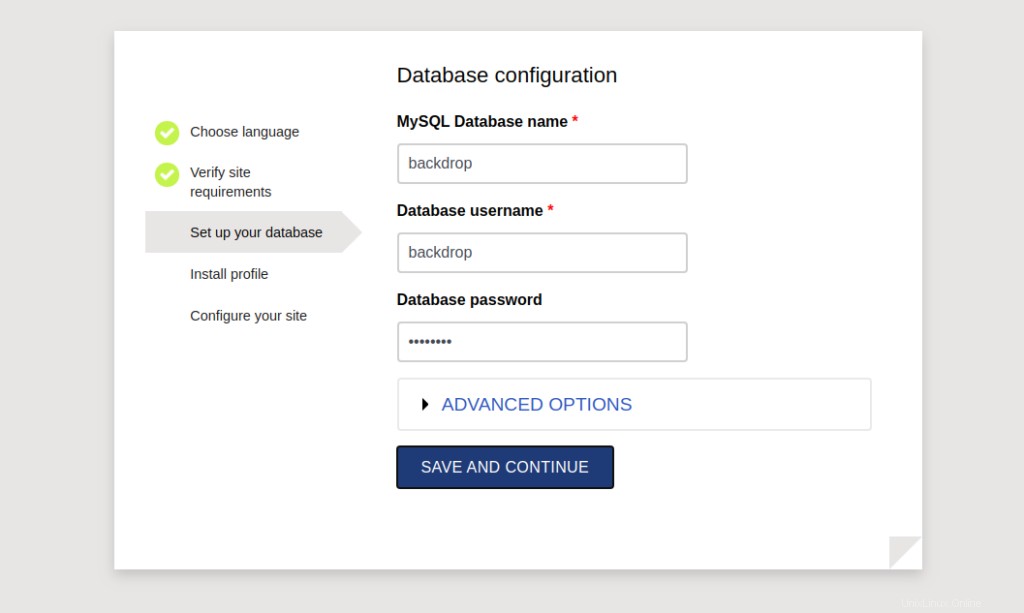
Proporcione los detalles de su base de datos y haga clic en GUARDAR Y CONTINUAR botón. Debería ver la siguiente página:
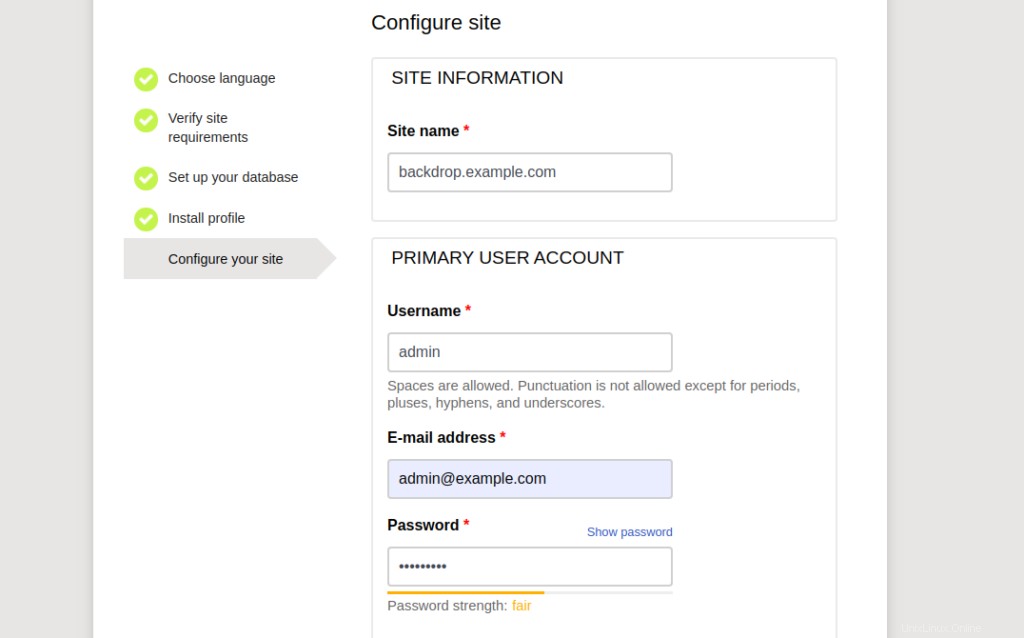
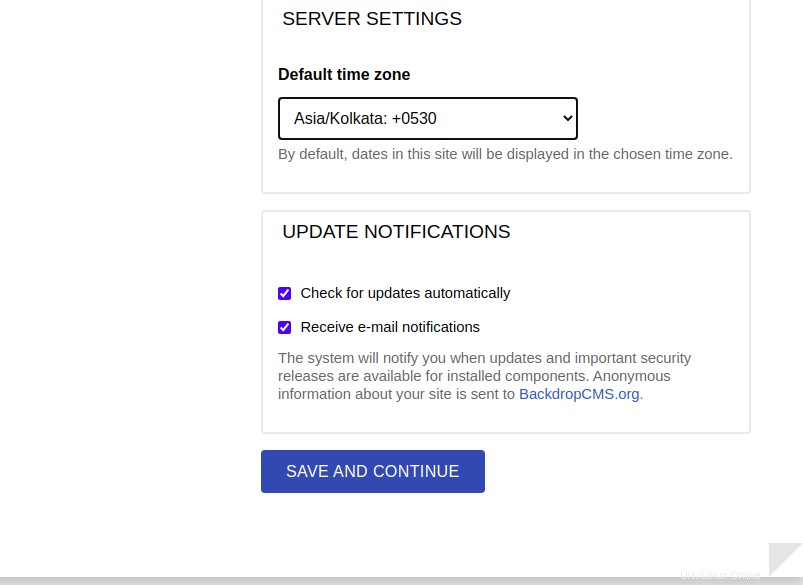
Proporcione la información de su sitio y haga clic en GUARDAR Y CONTINUAR botón. Serás redirigido al panel de CMS de Backdrop:
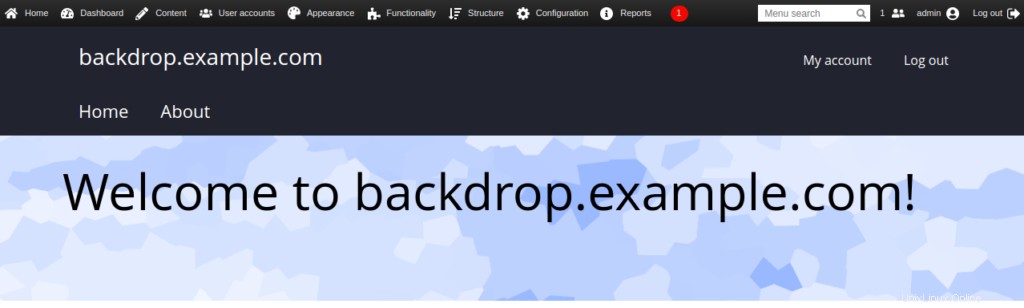
Conclusión
Eso es todo por ahora. Ahora puede explorar el CMS de fondo y comenzar a crear su propio sitio web a través del panel de CMS de fondo en su VPS. Para obtener más información, visite la página de documentación de Backdrop CMS.