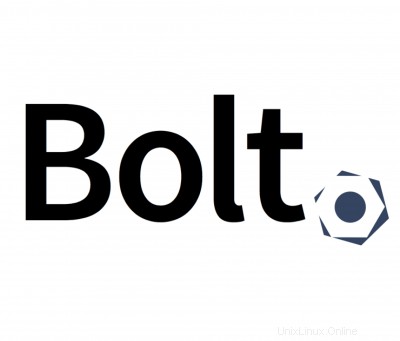
En este tutorial, le mostraremos cómo instalar Bolt CMS en su CentOS 7. Para aquellos de ustedes que no lo sabían, Bolt CMS es una herramienta de administración de contenido de código abierto liviana, escrita en PHP y está construido sobre el marco Silex.
Este artículo asume que tiene al menos conocimientos básicos de Linux, sabe cómo usar el shell y, lo que es más importante, aloja su sitio en su propio VPS. La instalación es bastante simple y asume que se están ejecutando en la cuenta raíz, si no, es posible que deba agregar 'sudo ' a los comandos para obtener privilegios de root. Te mostraré la instalación paso a paso de Bolt CMS en un servidor CentOS 7.
Requisitos previos
- Un servidor que ejecuta uno de los siguientes sistemas operativos:CentOS 7.
- Se recomienda que utilice una instalación de sistema operativo nueva para evitar posibles problemas.
- Acceso SSH al servidor (o simplemente abra Terminal si está en una computadora de escritorio).
- Un
non-root sudo usero acceder alroot user. Recomendamos actuar como unnon-root sudo user, sin embargo, puede dañar su sistema si no tiene cuidado al actuar como root.
Instalar Bolt CMS en Centos 7
Paso 1. Primero, comencemos asegurándonos de que su sistema esté actualizado.
yum clean all yum -y update
Paso 2. Instale el servidor LEMP.
Se requiere un servidor de pila LEMP CentOS 7. Si no tiene LEMP instalado, puede seguir nuestra guía aquí. Además, instale los módulos PHP necesarios:
yum install php-gd php-imap php-ldap php-odbc php-pear php-xml php-xmlrpc php-mbstring php-mcrypt php-mssql php-snmp php-soap php-tidy curl curl-devel
Paso 3. Instalación de Composer.
Descargue e instale Composer ejecutando el siguiente comando:
curl -sS https://getcomposer.org/installer | php mv composer.phar /usr/local/bin/composer
Paso 4. Instalación de Bolt CMS.
Instala Bolt CMS usando el comando "compositor create-project":
composer create-project bolt/composer-install:^3.3 /var/www/boltchedelics --prefer-dist
El instalador le preguntará si desea utilizar la estructura de carpetas estándar de Bolt. Elija "sí" y continúe con la instalación.
De manera predeterminada, Bolt está configurado para usar una base de datos SQLite, dado que usaremos una base de datos MySQL, debemos cambiar la configuración en app/config/config.yml archivo e ingrese los detalles de la base de datos que creamos anteriormente:
nano /var/www/boltchedelics/app/config/config.yml
# database: # driver: sqlite # databasename: bolt database: driver: mysql username: bolt password: your_bolt_passwd databasename: bolt
Tendremos que cambiar algunos permisos de carpetas:
chown -R nginx: /var/www/boltchedelics
find /var/www/boltchedelics -type d -exec chmod 755 {} \;
find /var/www/boltchedelics -type f -exec chmod 644 {} \; Paso 5. Configure el servidor web Nginx para Bolt CMS.
Cree un nuevo host virtual Nginx:
nano /etc/nginx/conf.d/boltchedelics.conf
Agregue las siguientes líneas:
server {
listen 80;
server_name boltchedelics;
root /var/www/boltchedelics/public;
index index.php;
access_log /var/log/nginx/boltchedelics.access.log;
error_log /var/log/nginx/boltchedelics.error.log;
location / {
try_files $uri $uri/ /index.php?$query_string;
}
location = /bolt {
try_files $uri /index.php?$query_string;
}
location ^~ /bolt/ {
try_files $uri /index.php?$query_string;
}
location ^~ /thumbs {
try_files $uri /index.php; #?$query_string;
access_log off;
log_not_found off;
expires max;
add_header Pragma public;
add_header Cache-Control "public, mustrevalidate, proxy-revalidate";
add_header X-Koala-Status sleeping;
}
location ~* ^.+\.(?:atom|bmp|bz2|css|doc|eot|exe|gif|gz|ico|jpe?g|jpeg|jpg|js|map|mid|midi|mp4|ogg|ogv|otf|png|ppt|rar|rtf|svg|svgz|tar|tgz|ttf|wav|woff|xls|zip)$ {
access_log off;
log_not_found off;
expires max;
add_header Pragma public;
add_header Cache-Control "public, mustrevalidate, proxy-revalidate";
add_header X-Koala-Status eating;
}
location = /(?:favicon.ico|robots.txt) {
log_not_found off;
access_log off;
}
location ~ /index.php/(.*) {
rewrite ^/index.php/(.*) /$1 permanent;
}
location ~ /\. {
deny all;
}
location ~ /\.(htaccess|htpasswd)$ {
deny all;
}
location ~ /\.(?:db)$ {
deny all;
}
location ~* /(.*)\.(?:markdown|md|twig|yaml|yml)$ {
deny all;
}
location ~ [^/]\.php(/|$) {
try_files /index.php =404;
fastcgi_split_path_info ^(.+?\.php)(/.*)$;
fastcgi_param SCRIPT_FILENAME $document_root$fastcgi_script_name;
fastcgi_param HTTP_PROXY "";
fastcgi_param HTTPS $https if_not_empty;
fastcgi_pass 127.0.0.1:9000;
include fastcgi_params;
}
} Guarde y cierre el archivo. Reinicie el servicio de Apache para que los cambios surtan efecto:
nginx -t systemctl restart nginx
Paso 6. Acceso a Bolt CMS.
Bolt CMS estará disponible en el puerto HTTP 80 de forma predeterminada. Abra su navegador favorito y vaya a http://your-domain.com/ o http://server-ip-address y registra tu primer usuario. El acceso administrativo se otorga automáticamente al primer usuario registrado.
¡Felicitaciones! Has instalado Bolt CMS con éxito. Gracias por usar este tutorial para instalar Bolt CMS en sistemas CentOS 7. Para obtener ayuda adicional o información útil, te recomendamos que consultes el sitio web oficial de Bolt CMS .