WordPress es el sistema de administración de contenido más popular que se utiliza para alojar sitios web estáticos y dinámicos en Internet. Es de código abierto, está escrito en PHP y utiliza MariaDB/MySQL como base de datos. Está diseñado para pequeñas empresas, blogs personales y comercio electrónico. WordPress está siendo adoptado por más usuarios cada día y es una excelente opción para poner en marcha un sitio web rápidamente.
En esta publicación, explicaremos cómo instalar WordPress usando una pila LAMP en Rocky Linux 8.
Requisitos
- Un nuevo servidor Rocky Linux 8 en Atlantic.Net Cloud Platform
- Una contraseña de root configurada en su servidor
Paso 1:crear el servidor en la nube de Atlantic.Net
Primero, inicie sesión en su servidor en la nube de Atlantic.Net. Cree un nuevo servidor, eligiendo Rocky Linux 8 como sistema operativo con al menos 2 GB de RAM. Conéctese a su servidor en la nube a través de SSH e inicie sesión con las credenciales resaltadas en la parte superior de la página.
Una vez que haya iniciado sesión, ejecute el siguiente comando para actualizar su sistema base con los últimos paquetes disponibles.
dnf update -y
Paso 2:instalar la pila LAMP
Antes de comenzar, la pila LAMP debe estar instalada en su sistema. Primero, instale Apache y MariaDB usando el siguiente comando:
dnf install httpd mariadb-server -y
Después de instalar ambos paquetes, deberá instalar PHP y otras extensiones de PHP en su sistema.
Primero, restablezca el PHP 7.2 predeterminado con el siguiente comando:
dnf module reset php
Luego, habilite la versión PHP 7.4 usando el siguiente comando:
dnf module enable php:7.4
Luego, instale PHP 7.4 con otras extensiones usando el siguiente comando:
dnf install php php-cli php-json php-gd php-mbstring php-pdo php-xml php-mysqlnd php-pecl-zip curl -y
Una vez que todos los paquetes estén instalados, puede proceder a configurar la base de datos MariaDB.
Paso 3:crea una base de datos para WordPress
WordPress utiliza una base de datos para almacenar los contenidos. Deberá asegurarse de que mariaDB esté iniciado:
service mariadb start service mariadb enable
A continuación, deberá crear una base de datos y un usuario para WordPress:
Primero, conéctese a MariaDB con el siguiente comando:
mysql
Una vez que esté conectado, cree una base de datos y un usuario con el siguiente comando:
CREATE DATABASE wordpressdb; CREATE USER `wordpressuser`@`localhost` IDENTIFIED BY 'securepassword';
Luego, otorga todos los privilegios a la base de datos de WordPress usando el siguiente comando:
GRANT ALL ON wordpressdb.* TO `wordpressuser`@`localhost`;
A continuación, elimine los privilegios y salga de MariaDB con el siguiente comando:
FLUSH PRIVILEGES; EXIT;
Paso 4:descarga WordPress
A continuación, navegue hasta el directorio raíz predeterminado de Apache y descargue la última versión de WordPress con el siguiente comando:
cd /var/www/html curl https://wordpress.org/latest.tar.gz --output wordpress.tar.gz
Una vez que se complete la descarga, extraiga el archivo descargado con el siguiente comando:
tar xf wordpress.tar.gz
A continuación, establezca la propiedad adecuada del directorio de WordPress con el siguiente comando:
chown -R apache:apache /var/www/html/wordpress
Paso 5:configurar Apache para alojar WordPress
A continuación, deberá crear un archivo de host virtual de Apache para alojar WordPress. Puedes crearlo con el siguiente comando:
nano /etc/httpd/conf.d/wordpress.conf
Agregue las siguientes líneas:
<VirtualHost *:80> ServerAdmin [email protected] ServerName wordpress.example.com DocumentRoot /var/www/html/wordpress <Directory "/var/www/html/wordpress"> Options Indexes FollowSymLinks AllowOverride all Require all granted </Directory> ErrorLog /var/log/httpd/wordpress_error.log CustomLog /var/log/httpd/wordpress_access.log common </VirtualHost>
Guarde y cierre el archivo, luego reinicie el servicio Apache para aplicar los cambios de configuración:
systemctl restart httpd
Paso 6:acceda al instalador de WordPress
Ahora, abra su navegador web y acceda al instalador de WordPress utilizando la URL http://wordpress.example.com. Debería ver la siguiente pantalla:
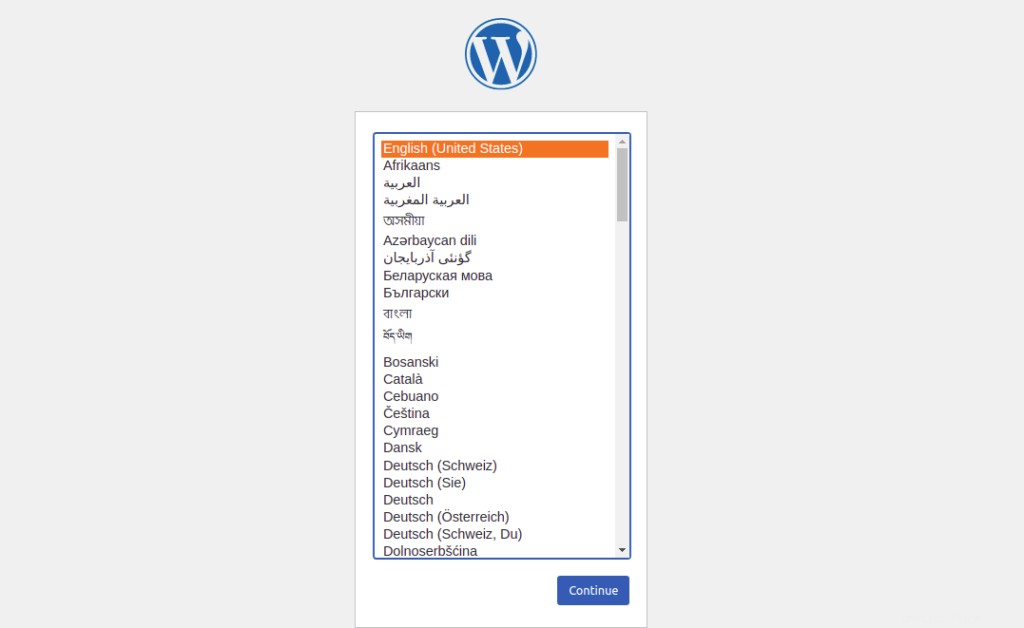
Seleccione su idioma y haga clic en el botón Siguiente. Será redirigido a la siguiente pantalla:
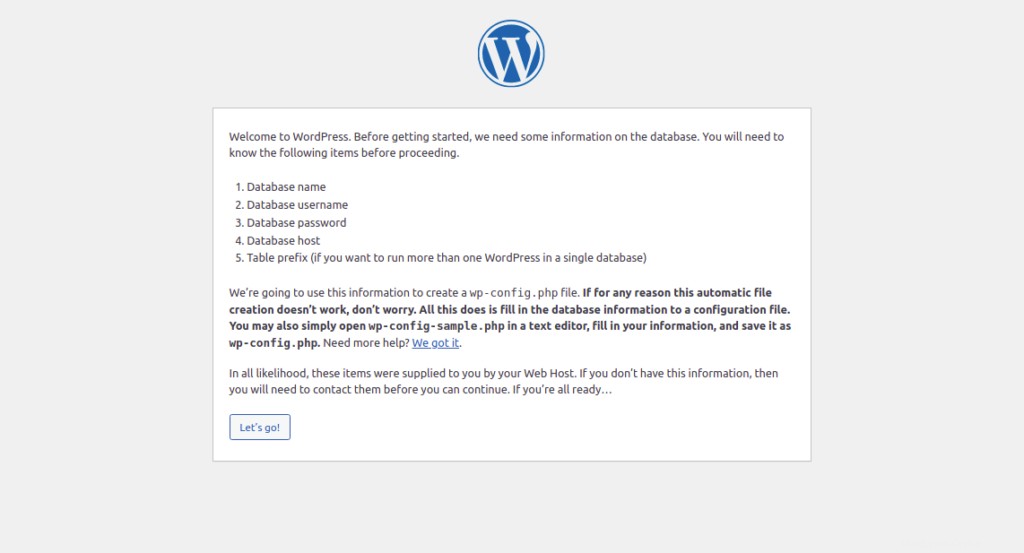
Haga clic en Let's go! botón. Debería ver la página de configuración de la base de datos:
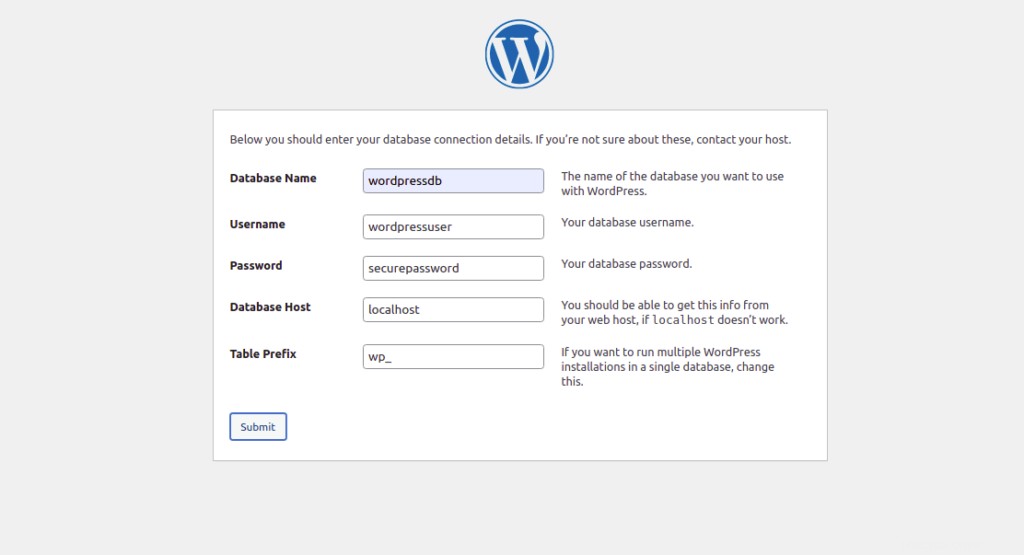
Proporcione las credenciales de su base de datos y haga clic en el botón Enviar. Debería ver la siguiente pantalla:
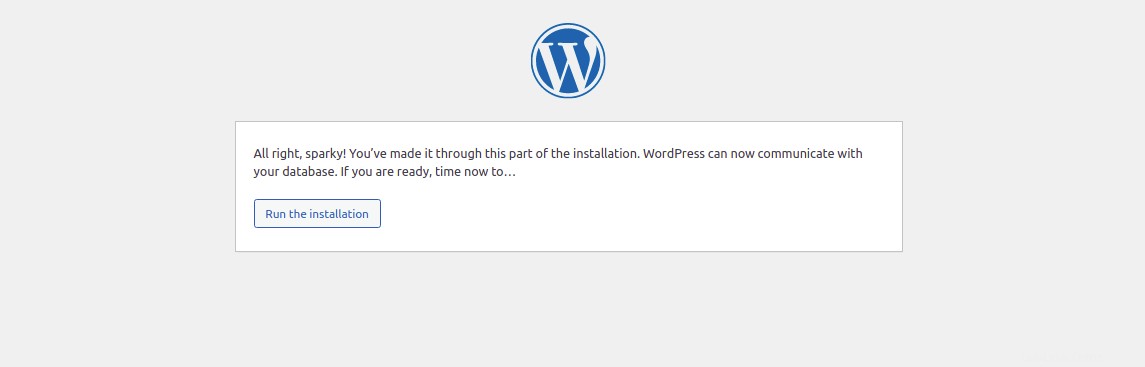
Haga clic en el botón Ejecutar la instalación. Debería ver la pantalla de configuración del sitio de WordPress:
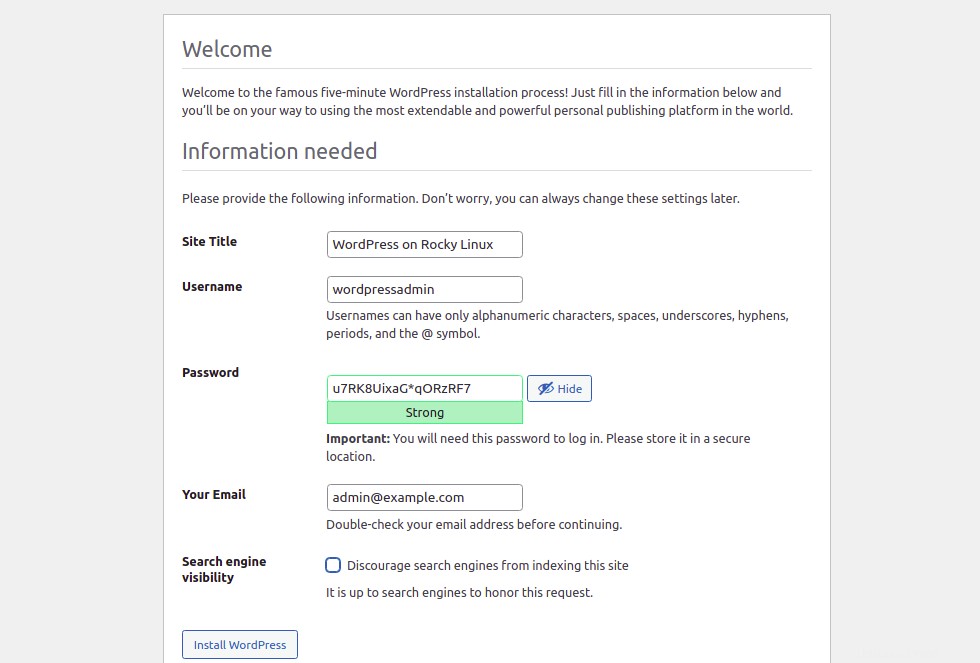
Proporcione la información de su sitio y haga clic en el botón Instalar WordPress. Debería ver la siguiente pantalla:
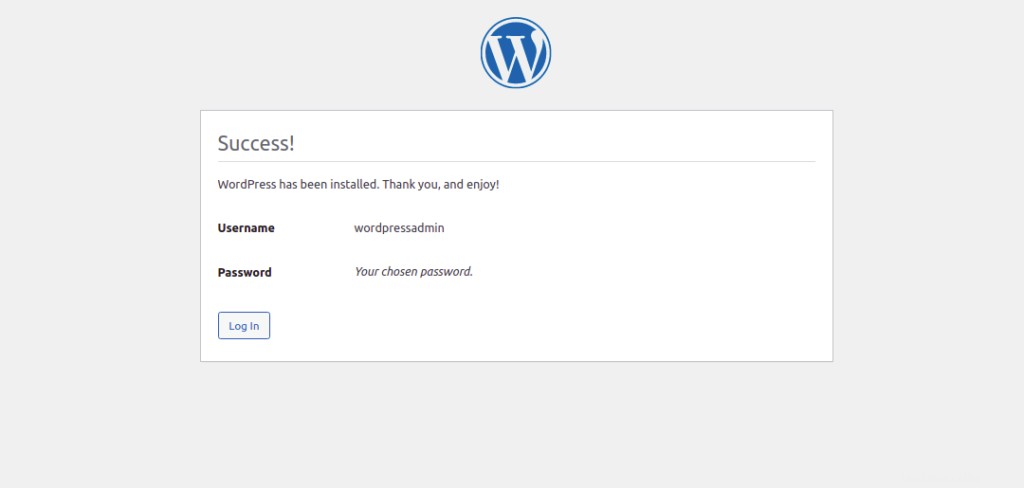
Haga clic en el botón Iniciar sesión. Debería ver la siguiente pantalla:
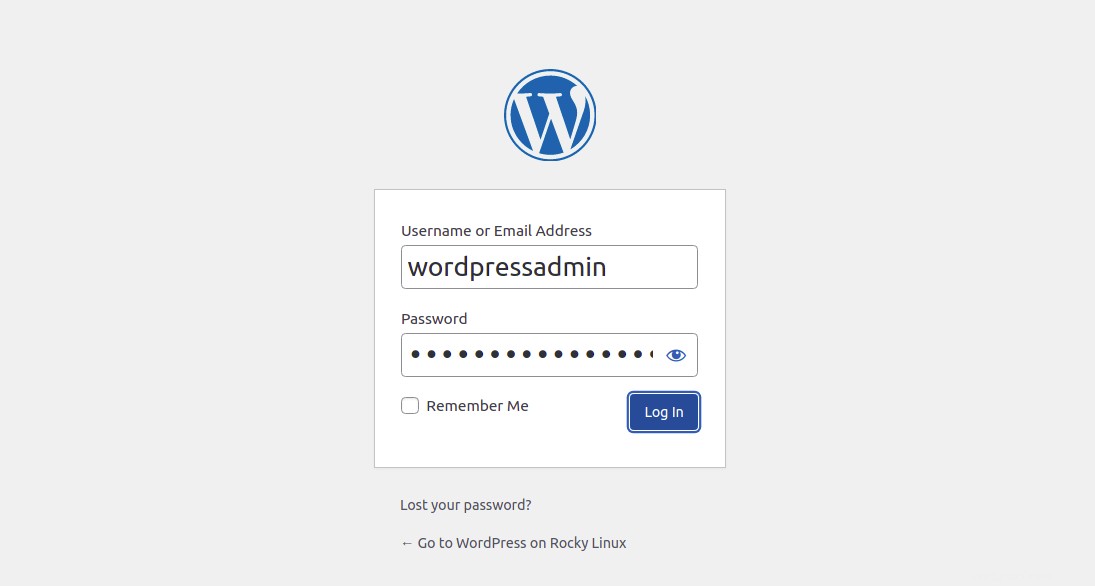
Proporcione su nombre de usuario y contraseña de administrador y haga clic en el botón Iniciar sesión. Debería ver el panel de control de WordPress en la siguiente pantalla:
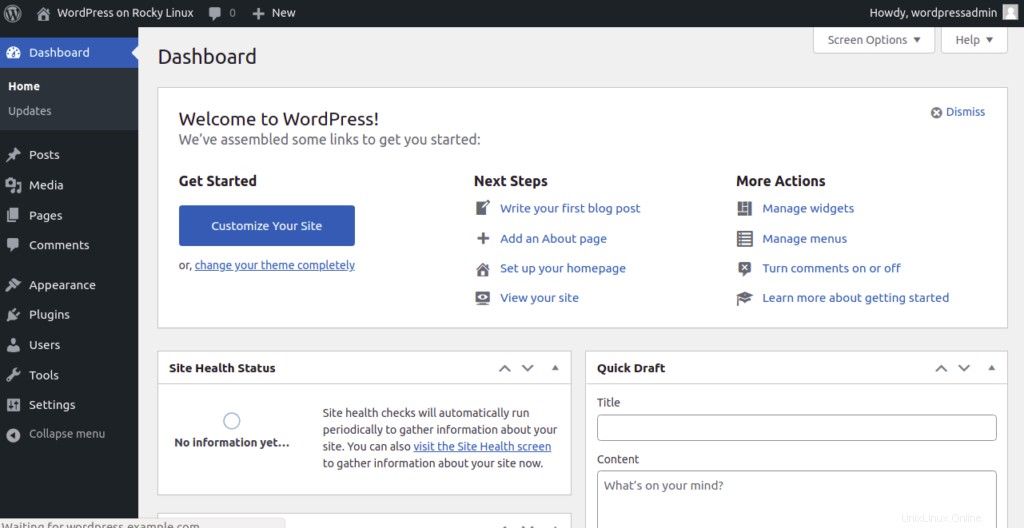
Conclusión
En la guía anterior, explicamos cómo instalar WordPress con LAMP en Rocky Linux 8. Ahora puede instalar los complementos y temas necesarios y comenzar a crear su primer sitio web desde el panel de control de WordPress; instale WordPress hoy en su cuenta de alojamiento VPS de Atlantic.Net.