Icinga es una aplicación de monitoreo de redes y sistemas gratuita y de código abierto para sistemas operativos Linux. Es escalable y extensible y puede monitorear entornos grandes y complejos en múltiples ubicaciones. Comprueba los recursos de red como CPU, memoria, tiempo de actividad, procesos, espacio en disco y otros servicios como HTTP, SMTP, SSH y más. Se puede configurar para notificar a los usuarios y generar datos de rendimiento para generar informes.
En esta publicación, le mostraremos cómo instalar la herramienta de monitoreo Icinga 2 en Rocky Linux 8.
Requisitos
- Un servidor que ejecuta Rocky Linux 8 en Atlantic.Net Cloud Platform
- Una contraseña de root configurada en su servidor
Paso 1:crear el servidor en la nube de Atlantic.Net
Primero, inicie sesión en su servidor en la nube de Atlantic.Net. Cree un nuevo servidor, eligiendo Rocky Linux 8 como sistema operativo con al menos 2 GB de RAM. Conéctese a su servidor en la nube a través de SSH e inicie sesión con las credenciales resaltadas en la parte superior de la página.
Una vez que haya iniciado sesión en su servidor, ejecute el siguiente comando para actualizar su sistema base con los últimos paquetes disponibles.
dnf update -y
Paso 2:Agregar repositorio Icinga 2
Primero, instale el repositorio EPEL usando el siguiente comando:
dnf install https://dl.fedoraproject.org/pub/epel/epel-release-latest-8.noarch.rpm
A continuación, cree un repositorio Icinga 2 con el siguiente comando:
nano /etc/yum.repos.d/icinga2.repo
Agregue las siguientes líneas:
[icinga2] name=Icinga 2 Repository for EPEL 8 baseurl=https://packages.icinga.com/epel/8/release enabled=1
Guarde y cierre el archivo, luego importe la clave Icinga 2:
rpm --import https://packages.icinga.com/icinga.key
A continuación, limpie la memoria caché del paquete con el siguiente comando:
dnf clean all dnf makecache
Paso 3:instalar y configurar la base de datos MariaDB
Icinga 2 utiliza MariaDB como base de datos, por lo que deberá instalar el servidor MariaDB en su sistema. Puedes instalarlo usando el siguiente comando:
dnf install mariadb-server -y
Una vez que MariaDB esté instalado, inicie y habilite el servicio MariaDB usando el siguiente comando:
systemctl start mariadb systemctl enable mariadb
A continuación, asegure la instalación de MariaDB y establezca la contraseña de root con el siguiente comando:
mysql_secure_installation
Responda todas las preguntas como se muestra a continuación:
Enter current password for root (enter for none): OK, successfully used password, moving on... Set root password? [Y/n] Y New password: Re-enter new password: Remove anonymous users? [Y/n] Y Disallow root login remotely? [Y/n] Y Remove test database and access to it? [Y/n] Y Reload privilege tables now? [Y/n] Y
A continuación, inicie sesión en MariaDB con el siguiente comando:
mysql -u root -p
Una vez que haya iniciado sesión, cree una base de datos y un usuario para Icinga 2:
CREATE DATABASE icinga; GRANT ALL PRIVILEGES ON icinga.* TO 'icinga'@'localhost' IDENTIFIED BY 'password';
A continuación, elimine los privilegios y salga de MariaDB con el siguiente comando:
FLUSH PRIVILEGES; EXIT;
Paso 4:instalar y configurar Icinga 2
A continuación, ejecute el siguiente comando para instalar Icinga 2 y otras herramientas necesarias:
dnf install icinga2 icinga2-selinux icinga2-ido-mysql vim-icinga2 -y
Una vez que Icinga 2 esté instalado, ejecute el siguiente comando para habilitar las funciones requeridas:
icinga2 feature enable command ido-mysql syslog
A continuación, importe el esquema de la base de datos Icinga 2 a la base de datos Icinga con el siguiente comando:
mysql -u root -p icinga < /usr/share/icinga2-ido-mysql/schema/mysql.sql
A continuación, edite el archivo de configuración MySQL de Icinga 2:
nano /etc/icinga2/features-available/ido-mysql.conf
Defina la configuración de su base de datos como se muestra a continuación:
* The IdoMysqlConnection type implements MySQL support
* for DB IDO.
*/
object IdoMysqlConnection "ido-mysql" {
user = "icinga"
password = "password"
host = "localhost"
database = "icinga"
}
Guarde y cierre el archivo, luego inicie y habilite el servicio Icinga 2:
systemctl start icinga2 systemctl enable icinga2
Para verificar el servicio Icinga 2, ejecute el siguiente comando:
systemctl status icinga2
Obtendrá el siguiente resultado:
● icinga2.service - Icinga host/service/network monitoring system
Loaded: loaded (/usr/lib/systemd/system/icinga2.service; disabled; vendor preset: disabled)
Active: active (running) since Wed 2021-11-17 09:22:54 UTC; 4s ago
Process: 18616 ExecStartPre=/usr/lib/icinga2/prepare-dirs /etc/sysconfig/icinga2 (code=exited, status=0/SUCCESS)
Main PID: 18624 (icinga2)
Status: "Startup finished."
Tasks: 11 (limit: 11411)
Memory: 14.2M
CGroup: /system.slice/icinga2.service
├─18624 /usr/lib64/icinga2/sbin/icinga2 --no-stack-rlimit daemon --close-stdio -e /var/log/icinga2/error.log
├─18639 /usr/lib64/icinga2/sbin/icinga2 --no-stack-rlimit daemon --close-stdio -e /var/log/icinga2/error.log
└─18642 /usr/lib64/icinga2/sbin/icinga2 --no-stack-rlimit daemon --close-stdio -e /var/log/icinga2/error.log
Paso 5:instalar Icinga Web 2
Icinga Web 2 es una aplicación basada en web que se utiliza para administrar Icinga 2 desde una interfaz basada en web. De forma predeterminada, no está disponible en el repositorio predeterminado de Rocky Linux, por lo que deberá habilitar el repositorio de Powertools en su sistema.
Ejecute el siguiente comando para habilitar el repositorio de Powertools:
dnf install 'dnf-command(config-manager)' dnf config-manager --set-enabled powertools
A continuación, ejecute el siguiente comando para instalar Icinga Web 2 con Apache y otros paquetes:
dnf install httpd icingacli icingaweb2 php-json php-ldap
Una vez que todos los paquetes estén instalados, inicie y habilite el servicio Apache y PHP-FPM:
systemctl enable --now httpd systemctl enable --now php-fpm.service
Paso 6:acceda al asistente de configuración de Icinga Web 2
Antes de comenzar, deberá configurar el servidor web Apache para Icinga Web 2. Puede configurarlo con el siguiente comando:
icingacli setup config webserver apache
A continuación, genere un token de autenticación con el siguiente comando:
icingacli setup token create
Obtendrá el siguiente resultado:
The newly generated setup token is: a84a833dd624e6a0
Ahora, abra su navegador web y acceda al asistente de configuración de Icinga Web 2 usando la URL http://your-server-ip/icingaweb2/setup . Debería ver la pantalla de bienvenida de Icinga Web 2:
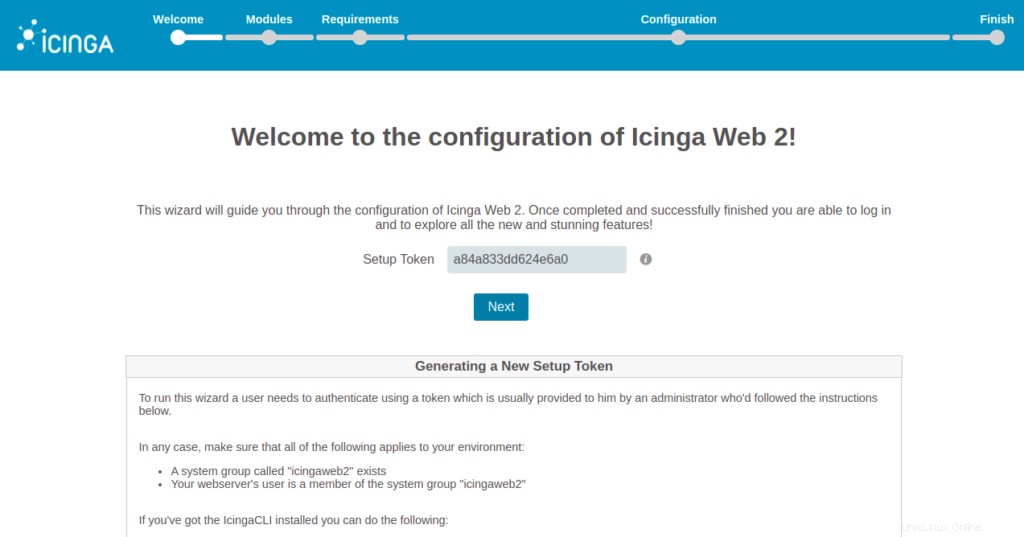
Proporcione su token generado y haga clic en Siguiente botón. Debería ver la siguiente pantalla:
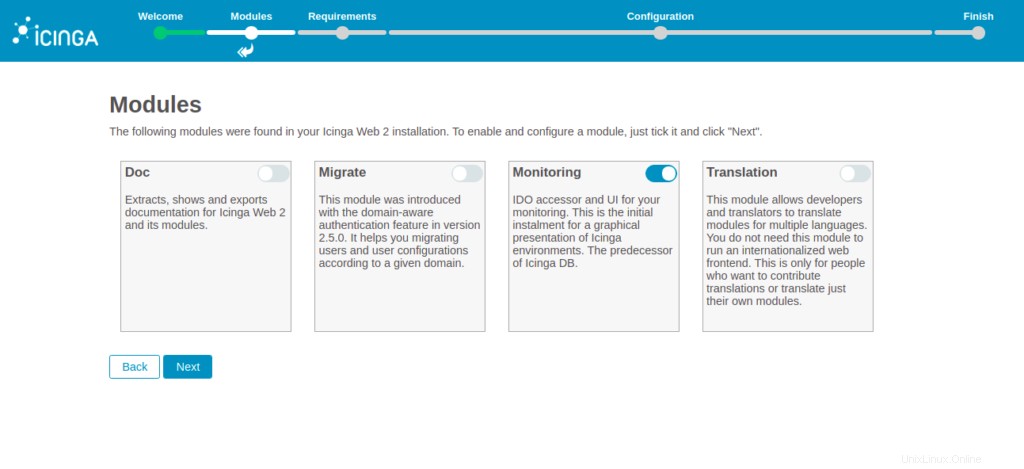
Seleccione el módulo que desea habilitar y haga clic en Siguiente botón. Debería ver la siguiente pantalla:
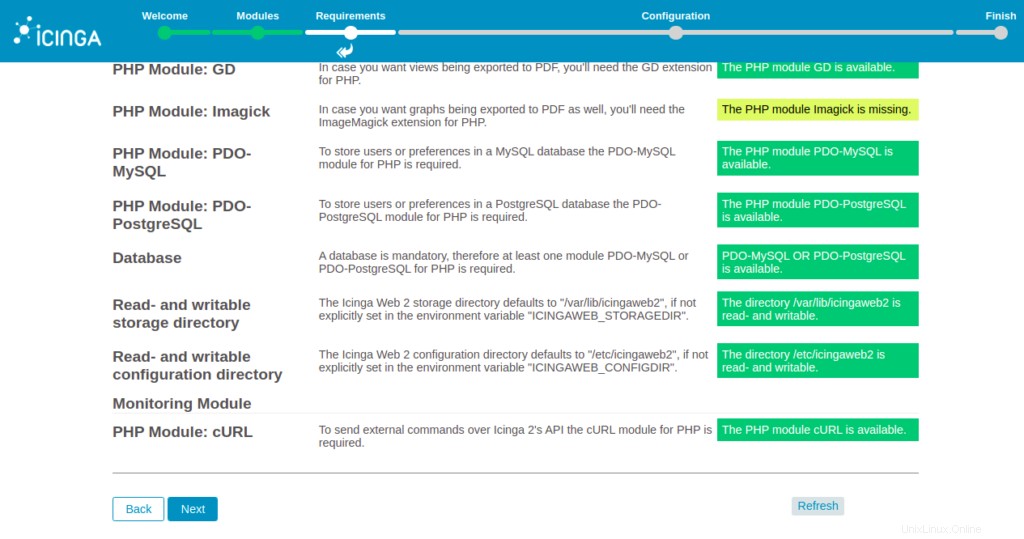
Asegúrese de que todas las extensiones de PHP estén instaladas, luego haga clic en Siguiente botón. Debería ver la siguiente pantalla:
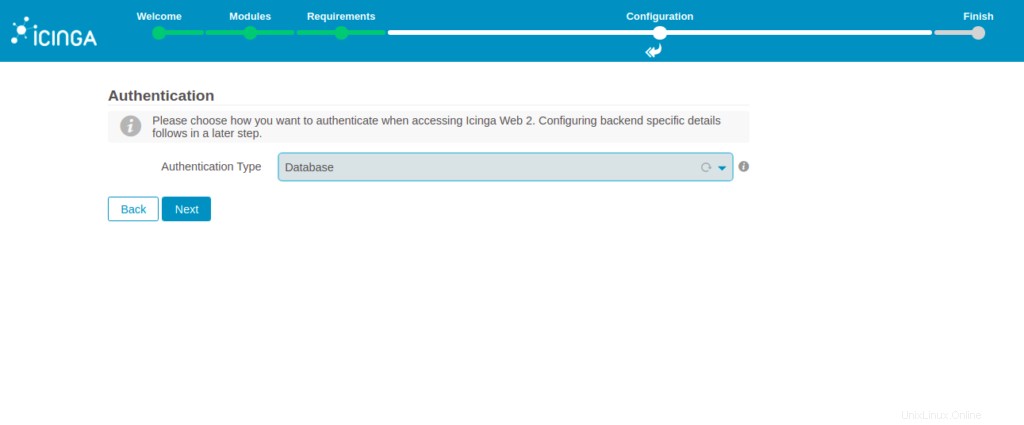
Seleccione su tipo de autenticación y haga clic en Siguiente botón. Debería ver la siguiente pantalla:
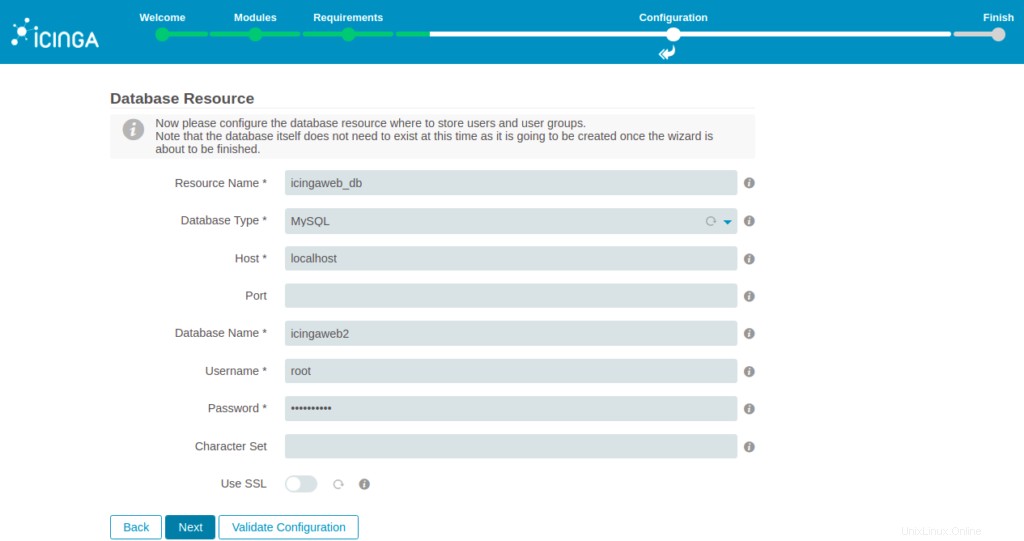
Proporcione su nombre de base de datos Icinga Web 2, nombre de usuario raíz, contraseña y haga clic en Siguiente botón. Debería ver la siguiente pantalla:
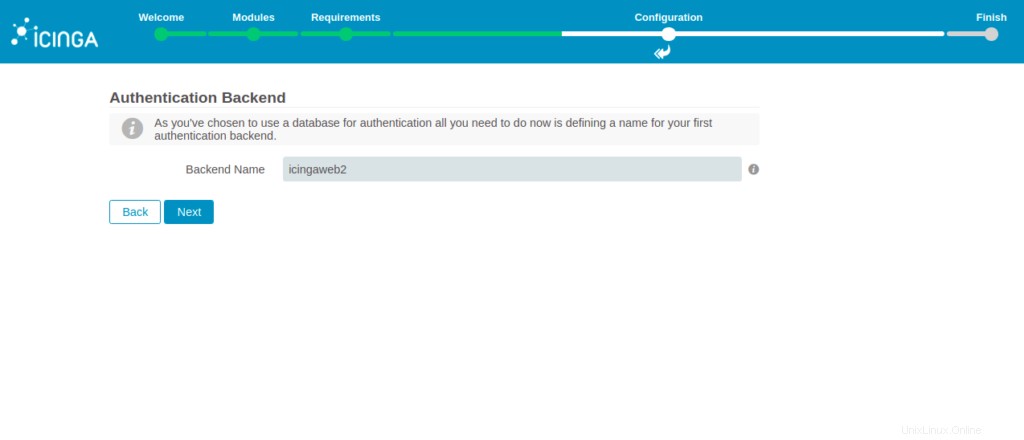
Proporcione el nombre de su servidor y haga clic en Siguiente botón. Debería ver la siguiente pantalla:
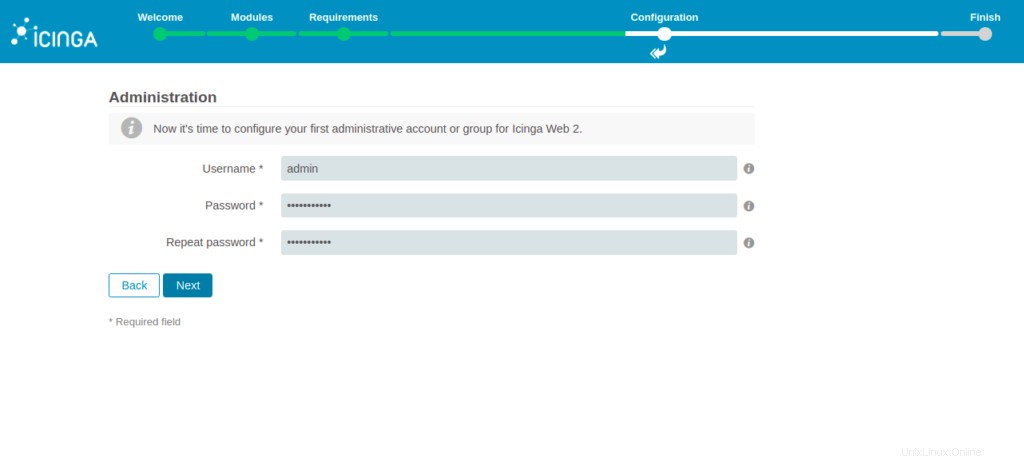
Proporcione su nombre de usuario y contraseña de administrador y haga clic en Siguiente botón. Debería ver la siguiente pantalla:
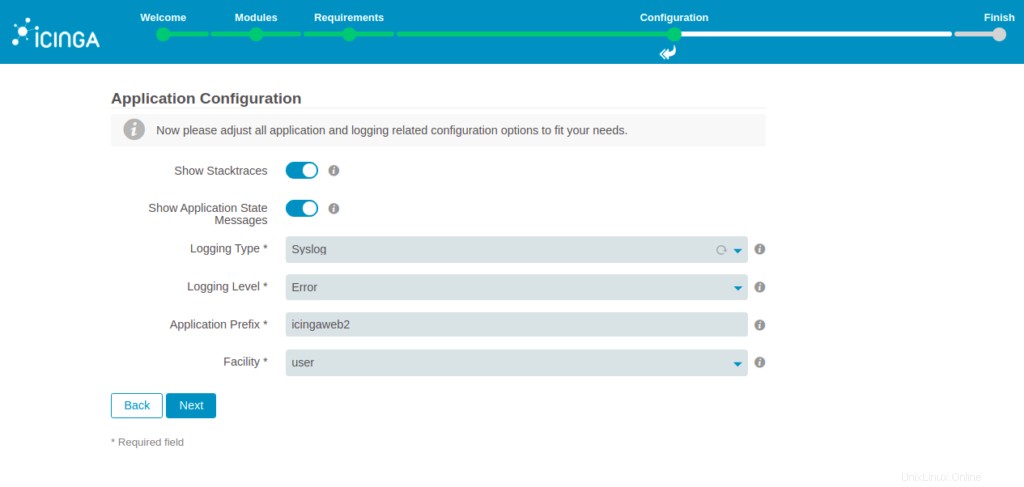
Proporcione sus detalles de inicio de sesión y haga clic en Siguiente botón. Debería ver la siguiente pantalla:
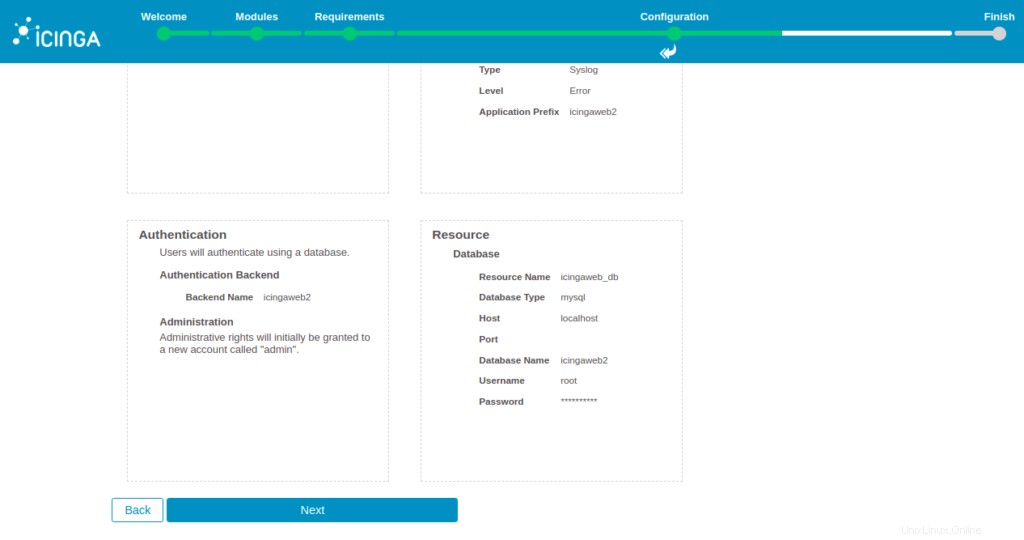
Verifique todos los detalles y haga clic en Siguiente botón. Debería ver la siguiente pantalla:
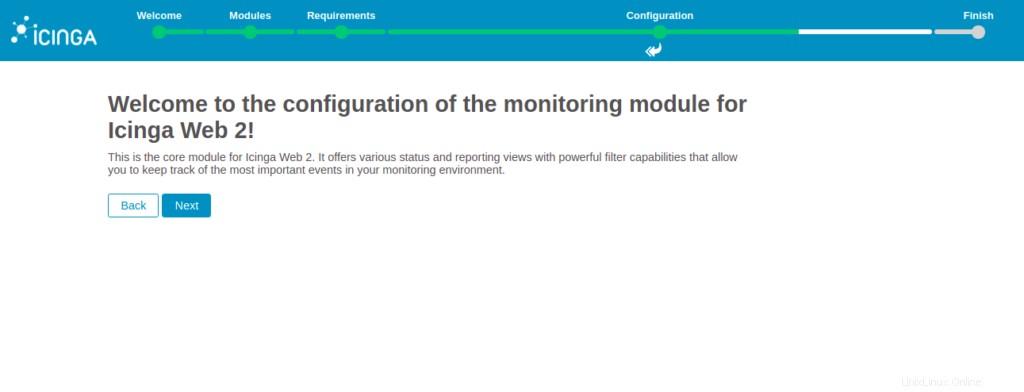
Haga clic en Siguiente botón. Debería ver la siguiente pantalla:
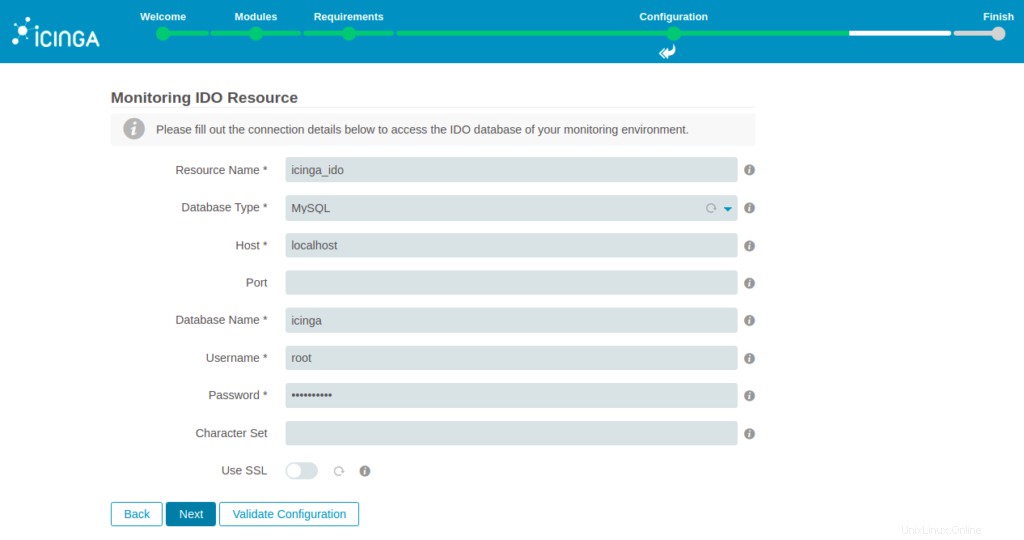
Proporcione su nombre de base de datos Icinga 2, nombre de usuario root, contraseña y haga clic en Siguiente botón. Debería ver la siguiente pantalla:
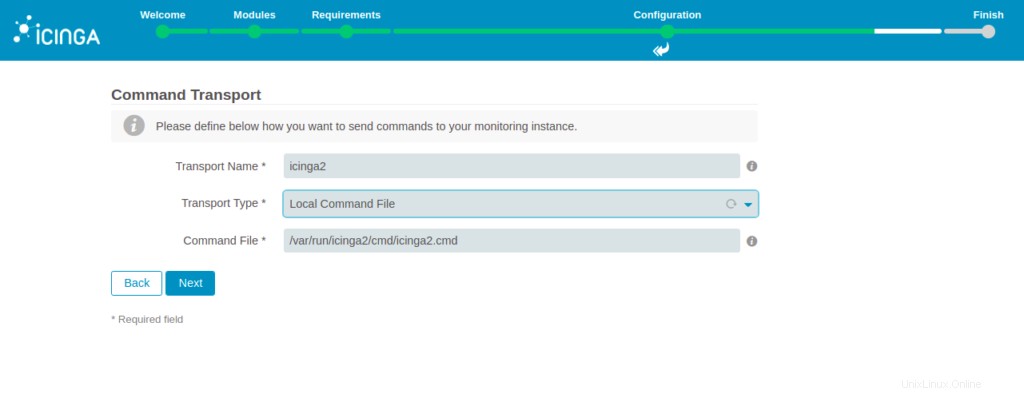
Configure el transporte de comandos y haga clic en Siguiente botón. Debería ver la siguiente pantalla:
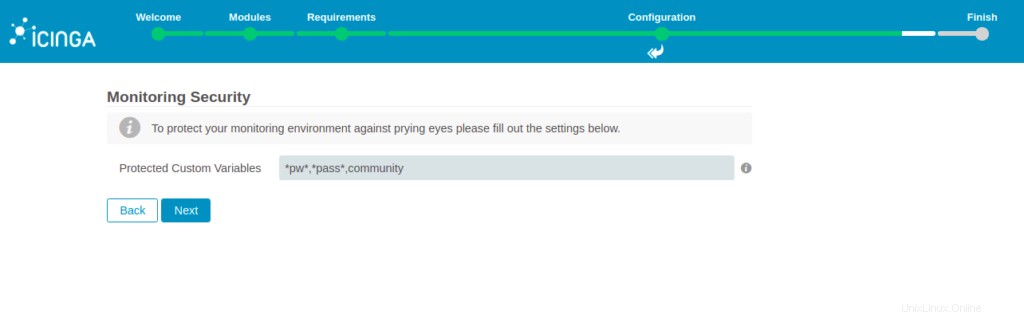
Configure la seguridad de monitoreo y haga clic en Siguiente botón. Debería ver la siguiente pantalla:
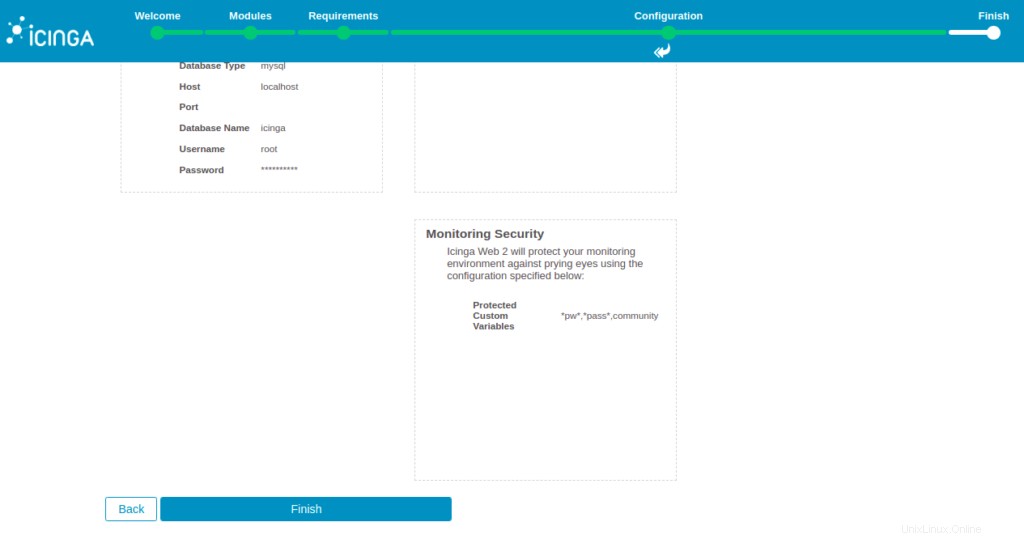
Verifique todas las configuraciones y haga clic en Finalizar botón. Debería ver la siguiente pantalla:
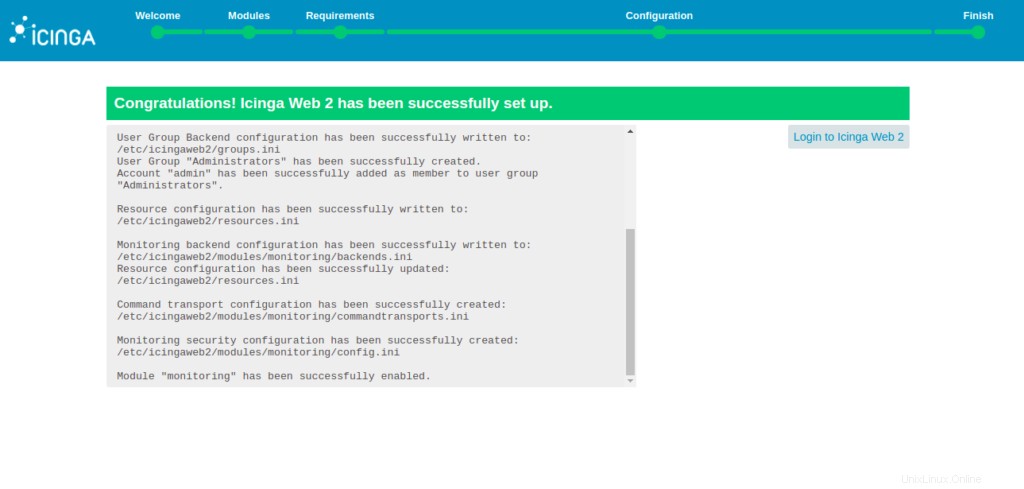
Haga clic en Iniciar sesión en Icinga Web 2 botón. Debería ver la siguiente pantalla:
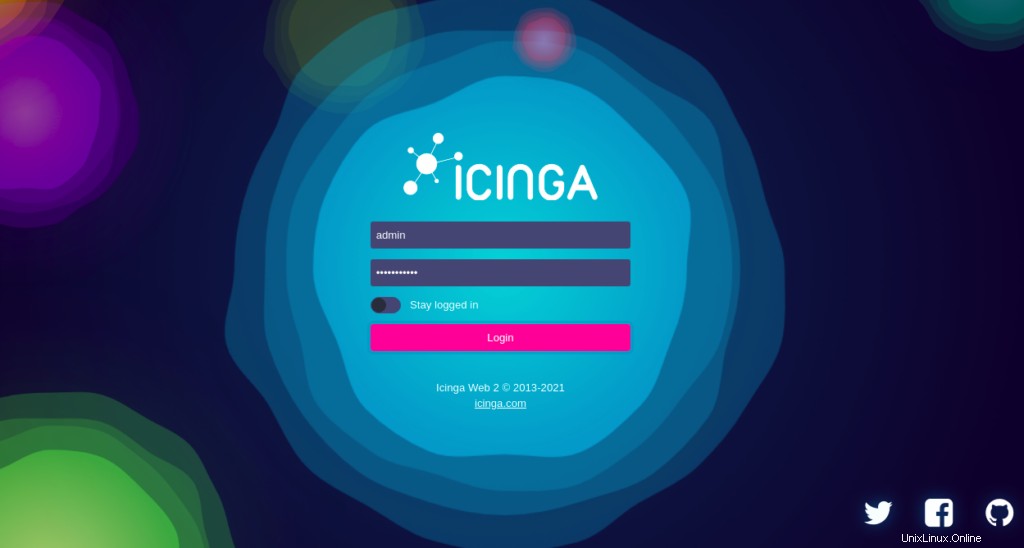
Proporcione su nombre de usuario y contraseña de administrador y haga clic en Iniciar sesión botón. Debería ver el panel de Icinga Web 2 en la siguiente pantalla:
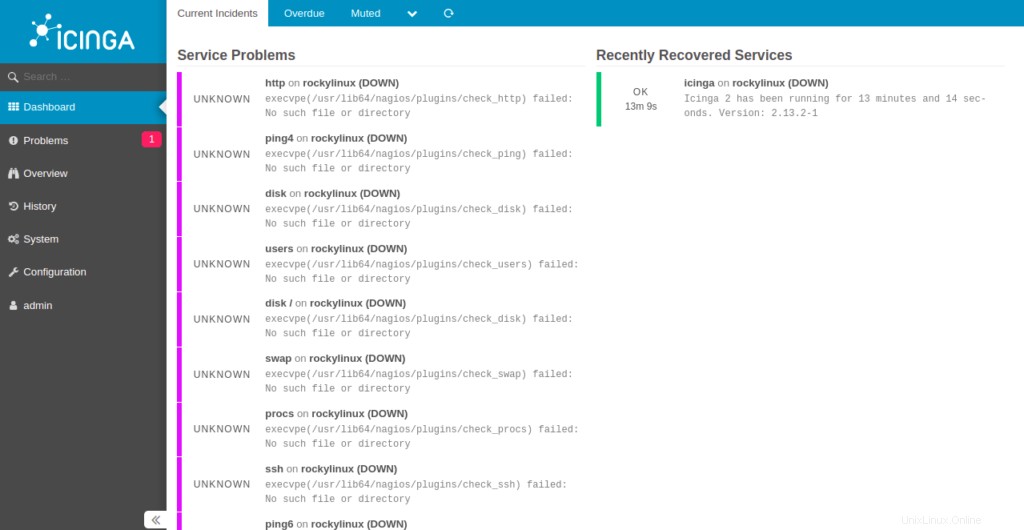
Conclusión
¡Felicidades! Ha instalado correctamente Icinga 2 e Icinga Web 2 en Rocky Linux 8. Ahora puede instalar los agentes de Icinga 2 en el sistema cliente y comenzar a monitorearlos desde el panel de control de Icinga Web 2. ¡Pruébalo en tu VPS de Atlantic.Net!