Este artículo describe cómo instalar, probar y configurar PHP en Microsoft®Windows Server® 2012 y versiones posteriores. El artículo usa Microsoft Web Platform Installer (WebPI) para la instalación y no cubre la instalación de PHP desde la fuente.
Requisitos
Antes de instalar PHP en Windows Server 2012 y versiones posteriores, debe instalar el marco de Internet Information Services (IIS).
También debe instalar la extensión de caché de Microsoft Windows para PHP.
Instalar PHP con WebPI
-
Abra WebPI desde la siguiente ubicación en su sistema de archivos:
C:\Program Files\Microsoft\Web Platform Installer\WebPlatformInstaller.exeNota :Si WebPI no está instalado actualmente, puede descargarlo desde WebPI.
-
Haga clic en Productos pestaña, haga clic en Marcos y luego desplácese hacia abajo por las opciones de PHP.
-
Seleccione Agregar junto a la versión de PHP que desea instalar y haga clic en Instalar .
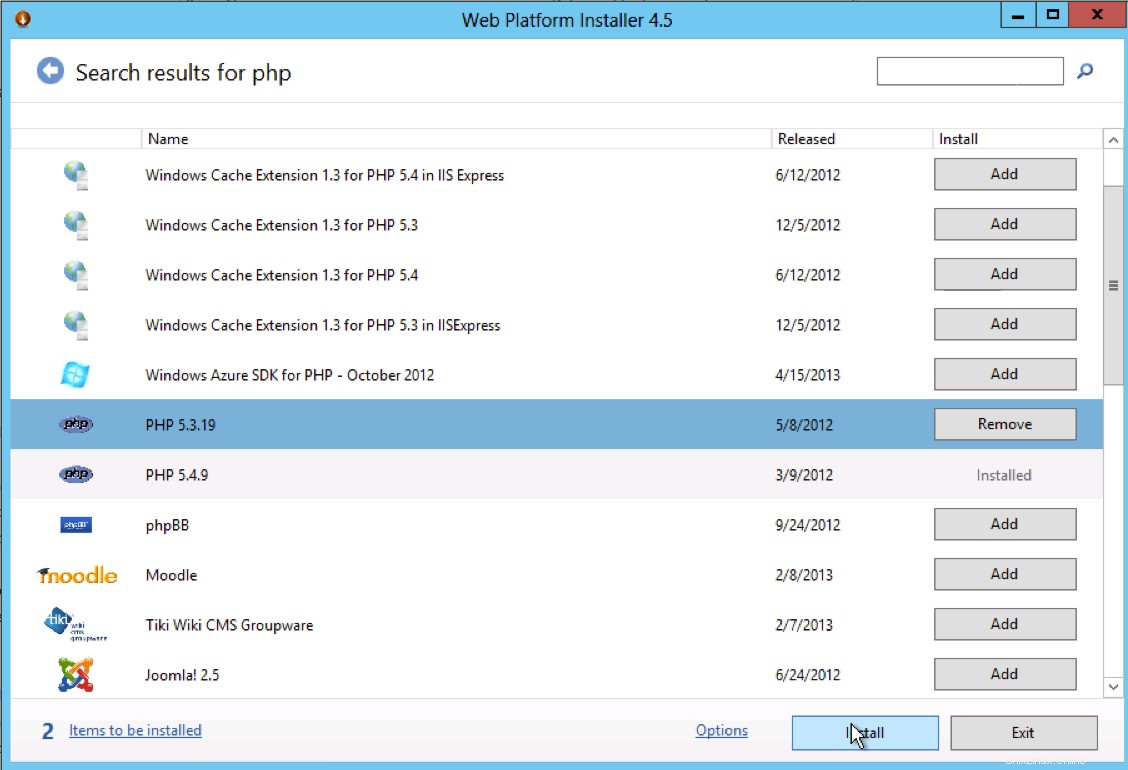
-
Cuando se le solicite que acepte los términos de la licencia, revíselos y haga clic en Acepto. .
-
Haga clic en Finalizar después de que se complete la instalación. El entorno de tiempo de ejecución de PHP se almacena en su sistema de archivos local en la siguiente ubicación:
C:\Program Files (x86)\PHP\%version
Prueba de PHP
Una vez que haya instalado PHP con éxito, puede probar su funcionalidad con los siguientes pasos:
-
Cree un archivo usando un editor de texto e inserte el código siguiente:
<?php phpinfo(); ?> -
Cuando ejecuta este código, presenta información detallada sobre la configuración PHP actual del sistema local. Guarde el archivo como info.php en el directorio raíz de IIS.
Nota :El directorio raíz predeterminado de IIS es C:\inetpub\wwwroot .
-
Abra un navegador web y vaya a la siguiente URL:
https://localhost/info.php
Con PHP instalado correctamente, aparece una pantalla que detalla la configuración de PHP.
Nota :esta información puede ser confidencial, así que asegúrese de eliminar el info.php archivo después de que la instalación se haya probado con éxito.
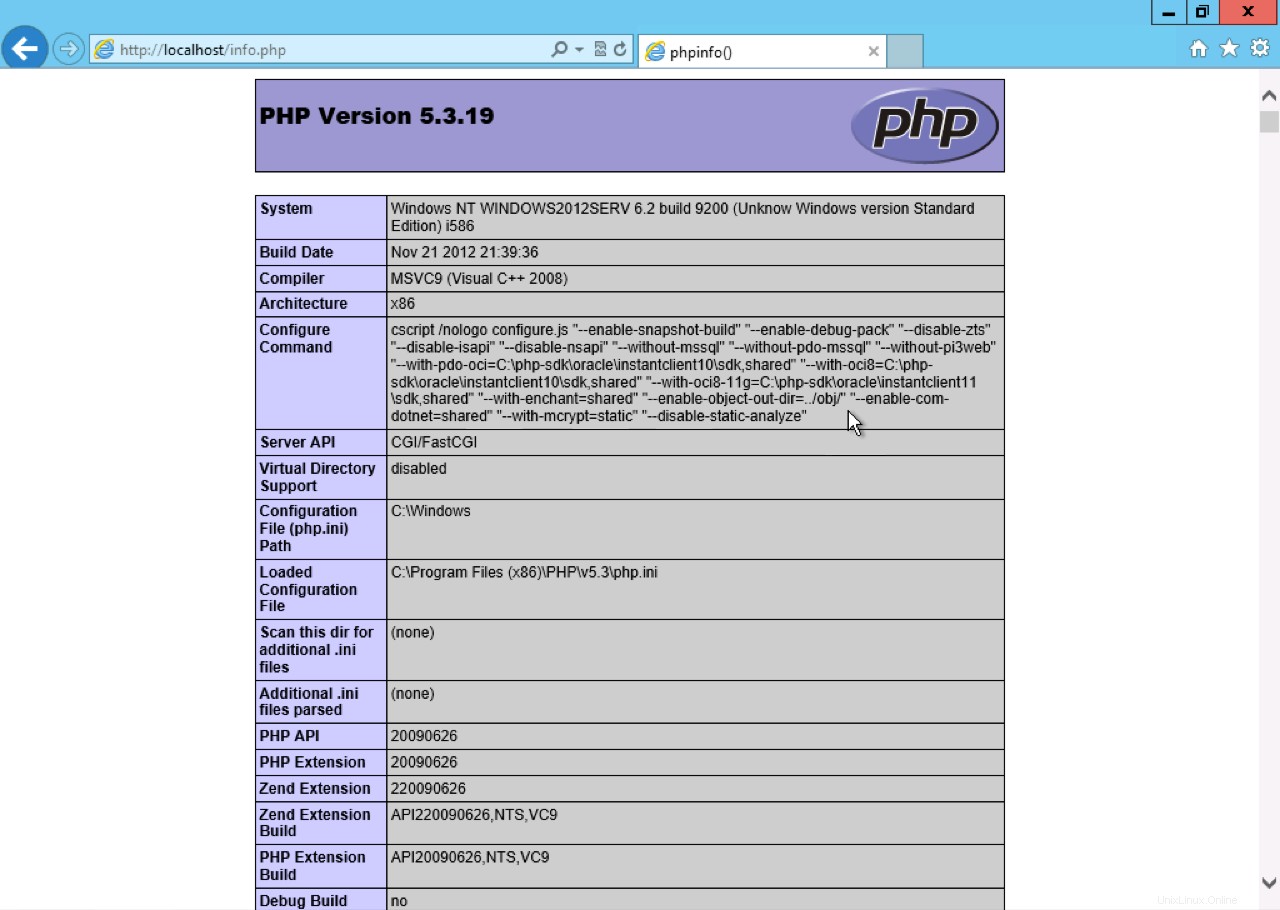
Personalizar PHP
El php.ini El archivo que reside en la raíz de la instalación local almacena los parámetros de configuración para PHP. Para personalizar PHP, siga los siguientes pasos:
-
Abra el Explorador de archivos y configure la ruta a php.ini archivo.
Nota :Puede encontrar el php.ini cargado actualmente archivo aprovechando
phpinfo();script utilizado en la sección anterior. -
Abra el archivo con un editor de texto y realice las modificaciones necesarias.
Nota :Para obtener más información sobre las directivas de PHP, consulte el Manual oficial de PHP.
-
Guarde el archivo después de completar sus modificaciones.
-
A continuación, reinicie el servicio IIS para cargar los cambios de configuración.
-
Abra el Administrador del servidor desde la barra de tareas.
-
Desde las Herramientas menú, seleccione Administrador de Internet Information Services (IIS) .
-
Seleccione el servidor en la pantalla de la derecha y haga clic en Reiniciar en Administrar servidor sección.
Modificar la configuración predeterminada del documento
Para asegurarse de que el contenido de PHP sea la primera opción, debe modificar la configuración predeterminada del documento dentro del Administrador de IIS mediante los siguientes pasos:
-
Abra el Administrador del servidor desde la barra de tareas.
-
Desde las Herramientas menú, haga clic en Administrador de Internet Information Services (IIS) .
-
En el Administrador de Internet Information Services (IIS), seleccione la página de inicio del servidor.
-
Haga doble clic en el Documento predeterminado opción.
-
Seleccione el index.php opción y muévala a la parte superior de la lista.
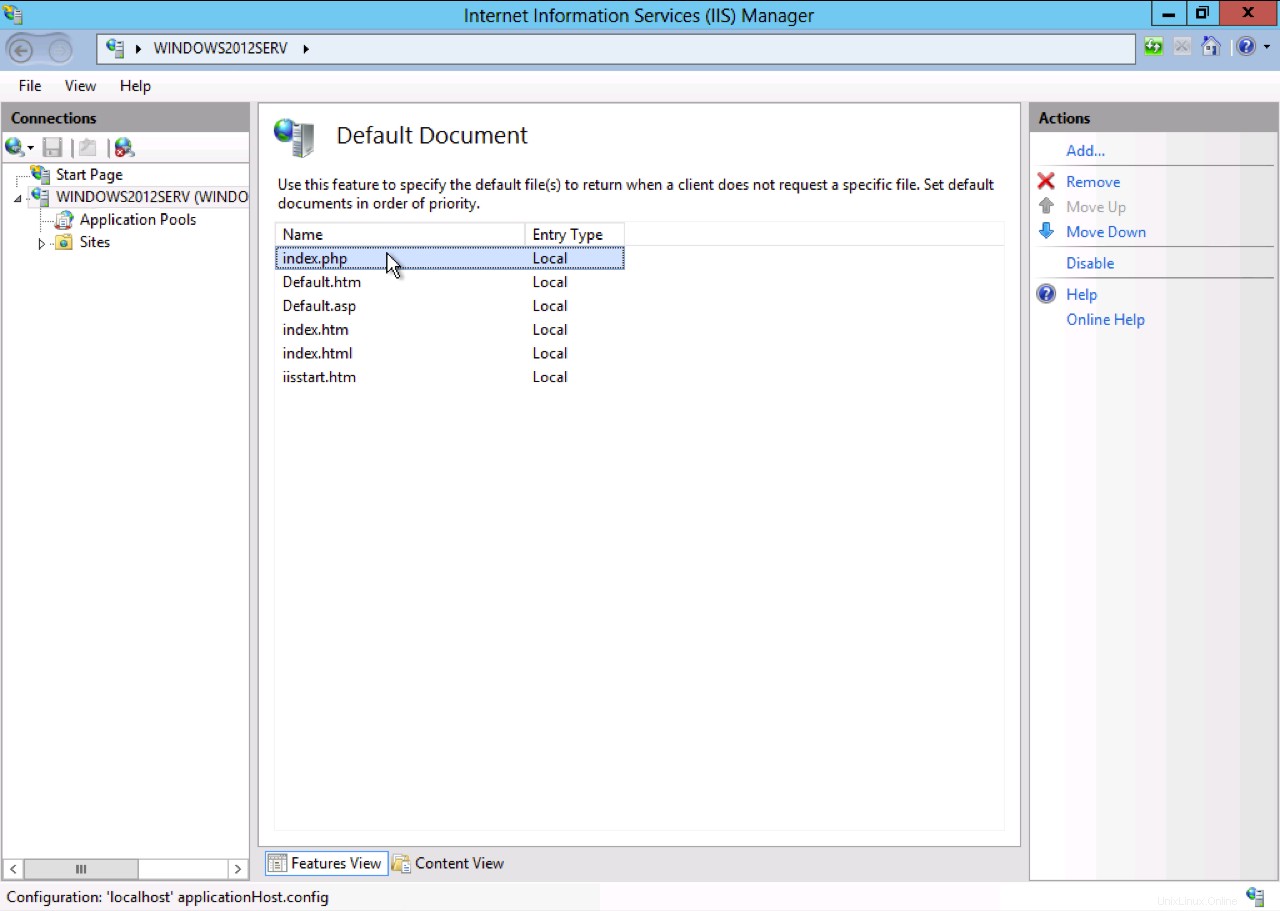
IIS ahora sirve index.php archivos de la wwwroot carpeta antes que todos los demás tipos de documentos.