Los clientes pueden tener una mayor seguridad en las cuentas de Rackspace Cloud mediante el uso de las capacidades de autenticación multifactor (MFA) de Rackspace Cloud Identity Service. MFA agrega una capa adicional de verificación de identidad al proceso de inicio de sesión al requerir que un usuario envíe un código urgente que el servicio de identidad envía a un SMS o aplicación móvil asociada a la cuenta del usuario:
-
Un dispositivo SMS es un teléfono móvil, computadora portátil u otro dispositivo digital con un número de teléfono asociado capaz de recibir mensajes de texto SMS.
-
Una aplicación móvil es una aplicación de cliente instalada en su teléfono, computadora portátil u otro dispositivo digital que crea y usa el código.
Puede modificar MFA actualizando la configuración de su cuenta en el panel de control de Rackspace Cloud. Después de emparejar un dispositivo con su cuenta, la autenticación se convierte en un proceso de dos pasos:
-
Cada vez que inicia sesión, el servicio de autenticación de Rackspace genera un código y lo envía al dispositivo asociado.
-
Una vez que el servicio envía el código, el sistema le solicita que lo escriba y lo envíe al servicio de identidad para completar el proceso de autenticación.
Nota: Se aplican tarifas estándar de mensajes de texto y tarifas de datos según su contrato con su proveedor de dispositivos móviles.
Además, los administradores de cuentas de Rackspace Cloud pueden configurar los ajustes de toda la cuenta para especificar una política de MFA para todos los usuarios de la cuenta. Los administradores pueden actualizar la configuración de toda la cuenta para requerir MFA para todos los usuarios. Cuando esta configuración está habilitada, los usuarios no pueden acceder a su cuenta hasta que configuren MFA. El sistema cierra la sesión de los usuarios actuales tan pronto como aplica el requisito de toda la cuenta. La próxima vez que inicien sesión, los usuarios recibirán una notificación de mayor seguridad y un aviso para completar el proceso de configuración.
Importante :De forma predeterminada, habilitamos MFA en toda la cuenta. Si desea deshabilitar esta configuración, debe generar un ticket de soporte.
Consideraciones
-
MyRackspace también implementa MFA. Para obtener información, consulte Autenticación multifactor desde el portal MyRackspace.
-
Cuando habilita MFA para una cuenta, solo puede autenticarse a través de credenciales de nombre de usuario y contraseña.
Si el usuario proporciona al cliente un nombre de usuario válido y credenciales clave de API, el cliente recibe el token de autenticación de inmediato. Este comportamiento permite que los procesos automatizados o los agentes ejecuten operaciones utilizando el nombre de usuario y las credenciales de la clave API.
-
Suponga que utiliza una herramienta CLI de OpenStack o Rackspace para autenticarse con nombre de usuario y contraseña. Si agrega MFA a su cuenta, no puede autenticarse porque las herramientas de CLI no admiten MFA. Para solucionar este problema, pruebe uno de los siguientes enfoques:
- No habilite MFA para cuentas que requieran autenticación de nombre de usuario y contraseña a través de una herramienta CLI.
- Si está utilizando el cliente nova, configure el cliente para autenticarse con una clave API.
- Si está utilizando un cliente que admite autenticación de token, use cURL para obtener el token de autenticación. Exporte el valor del token a la variable de entorno del token para el cliente, por ejemplo, OS_TOKEN o OS_AUTH_TOKEN. Luego, use la CLI para enviar solicitudes de API a Rackspace Cloud.
-
También puede administrar MFA desde la Guía de Identity API 2.0.
Configure su cuenta para autenticar mediante un dispositivo SMS
Para configurar su cuenta para usar un dispositivo SMS para MFA, necesita el número de teléfono asociado con su dispositivo digital. Debe tener un dispositivo capaz de recibir mensajes de texto SMS.
Para registrar y verificar un dispositivo SMS, siga los siguientes pasos:
-
Inicie sesión en el panel de control de la nube de Rackspace.
-
En la esquina superior derecha del Panel de control de la nube, haga clic en usuario y seleccione Mi perfil y configuración .
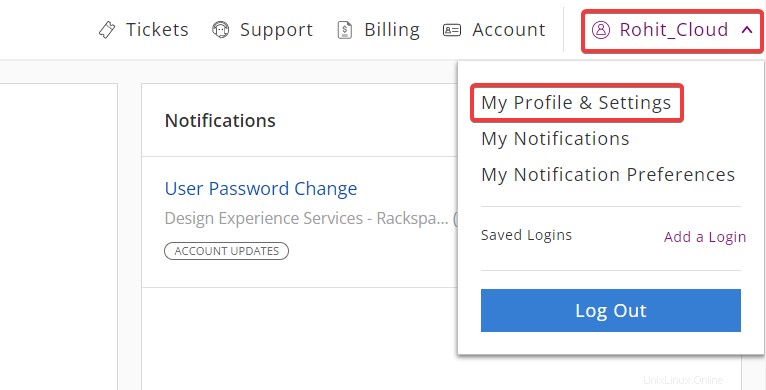
-
En la Configuración de seguridad sección, seleccione Habilitar para autenticación multifactor .
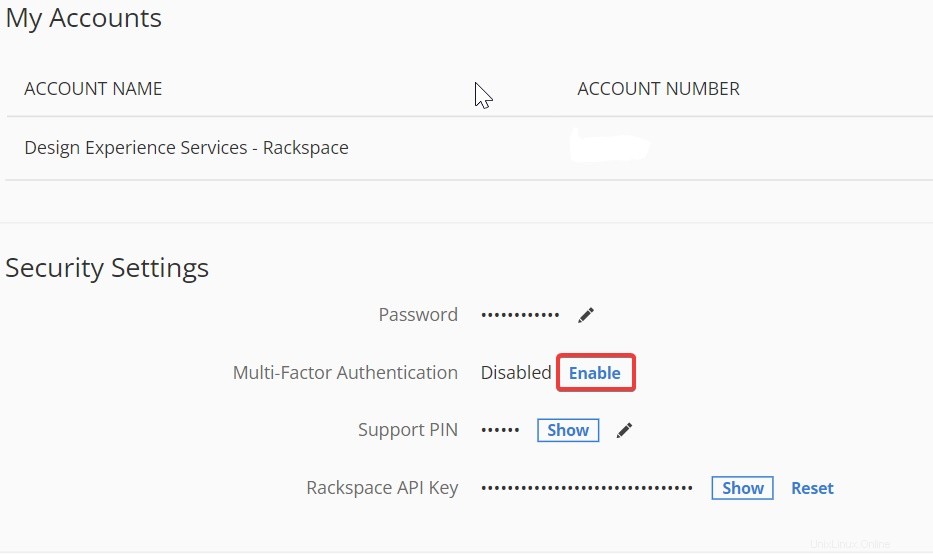
-
Seleccione SMS de usuario y haga clic en Siguiente .
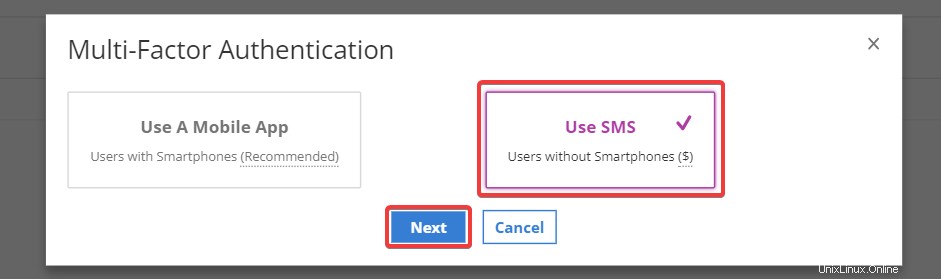
-
Seleccione el código de país del dispositivo, escriba el número de teléfono del dispositivo y haga clic en Siguiente.
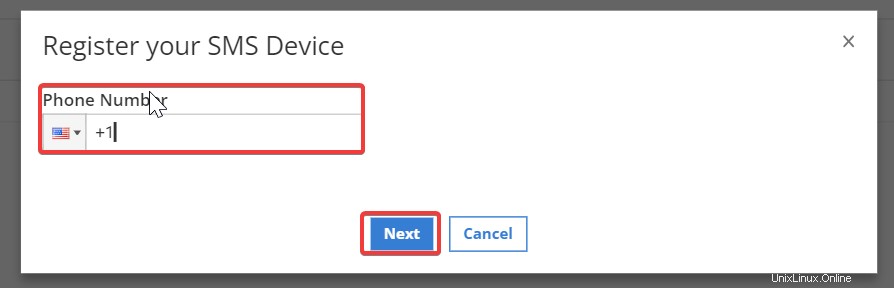
Nota :el servicio de identidad envía un mensaje de texto SMS con un PIN de cuatro dígitos al teléfono especificado.
-
Escriba el código PIN enviado a su dispositivo móvil en el campo del código de verificación y luego haga clic en Verificar .

Después de enviar el código de verificación, debe volver a autenticarse mediante el proceso MFA.
Configure su cuenta para autenticar mediante una aplicación móvil.
Para configurar su cuenta para usar una aplicación móvil para MFA, debe instalar una de las siguientes aplicaciones de cliente OTP en su dispositivo:
- Authy
- Dúo
- Autenticador de Google
Para registrar y verificar un dispositivo de código móvil, siga los siguientes pasos:
-
Inicie sesión en el panel de control de la nube de Rackspace.
-
En la esquina superior derecha del Panel de control de la nube, haga clic en el menú de usuario y seleccione Mi perfil y configuración. .
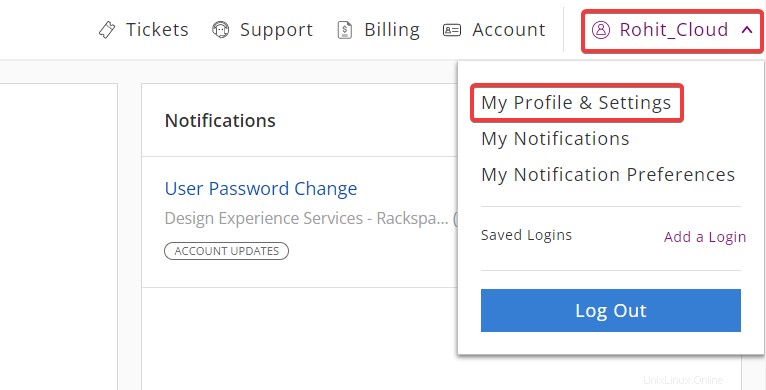
-
En la Configuración de seguridad sección, seleccione Habilitar para autenticación multifactor .
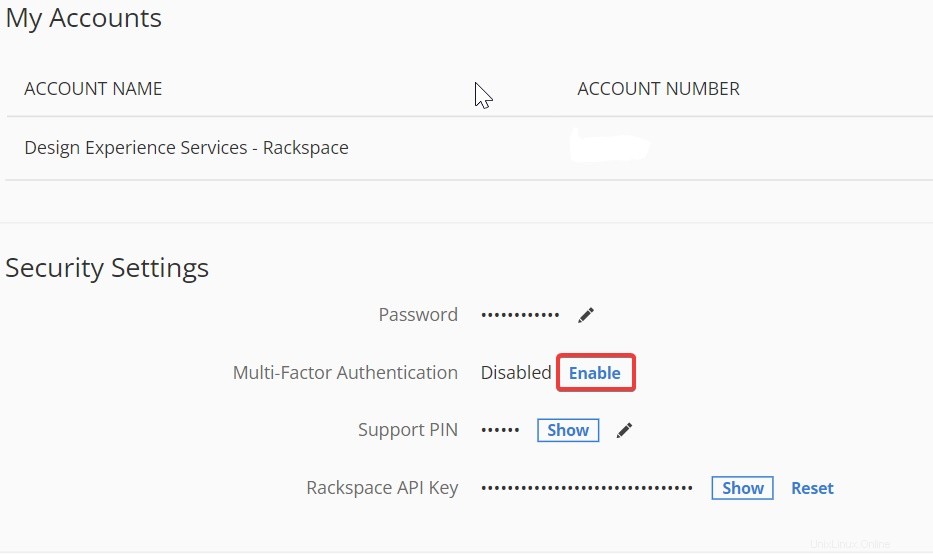
-
Seleccione Usar una aplicación móvil y haga clic en Siguiente .

Nota :Aplicaciones compatibles:Authy, Duo, Google Authenticator.
-
Escriba un apodo del dispositivo para la aplicación móvil. Luego, haga clic en Siguiente .
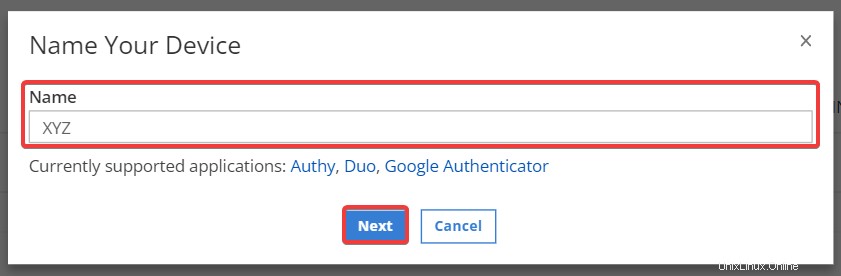
-
El servicio de Identidad genera un QR código. Use la aplicación en su dispositivo para escanear el código de barras y haga clic en Verificar .
Después de escanear el código de barras, la aplicación en su dispositivo genera un código OTP.
-
Para verificar el nuevo dispositivo, ingrese el código en el Código de verificación forma. Luego, haz clic en Verificar .
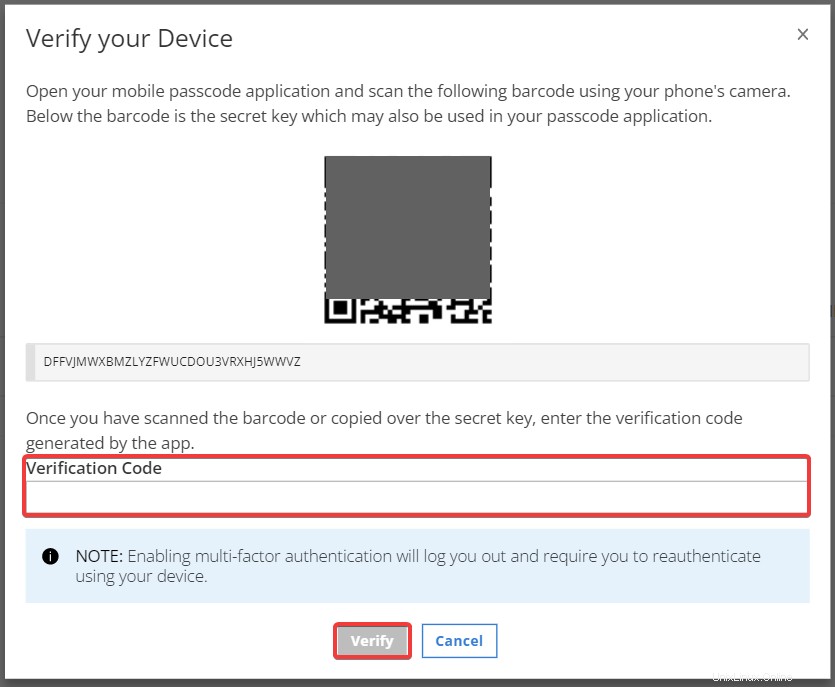
Después de enviar el código de verificación, el sistema cierra su sesión automáticamente.
Nota: De forma predeterminada, la nueva aplicación móvil es el método predeterminado para la autenticación. Si no desea que sea el predeterminado o si no desea cerrar la sesión de su cuenta, elimine la selección de Hacer de este mi método de autenticación predeterminado .Puede actualizar el método de autenticación predeterminado en Mi perfil y configuración página.
Cambiar el método MFA predeterminado
Si configuró su cuenta tanto con SMS como con la aplicación móvil, puede seleccionar el método MFA predeterminado en Mi perfil y configuración. página.
-
Inicie sesión en el panel de control de la nube de Rackspace.
-
En la esquina superior derecha del Panel de control de la nube, haga clic en el menú de usuario y seleccione Mi perfil y configuración. .
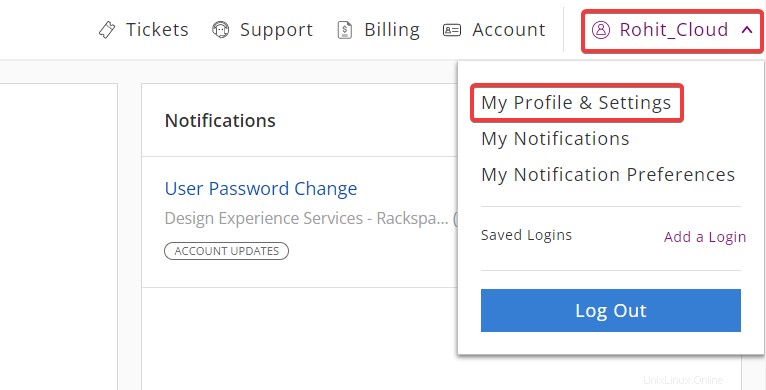
-
En la Configuración de seguridad sección, en Autenticación multifactor , seleccione Administrar .

-
En la Configuración de seguridad sección, seleccione Habilitar para autenticación multifactor .
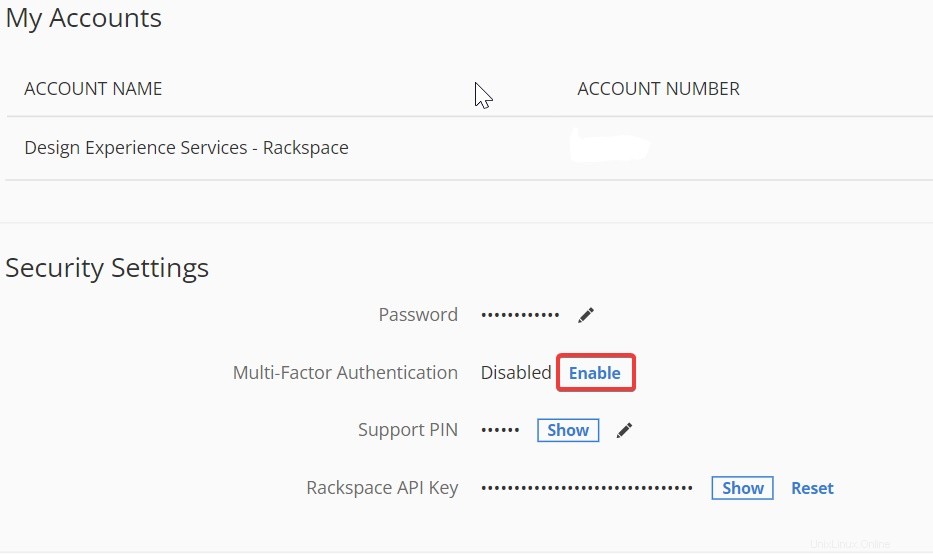
-
En Método , seleccione Cambiar a SMS (si configuraste una aplicación móvil) o Cambiar a la aplicación móvil (si configura SMS).

Configure la configuración de MFA para toda la cuenta desde una cuenta de administrador
Importante :De forma predeterminada, habilitamos MFA en toda la cuenta. Si desea deshabilitar esta configuración, debe generar un ticket de soporte.
Los administradores de cuentas pueden actualizar la configuración de toda la cuenta de Rackspace Cloud para exigir que todos los usuarios se autentiquen mediante MFA. Cuando la configuración está habilitada, los usuarios no pueden acceder a sus cuentas hasta que agreguen y verifiquen un dispositivo en su cuenta.
-
Inicie sesión en el panel de control de la nube de Rackspace.
-
En la esquina superior derecha, haz clic en Cuenta> Configuración de la cuenta .

-
En Configuración de la cuenta de Rackspace , haz clic en Cambiar junto a Autenticación multifactor.
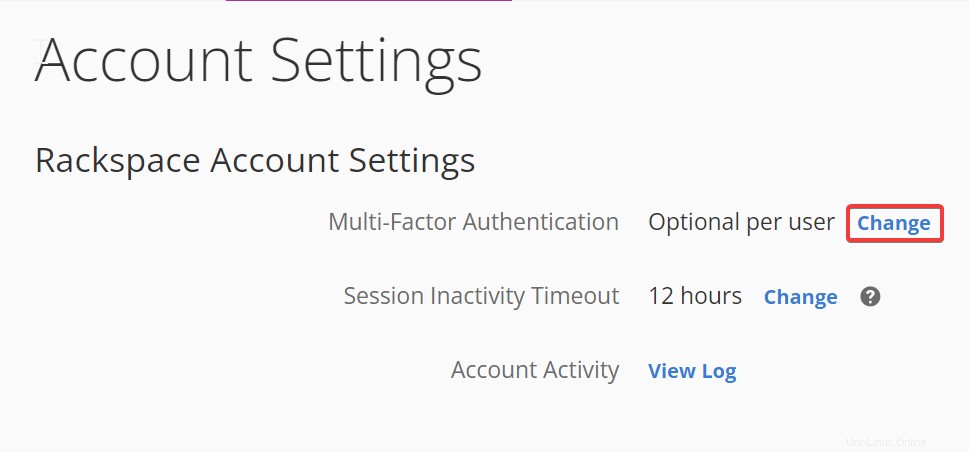
-
En la ventana emergente, haga clic en Requerir multifactor en toda la cuenta .

Si actualiza la configuración para requerir multifactor en toda la cuenta , cualquier usuario que haya iniciado sesión actualmente en el panel de control de Rackspace sin autenticación multifactor habilitada se cerrará y se le pedirá que configure multifactor al volver a ingresar.
Cuando estos usuarios vuelven a iniciar sesión, el sistema los guía a través de la configuración de MFA.
Configurar MFA durante el inicio de sesión de la cuenta
Si no configuró su cuenta para MFA cuando se le solicitó, el sistema le notifica sobre el aumento en los requisitos de seguridad y le pide que configure la autenticación.
Para acceder a su cuenta, haga clic en Configurar autenticación multifactor. Luego, siga los pasos para registrar y verificar un dispositivo y autenticarse usando el código enviado al dispositivo.
Eliminar MFA
Puede desactivar MFA y eliminar todos los dispositivos asociados con su cuenta.
-
En la esquina superior derecha del Panel de control de la nube, haga clic en nombre de usuario menú y seleccione Mi perfil y configuración .
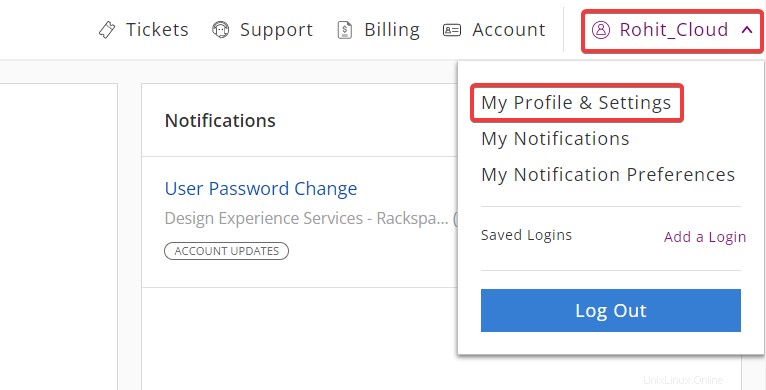
-
En la Configuración de seguridad sección, haga clic en Administrar para autenticación multifactor .

- Seleccione Desactivar y haz clic en Listo .

Cambiar el número de teléfono móvil
Para cambiar el número de teléfono móvil asociado con su cuenta, use la opción Eliminar opción para eliminar el número de teléfono existente siguiendo las instrucciones de la tarea anterior. Luego, actualice la configuración de la cuenta con el nuevo número de teléfono y verifique el dispositivo.
Solución de problemas
Use la siguiente información para resolver problemas comunes que pueden ocurrir al configurar y usar MFA.
| Problema | Resolución |
Número de teléfono no válido | Si recibe un mensaje de error al registrar un número de teléfono, verifique que haya ingresado el código de país correcto y un número de teléfono válido sin caracteres ni espacios adicionales. |
PIN no válido al verificar el dispositivo | Cuando intenta verificar un dispositivo móvil, es posible que reciba un error causado por un PIN no válido. Confirme que está ingresando el PIN de cuatro dígitos correcto que recibió a través de un mensaje de texto SMS. Asegúrese de estar usando el dispositivo móvil emparejado con la cuenta de Rackspace Cloud. |
Cuenta bloqueada | Si ingresa un código incorrecto más de seis veces durante el proceso de MFA, su cuenta se bloqueará. Comuníquese con Soporte de Rackspace para restaurar el acceso a una cuenta bloqueada. |
No se puede vincular la cuenta en la nube en MyRackspace con MFA habilitado | Si usa MyRackspace, no puede vincularse a una cuenta de Rackspace Cloud existente habilitada para MFA. |
Recuperación de cuenta | Si configuró su cuenta para MFA y no tiene acceso a su dispositivo o a sus códigos de recuperación de cuenta generados, comuníquese con Soporte de Rackspace. |