Si su sistema operativo (SO) no se puede iniciar o sufre errores críticos del sistema, puede usar el modo de rescate para recuperar los datos de su sistema. Estos problemas pueden deberse a daños en el sistema de archivos, daños en el archivo de arranque o errores de configuración. Si su sistema encuentra un problema durante el proceso de inicio, generalmente inicia en un entorno de modo de mantenimiento llamado modo de usuario único (en Linux® o macOS®) o modo seguro (en Windows®) que le permite iniciar sesión con su contraseña raíz y verificar si hay algún problema. errores.
Sin embargo, el modo de usuario único tiene los siguientes inconvenientes:
- Su sistema es de solo lectura y no puede realizar cambios correctivos.
- La mayoría de los servicios (como las redes) están deshabilitados. Esta situación le impide copiar sus datos a otro servidor.
- Tiene que acceder a su servidor usando la consola, que es más lento que usar un inicio de sesión tradicional de Secure Shell (SSH).
El modo seguro también tiene su parte de problemas:
- La mayoría de los servicios, como las redes, están deshabilitados. Como resultado, no puede copiar sus datos a otro servidor.
- Tiene que acceder a su servidor usando la Consola, que es más lento que usar un inicio de sesión tradicional de Protocolo de Escritorio Remoto (RDP).
Puede evitar trabajar con el modo de usuario único o el modo seguro activando su servidor en modo de rescate a través de Rackspace Cloud ControlPanel.
¿Qué es el modo de rescate?
El modo de rescate otorga al usuario root acceso completo al sistema de archivos de su servidor que no es de arranque. Puede usar el modo de rescate para modificar problemas en los archivos de configuración o para copiar datos de su servidor en la nube a una ubicación remota. Usar el modo de rescate a través del Panel de control en la nube es similar a iniciar en modo de usuario único o en modo seguro con la función de red habilitada.
Las siguientes secciones proporcionan instrucciones para usar el modo de rescate:
-
Inicie su servidor en modo de rescate
-
Conéctate a tu servidor en modo rescate
-
Solucionar problemas de un servidor Linux en modo de rescate
-
Solucionar problemas de un servidor de Windows en modo de rescate
-
Salir del modo de rescate
Inicie su servidor en modo de rescate
Utilice los siguientes pasos para iniciar su servidor Linux o Windows en modo de rescate:
-
Inicie sesión en el Panel de control de la nube.
-
En la barra de navegación superior, haga clic en Seleccione un producto> Rackspace Cloud .
-
Seleccione Servidores> Servidores en la nube .
-
En la lista de sus servidores, haga clic en el icono de rueda dentada junto al servidor que desea abrir en modo de rescate y seleccione Entrar en modo de rescate. del menú desplegable.
-
Lea el texto en la ventana emergente del modo de rescate y luego haga clic en Entrar en modo de rescate .
-
Se muestra la contraseña temporal. Copie la contraseña en un lugar seguro. No vuelve a mostrarse después de cerrar este mensaje.
-
Después de copiar la contraseña temporal, haga clic en Descartar contraseña .
El servidor comienza a ingresar al modo de rescate y muestra un Estado naranja junto al nombre del servidor. El estado inicial es PreparingRescue .
Cuando se completa la construcción del modo de rescate, el estado se vuelve rojo y muestra Rescue .
Nota :El entorno de rescate está limitado a 24 horas. Tiene un día para corregir los problemas en su servidor antes de que vuelva automáticamente a su estado original.
Conéctese a su servidor en modo rescate
Puede conectarse a su servidor en modo de rescate de las siguientes maneras:
-
Linux :Use un cliente SSH para conectarse a su servidor Linux usando la dirección pública del Protocolo de Internet (IP) y la contraseña raíz temporal para iniciar sesión en el modo de rescate. -
Ventanas :use un cliente RDP para conectarse a su servidor de Windows usando la dirección IP pública y la contraseña de administrador temporal.
Solucionar problemas de un servidor Linux en modo de rescate
Antes de que pueda acceder a los archivos en su servidor Linux, debe montar el sistema de archivos del servidor. Para realizar esta tarea, debe observar sus particiones para determinar el dispositivo de su sistema de archivos.
Nota :Si planea usar fsck en este sistema de archivos, no monte el sistema de archivos.
Después de iniciar sesión en su servidor en modo de rescate, ejecute el siguiente comando:
fdisk -l
Su resultado debe ser similar al siguiente ejemplo:
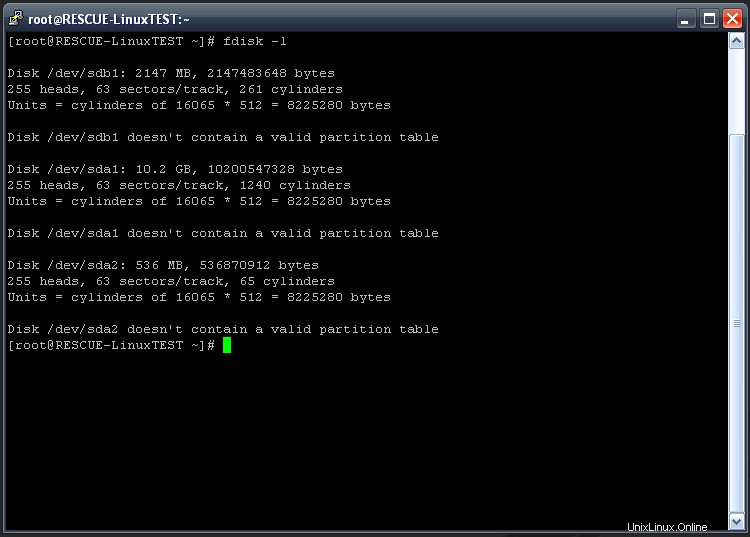
Aparecen varios discos en la salida. Una entrada de disco se parece al siguiente ejemplo:
Disk /dev/sdb1: 2147 MB
La porción después de Disk que parece una ruta de archivo es el dispositivo.
En el resultado de ejemplo de la captura de pantalla, el dispositivo para el sistema de archivos del servidor es /dev/sda1 .
El dispositivo puede ser diferente según la imagen de distribución que se utilizó para construir su servidor.
El resultado de ejemplo en la captura de pantalla muestra el dispositivo y el tamaño del disco. Contiene los siguientes bloques:
- Primer bloque (alrededor de 2 GB) :El sistema de archivos del modo de rescate.
- Segundo bloque (10,2 GB) :El sistema de archivos del servidor. El tamaño de este bloque depende del tamaño de su servidor.
- Tercer bloque :El espacio de intercambio.
Identifique el bloque para el sistema de archivos de su servidor y busque el nombre del dispositivo.
Después de conocer el dispositivo de su sistema de archivos, puede asignarlo a un directorio y montarlo para acceder.
Ejecute el siguiente comando, reemplazando /dev/diskdevice con su dispositivo de sistema de archivos:
mount /dev/diskdevice /mnt
Por ejemplo, si su dispositivo de sistema de archivos es /dev/sda1 , el comando es:
mount /dev/sda1 /mnt
Después de completar este paso, puede acceder a sus archivos a través de /mnt directorio.
Nota :Debe preceder las rutas de archivos con /mnt . Por ejemplo, si necesita corregir el /etc/fstab archivo, accede a ese archivo utilizando la siguiente ruta:
/mnt/etc/fstab
Si edita este archivo en modo de rescate, cambia el fstab filepara el sistema de archivos del modo de rescate, en lugar de su sistema de archivos normal.
Solucionar problemas de un servidor Windows en modo de rescate
Antes de poder acceder a los archivos en su servidor de Windows, debe montar el sistema de archivos del servidor. Para hacer eso, necesita mirar sus particiones para determinar el dispositivo de su sistema de archivos.
chkdsk en este sistema de archivos, no monte el sistema de archivos.
-
Después de iniciar sesión en su servidor en modo de rescate, haga clic en Iniciar e ingrese diskmgmt.msc en el cuadro de búsqueda.
-
Haga doble clic en diskmgmt para iniciar el programa.
Cuando el programa se está ejecutando, la salida debe parecerse a la siguiente imagen, que muestra el dispositivo y el tamaño del disco:
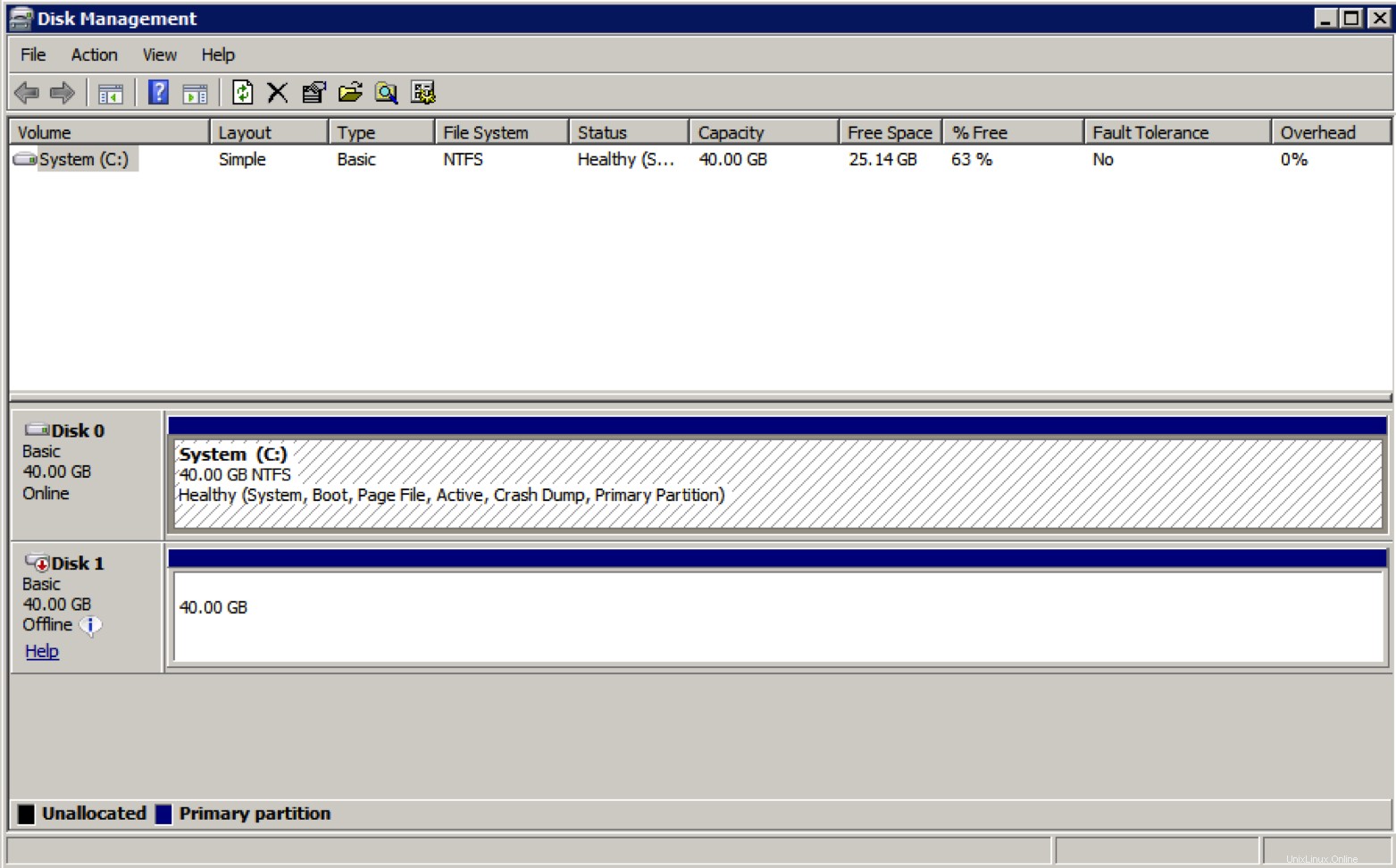
La imagen muestra los siguientes discos:
- Disco 0 :El sistema de archivos de rescate. Actualmente se está utilizando como unidad C .
- Disco 1 :Su disco de sistema.
-
Haga clic derecho en el disco 1 y seleccione En línea .
El disco de su sistema está configurado como unidad D , y ahora puede acceder a sus datos, como se muestra en la siguiente imagen:
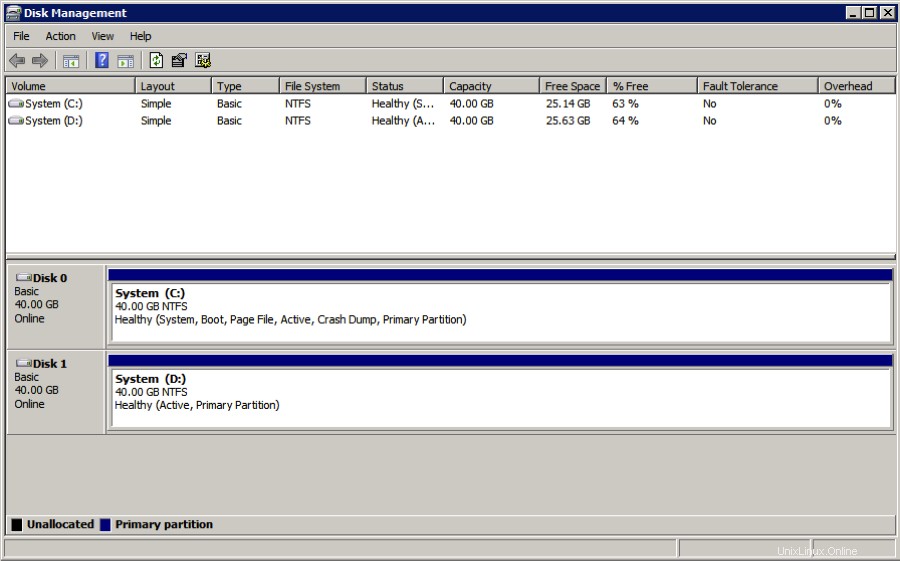
Revertir un servidor Windows del modo de rescate
Existe un problema conocido que puede ocurrir cuando un servidor en la nube de Windows se pone en modo de rescate. Una vez que la unidad del sistema anterior se pone en línea, ya no podrá iniciar Windows cuando regrese del entorno de rescate.
Este problema se debe a un conflicto de ID de disco. El ID del disco de arranque original se vuelve a escribir y ya no coincide con lo que el servidor espera para el volumen de arranque. Debido a que el modo de rescate del servidor en la nube usa la imagen que se usó inicialmente para crear el servidor, el ID del disco del servidor y la imagen temporal para el sistema operativo de rescate son lo mismo. Este problema provoca una colisión de nombres cuando el disco del servidor se pone en línea. Debido a este problema, el sistema operativo vuelve a escribir la ID del disco. Después de que esto suceda, el cargador de arranque ya no puede encontrar el disco de arranque. Este problema es lo que hace que el servidor se bloquee.
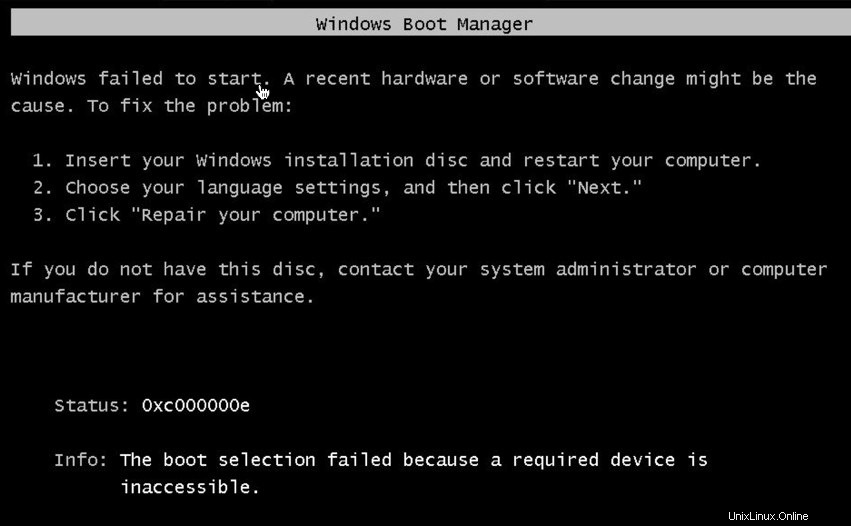
Resolver el conflicto de ID
Utilice los siguientes pasos para resolver el conflicto de ID en su servidor de Windows.
Nota :Este proceso ha sido probado solo en servidores en la nube.
-
Con el servidor en modo de rescate y la unidad del sistema original establecida en En línea , abre Símbolo del sistema.
Nota :No use PowerShell para este proceso porque los comandos no funcionarán.
-
Ejecute el siguiente comando:
bcdedit /store d:\boot\bcd -
Revise el resultado y asegúrese de que la unidad C es el destino de los objetos en la salida.
La salida de datos de configuración de arranque (BCD) debería parecerse al siguiente ejemplo:
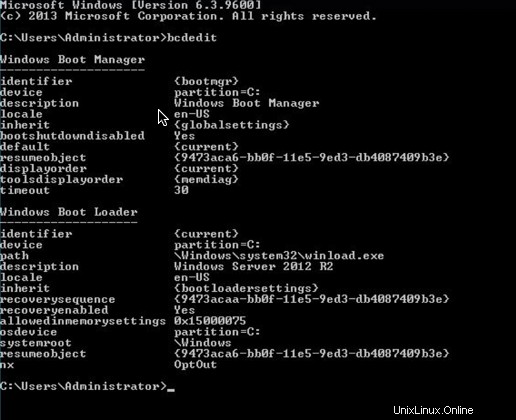
-
Si los objetos no apuntan a conducir C , ejecute los siguientes comandos:
bcedit /store d:\boot\bcd /set {default} osdevice partition=c: bcdedit /store d:\boot\bcd /set {default} device partition=c: bcdedit /store d:\boot\bcd /set {bootmgr} device partition=c: bcdedit /store d:\boot\bcd /set {memdiag} device partition=c: bcdedit /store d:\boot\bcd /set {ntldr} device partition=c: -
Ejecute el siguiente comando nuevamente para verificar la salida:
bcdedit /store d:\boot\bcdSi todos los objetos apuntan a conducir C , solo necesita realizar un ajuste en el ID de unidad de la unidad D .
-
Abra la ventana Administración de discos.
-
Desde la línea de comando, ejecute
DISKPART. -
En DISKPART, ejecute el siguiente comando:
LIST DISK -
En la ventana Administración de discos, haga coincidir el número de disco con la unidad.
-
Para encontrar el ID de disco de la unidad C , ejecute el siguiente comando:
SELECT DISK (the disk number that was found in diskpart and Disk Manager) -
Para obtener el ID de la unidad, ingrese el siguiente comando:
UNIQUEID DISK -
Registre la identificación del disco.
Nota :utiliza este valor de ID (en formato hexadecimal) para configurar la unidad D.
-
Si olvida este valor, puede recuperarlo sacando el servidor del modo de rescate y luego colocándolo nuevamente en modo de rescate. Si da este paso, debe comenzar de nuevo desde el principio de estas instrucciones.
-
Si el paso anterior no funciona, recupere el valor montando el archivo BCE en el registro del servidor de rescate. Para obtener instrucciones sobre cómo realizar este paso, consulte Reparación de colisiones de firmas de disco.
Nota :Después de registrar esta ID, debe cambiar la ID a otra para resolver una colisión de nombres.
Cambiar la ID de la unidad
Use los siguientes pasos para cambiar la ID de la unidad:
-
Ejecute el siguiente comando para cambiar la ID:
UNIQUEID DISK id=<any hex value of 8 characters> -
Ejecute el siguiente comando para verificar que el valor cambió:
UNIQUEID DISK -
Cambie la unidad D ejecutando los siguientes comandos:
SELECT DISK (the disk number that our found in DISKPART and disk manager) UNIQUEID DISK id=(disk ID from C drive that was recorded, in the example this was 42D9DECD) -
Ejecute el
UNIQUEID DISKcomando para verificar que la ID coincida con lo que registró.Después de completar este proceso, puede sacar el servidor del modo de rescate. El servidor ahora debería iniciarse normalmente.
Salir del modo de rescate
Para salir del modo de rescate, vaya a Detalles del servidor en el Panel de control de la nube y haga clic en Salir del modo de rescate .
Pasos siguientes
- Huellas dactilares de la clave del host
Artículos relacionados
Para obtener más información, consulte el siguiente artículo:
- Reconstruir un servidor en la nube