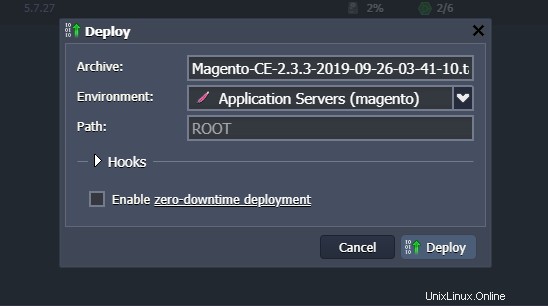Magento es un CMS de código abierto, flexible, personalizable y muy intuitivo que te permite gestionar completamente un comercio electrónico. Gracias a estas características se adapta bien tanto a las necesidades de una pequeña tienda online como a las de un gran ecommerce.
Este tutorial, muestra todos los pasos necesarios para instalar la última versión de Magento en un entorno virtual creado con Jelastic Cloud, tanto mediante el despliegue automático de la instancia, como, de forma manual, mediante la creación de un nuevo entorno con Apache, PHP y MySQL. CE.
Despliegue automático de Magento a través de Marketplace
Al utilizar Marketplace dentro de Jelastic, instale una nueva instancia de Magento 2 en unos pocos clics sin necesidad de configuraciones técnicas particulares.
Haga clic en "Marketplace" para ver la lista de aplicaciones que se pueden instalar automáticamente.
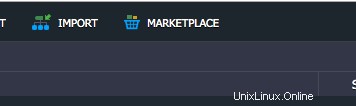
En este punto, busque el paquete "Magento Standalone" y haga clic en el botón "Instalar" para continuar.
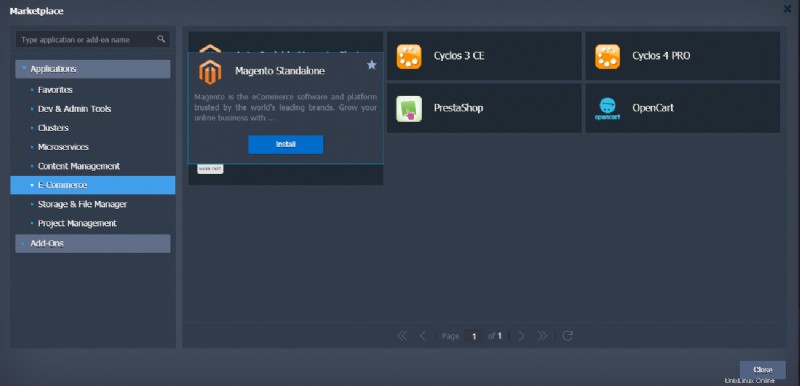
Asegúrese de seleccionar la versión 2.3 o superior, ya que la versión 1.9 ahora está obsoleta.
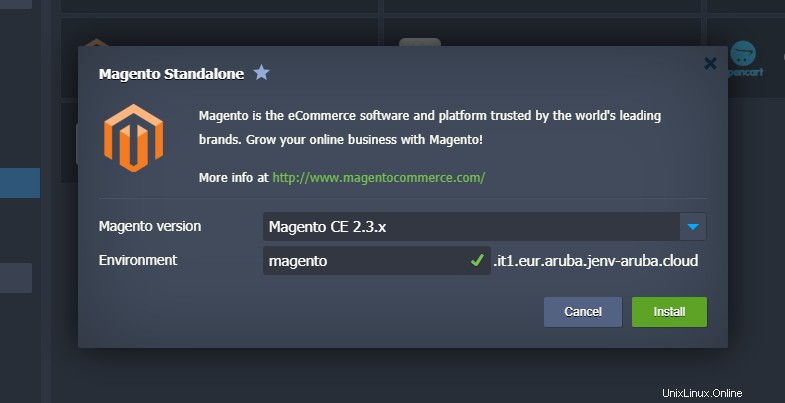
Una vez completada la instalación, la interfaz web de Jelastic le notificará mostrando la siguiente
ventana emergente con las credenciales de inicio de sesión de su instalación:
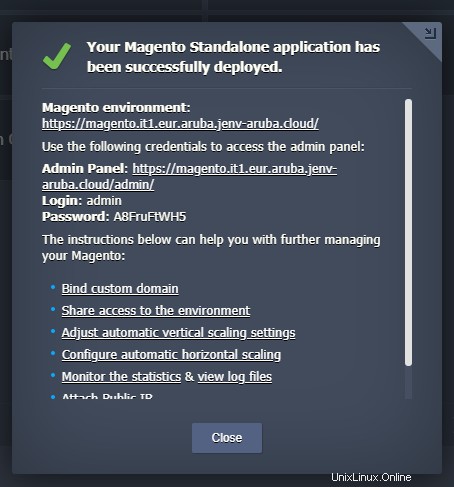
Manual de instalación y configuración de Magento
Para instalar manualmente Magento con Jelastic Cloud, primero obtenga el paquete de instalación visitando el sitio web oficial en la siguiente URL:https://magento.com/tech-resources/download.
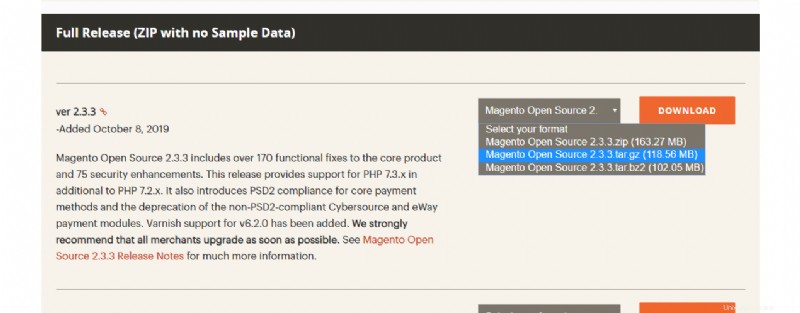
Continúe seleccionando la versión en formato tar.gz y, si es necesario, ingrese las credenciales del Magento Marketplace.
Una vez descargado el paquete, cree un nuevo entorno Jelastic:

Asegúrese de seleccionar la pestaña "PHP" en la parte superior y continúe agregando Apache como servidor web y la base de datos MySQL CE versión 5.7, como se muestra a continuación:
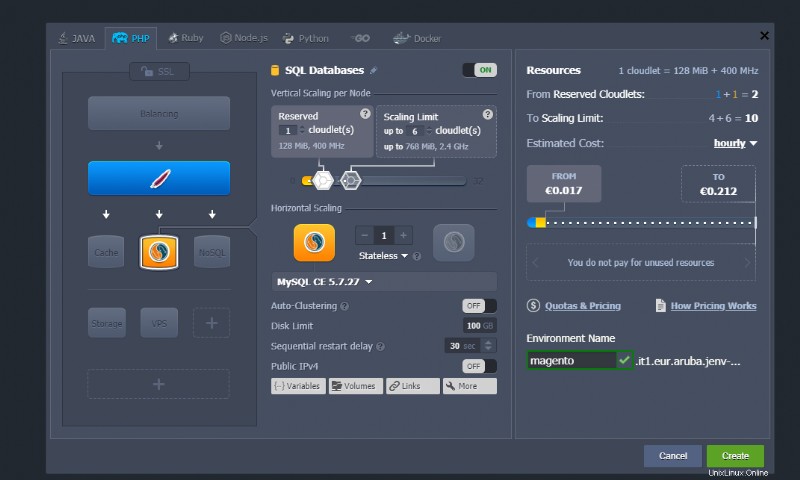
Una vez completado, haga clic en el botón "Crear" para comenzar a instalar su nuevo entorno.
Habilitación de extensiones PHP
Magento requiere algunas extensiones de PHP que no están habilitadas de forma predeterminada. Por lo tanto, una vez completada la instalación, proceda a habilitarlos a través de la configuración de PHP.
Use el botón de configuración a la derecha de "Servidores de aplicaciones" para mostrar la utilidad de configuración.
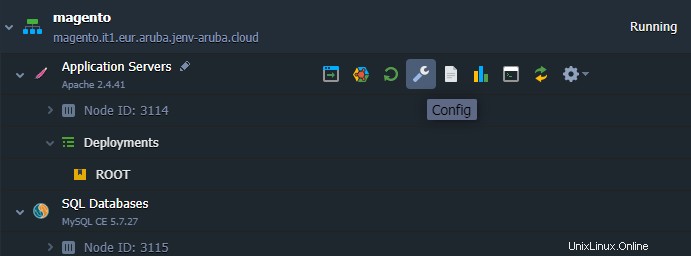
Seleccione el archivo “php.ini” del menú del lado izquierdo y elimine el punto y coma en la extensión “gd” como se muestra en la figura (si es necesario, use la función de búsqueda):
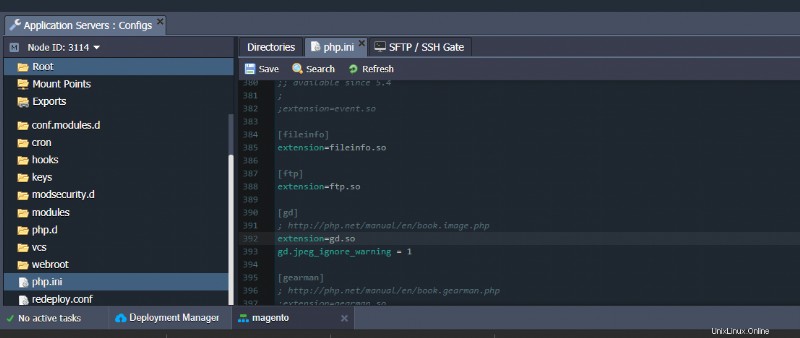
Continúe habilitando la extensión "xsl":
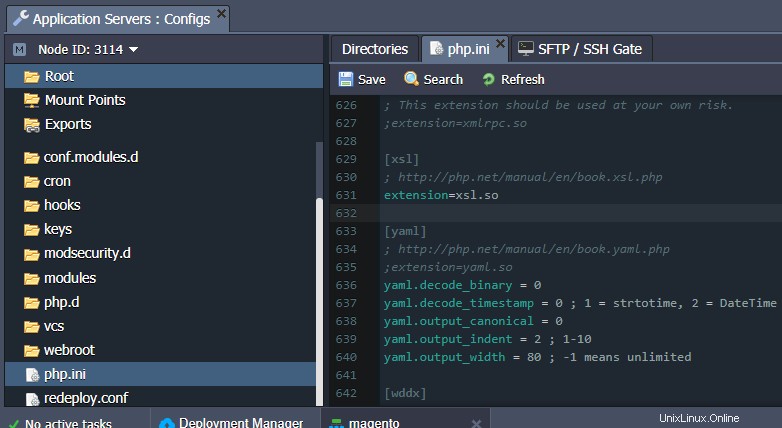
Y las extensiones "intl" y "soap":
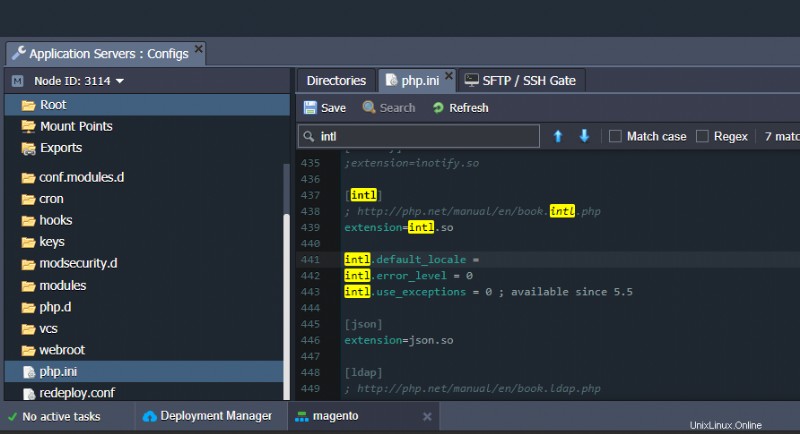
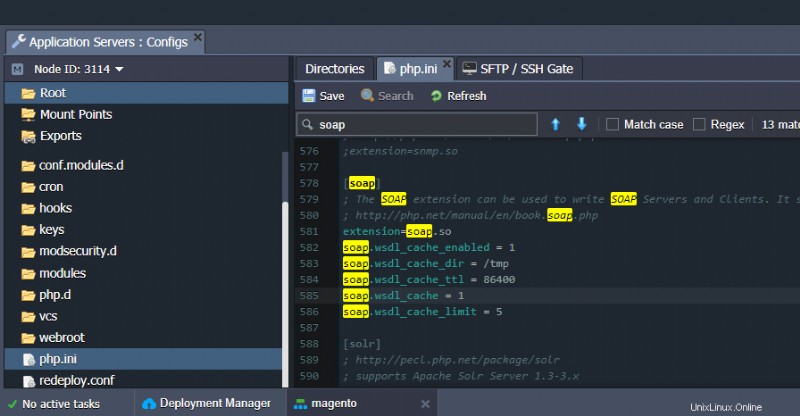
Una vez completado, guarde los cambios que acaba de realizar y reinicie el nodo principal.
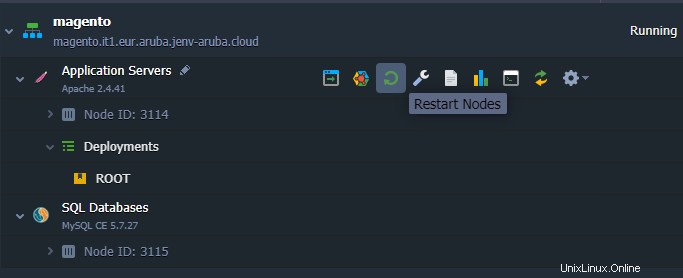
Subir el archivo
Luego proceda cargando primero el archivo con el software Magento usando el Administrador de implementación, haciendo clic en el botón "Cargar":
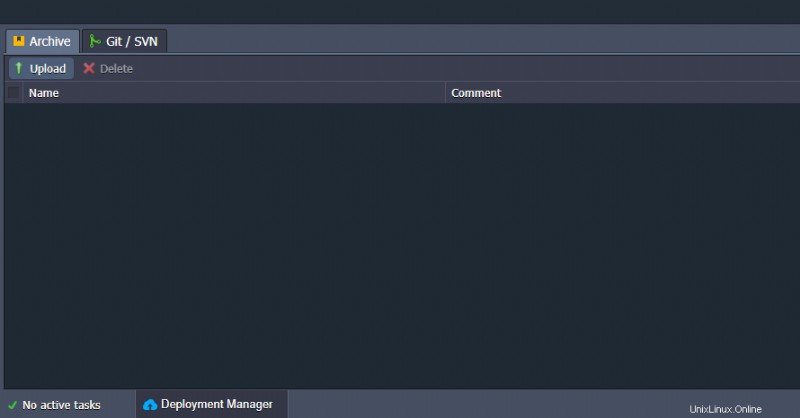
Luego, seleccione el archivo previamente descargado del sitio web oficial de Magento y haga clic en el botón "Cargar".
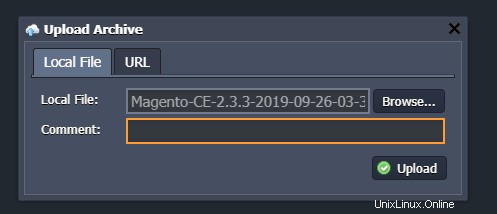
Una vez que se complete la carga, haga clic en el botón "Implementar en" a la derecha del archivo que acaba de cargar.
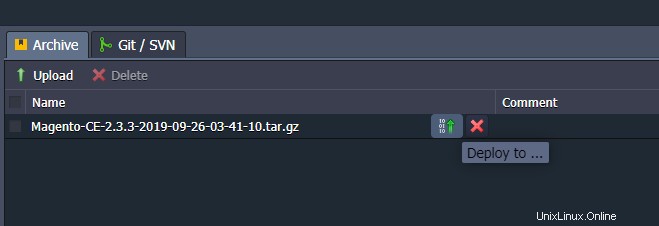
Use la configuración predeterminada y continúe haciendo clic en el botón "Implementar".
Configuración de la base de datos
Después de completar la implementación del paquete Magento, continúe con la configuración de la Base de datos.
Haga clic en el botón "Abrir en el navegador" junto a la instancia de la base de datos creada anteriormente.
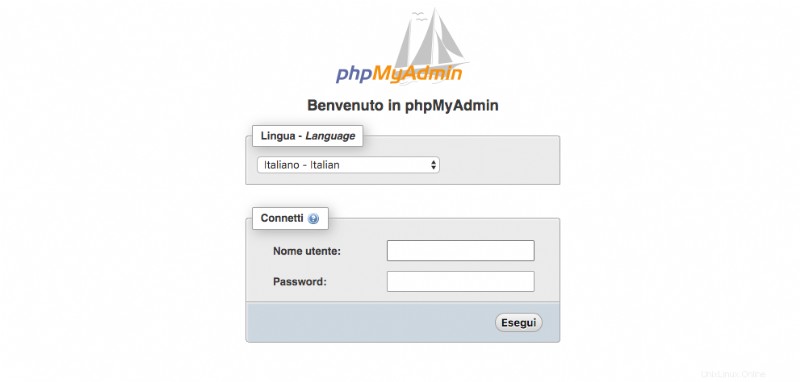
Se abrirá la interfaz de inicio de sesión de phpMyAdmin.
Para acceder, utilice las credenciales enviadas por correo electrónico desde Aruba Cloud.
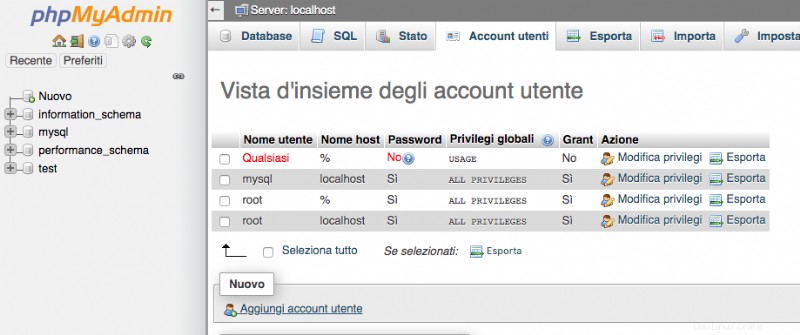
Acceda a la pantalla Cuentas de usuario.
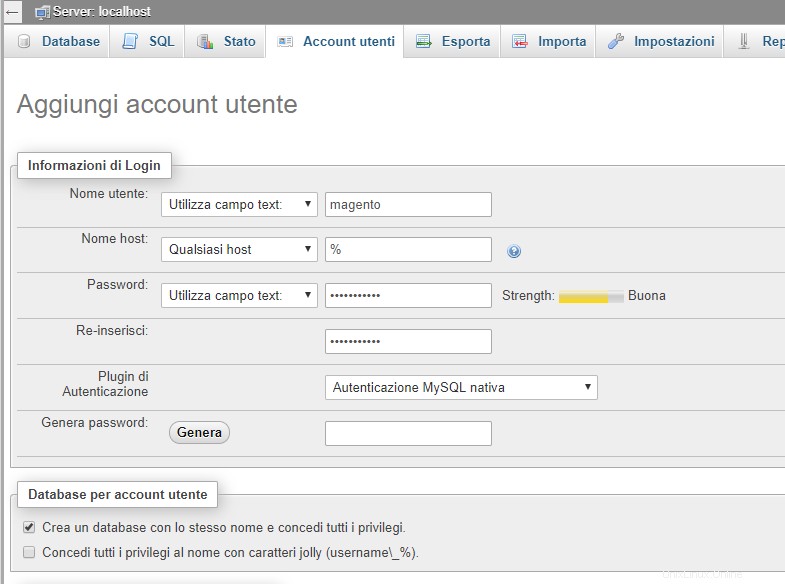
Continúe agregando un nuevo usuario y marque la casilla "Crear una base de datos con el mismo nombre y otorgar todos los privilegios" para crear la base de datos relacionada que se usará para alojar la instancia de Magento.
Configuración de Magento
Para comenzar a configurar Magento, haga clic en el botón "Abrir en el navegador" junto a la instancia de Jelastic.
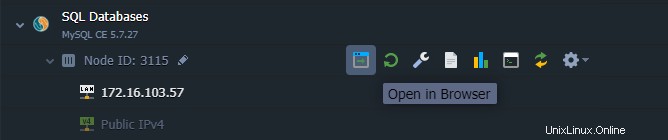
Si todo funciona correctamente, se desplegará un asistente que te guiará paso a paso para configurar Magento. Continúe haciendo clic en "Aceptar y configurar Magento".
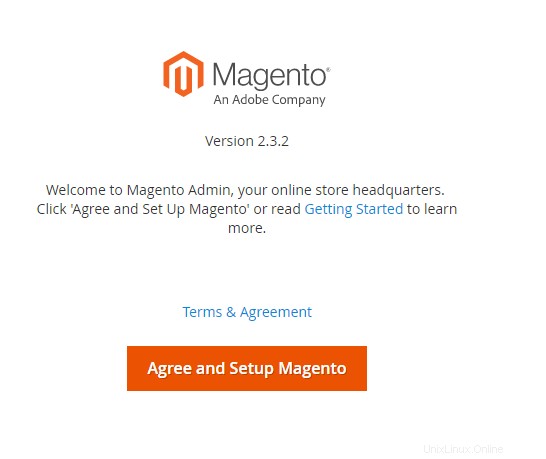
En esta primera fase, el asistente realizará comprobaciones para verificar que todas las funciones necesarias para Magento estén correctamente instaladas y configuradas:continúe haciendo clic en "Iniciar comprobación de disponibilidad".
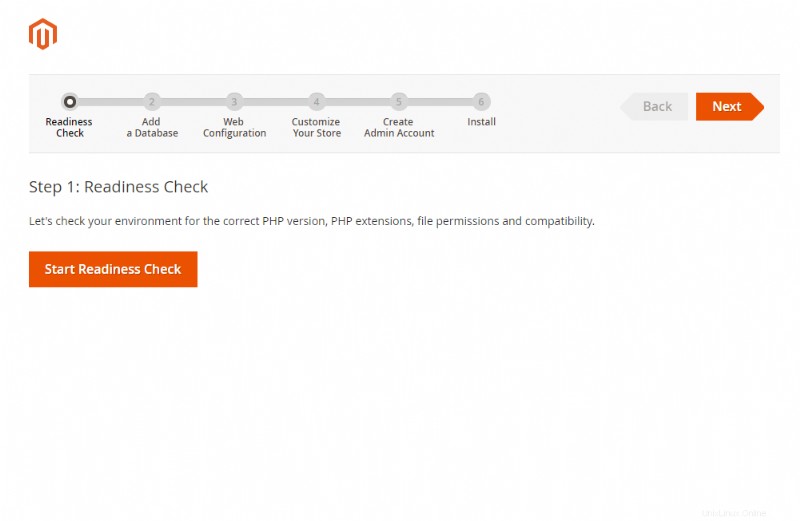
Después de completar las comprobaciones, continúe haciendo clic en "Siguiente":
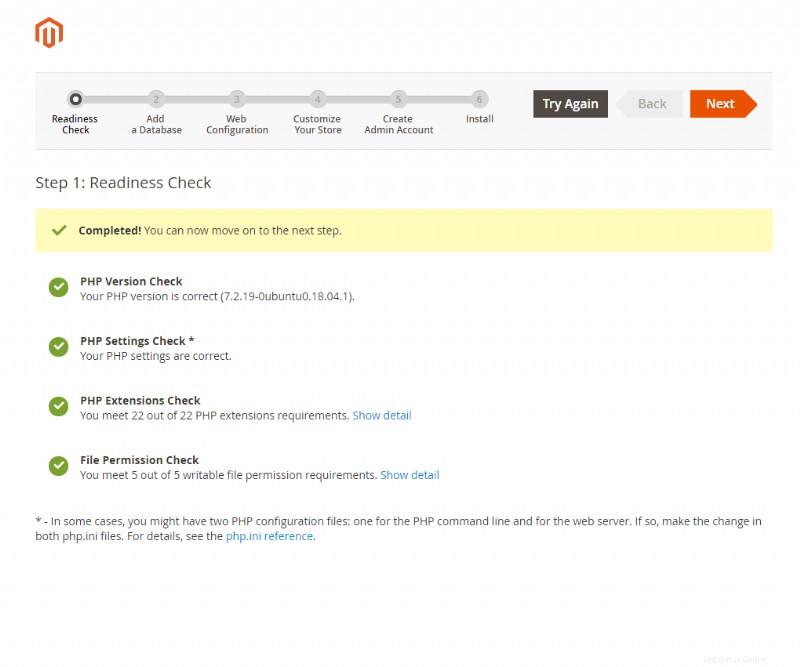
En esta segunda fase, indique los parámetros de conexión a la base de datos como se muestra arriba. Para el nombre de usuario y el nombre de la base de datos, use los mismos valores que usó durante la configuración del servidor MySQL. Luego, después de ingresar todos los datos, haga clic en 'Siguiente'.
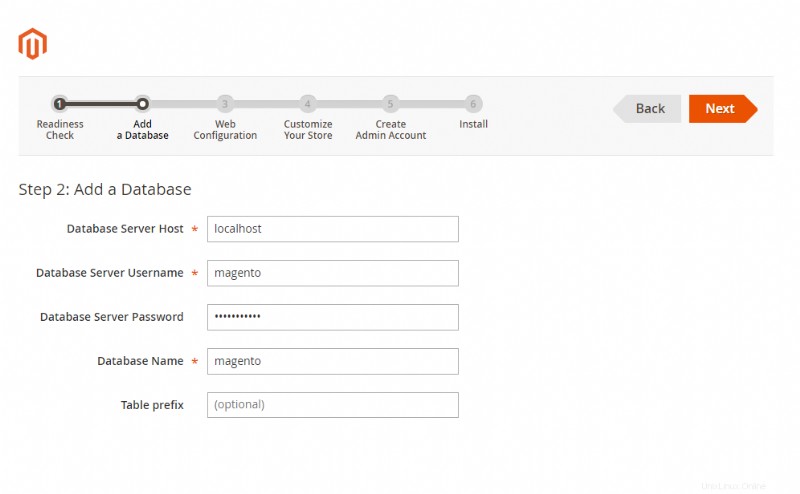
Continúe ingresando la URL de su tienda y guarde la dirección indicada como "Dirección de administración de Magento". Esta es una url aleatoria para acceder al panel de administración de su tienda. Presione 'siguiente' para continuar.
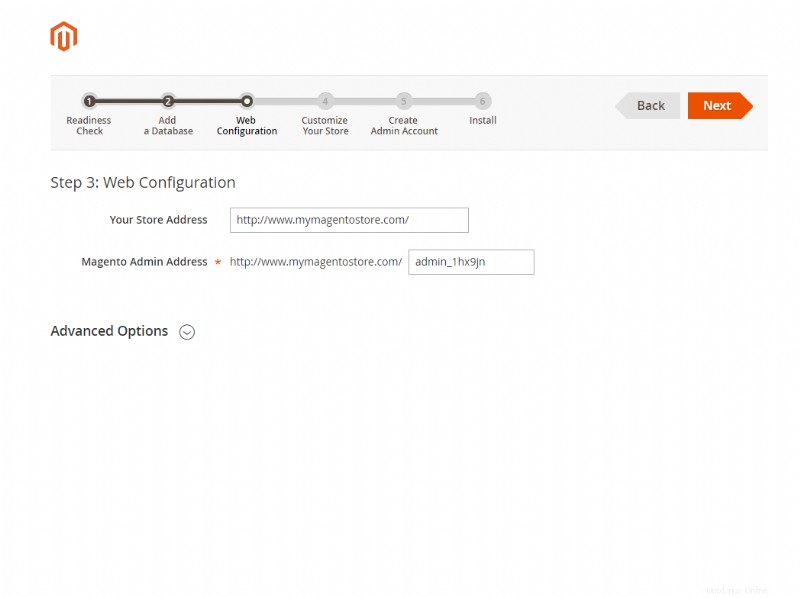
Configure la moneda y la hora predeterminadas de su tienda, como se muestra a continuación, y haga clic en "Siguiente".
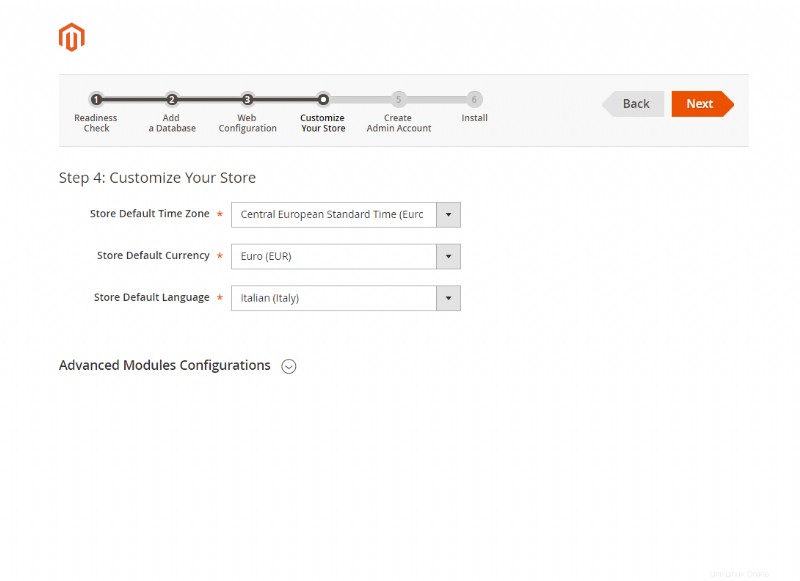
Finalmente, cree una cuenta de administrador para acceder al backend de su tienda.
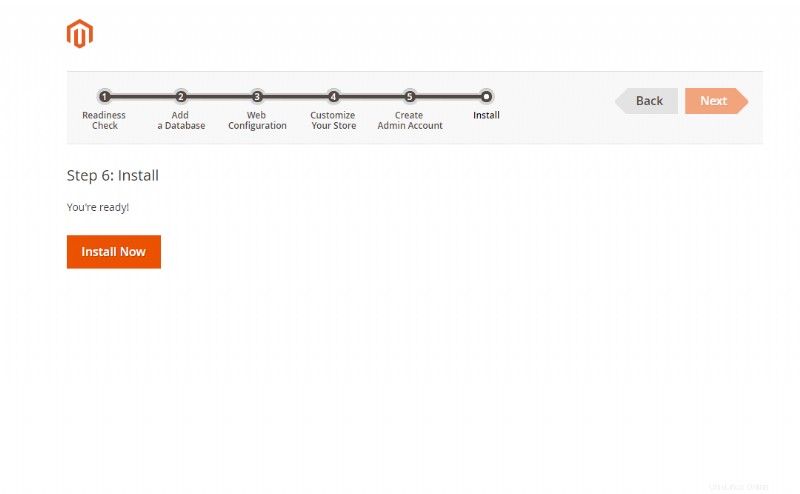
Después de ingresar todos los datos, complete la instalación haciendo clic en el botón "Instalar ahora".
Después de completarlo, su tienda estará en línea en la URL que indicó:para acceder al panel de administración y configuración, use la dirección generada automáticamente, como:
http://www.mymagentostore.com/admin_1hx9jn