Apache Tomcat es un servidor web utilizado para administrar aplicaciones web basadas en tecnología Java. En este tutorial encontrarás todas las instrucciones necesarias para instalar Tomcat en Linux Ubuntu 18.04.
Primero, conéctese a su servidor a través de una conexión SSH. Si aún no lo ha hecho, se recomienda seguir nuestra guía para conectarse de forma segura con SSH. En caso de un servidor local, vaya al siguiente paso y abra la terminal de su servidor.
Instalación de Java
Compruebe si Java ya está instalado en su sistema usando el comando:
$ java -versionSi Java está instalado, vaya al siguiente paso. De lo contrario, proceda con su instalación.
Actualice los repositorios apt y luego proceda con la instalación del Kit de desarrollo de Java:
$ sudo apt-get update && sudo apt-get install default-jdkInstalación de Tomcat
Primero, cree un nuevo usuario y un nuevo grupo que iniciará el servicio Tomcat.
Cree el grupo "tomcat":
$ sudo groupadd tomcatY crea el usuario relacionado "tomcat" que, por razones de seguridad, no tendrá acceso a la terminal:
$ sudo useradd -s /bin/false -g tomcat -d /usr/local/tomcat tomcatUna vez creados el usuario y el grupo, continúe con la instalación real de Tomcat.
Mover al directorio /usr/local:
$ cd /usr/localVisite https://tomcat.apache.org/download-90.cgi para asegurarse de haber descargado la última versión de Tomcat. Hasta la fecha, la última versión lanzada es la 9.0.30. Por lo tanto, descargue el paquete:
$ wget http://it.apache.contactlab.it/tomcat/tomcat-9/v9.0.30/bin/apache-tomcat-9.0.30.tar.gzDescomprima el archivo descargado y cambie el nombre de la carpeta recién extraída a "tomcat":
$ tar xzvf apache-tomcat-9.0.30.tar.gz && mv apache-tomcat-9.0.30 tomcatContinúe configurando los permisos de la carpeta antes mencionada para el usuario y el grupo "tomcat" creado anteriormente:
$ sudo chgrp -R tomcat tomcat
$ sudo chmod -R g+r tomcat/conf
$ sudo chmod g+x tomcat/conf
$ sudo chown -R tomcat tomcat/work/ tomcat/logs/ tomcat/webapps/ tomcat/temp/ En este punto, se completa la instalación de Tomcat, así que continúe con la creación de un servicio para iniciarlo.
Primero, marque la ruta relativa a su instalación de Java que puede obtener usando el comando:
$ update-java-alternatives -lComo puede ver en la siguiente imagen, se imprimirá la ruta de instalación de Java necesaria para crear su servicio.

Cree el archivo tomcat.service en el directorio /etc/systemd/system/
$ sudo nano /etc/systemd/system/tomcat.serviceT El siguiente contenido debe incluirse en el archivo y la vía Java previamente instalada debe reemplazarse con cuidado en el lugar designado:
[Unit]
Description=Apache Tomcat
After=network.target
[Service]
Type=forking
Environment=JAVA_HOME=PERCORSO_JAVA
Environment=CATALINA_PID=/usr/local/tomcat/temp/tomcat.pid
Environment=CATALINA_HOME=/usr/local/tomcat
Environment=CATALINA_BASE=/usr/local/tomcat
Environment='CATALINA_OPTS=-Xms512M -Xmx1024M -server -XX:+UseParallelGC'
Environment='JAVA_OPTS=-Djava.awt.headless=true -Djava.security.egd=file:/dev/./urandom'
ExecStart=/usr/local/tomcat/bin/startup.sh
ExecStop=/usr/local/tomcat/bin/shutdown.sh
User=tomcat
Group=tomcat
UMask=0007
RestartSec=10
Restart=always
[Install]
WantedBy=multi-user.targetPor ejemplo en este caso el archivo tendrá el siguiente contenido:
[Unit]
Description=Apache Tomcat
After=network.target
[Service]
Type=forking
Environment=JAVA_HOME=/usr/lib/jvm/java-1.11.0-openjdk-amd64
Environment=CATALINA_PID=/usr/local/tomcat/temp/tomcat.pid
Environment=CATALINA_HOME=/usr/local/tomcat
Environment=CATALINA_BASE=/usr/local/tomcat
Environment='CATALINA_OPTS=-Xms512M -Xmx1024M -server -XX:+UseParallelGC'
Environment='JAVA_OPTS=-Djava.awt.headless=true -Djava.security.egd=file:/dev/./urandom'
ExecStart=/usr/local/tomcat/bin/startup.sh
ExecStop=/usr/local/tomcat/bin/shutdown.sh
User=tomcat
Group=tomcat
UMask=0007
RestartSec=10
Restart=always
[Install]
WantedBy=multi-user.targetEn este punto, guarde y cierre el archivo.
Cortafuegos
Si hay un firewall en el sistema, permita el tráfico al puerto Tomcat predeterminado o al 8080. Para hacerlo, escriba el siguiente comando:
$ ufw allow 8080finalice la instalación iniciando Tomcat:
$ sudo systemctl daemon-reload && sudo systemctl start tomcatConsulte el estado del servicio a través del comando:
$ sudo systemctl status tomcat 
Si el servicio está activo, visite http://
Si se muestra la página de bienvenida de Tomcat, la instalación fue exitosa.
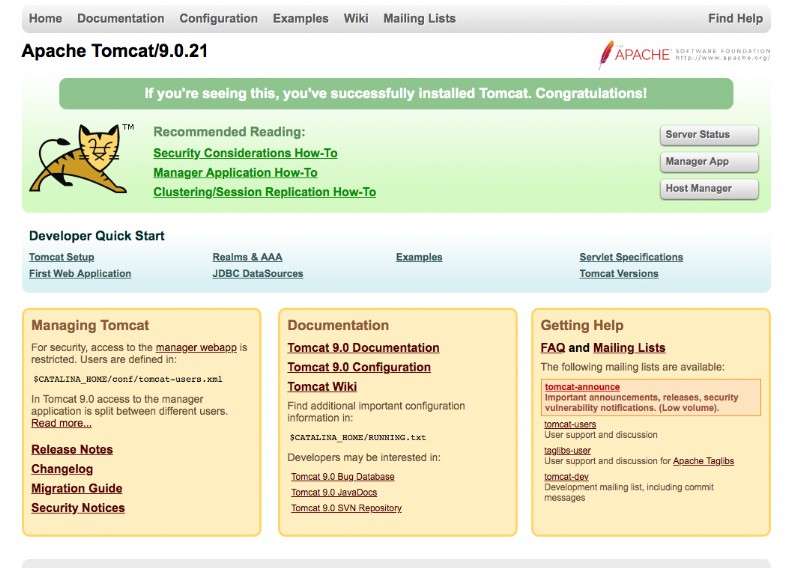
Inicio automático
Para iniciar el servicio Tomcat automáticamente cuando se inicia el sistema, todo lo que necesita hacer es habilitarlo usando este comando:
$ sudo systemctl enable tomcatInterfaz de administración
Para usar la interfaz de administración de Tomcat, primero configure los datos de usuario que se usarán para iniciar sesión.
Abra el archivo tomcat-users.xml ubicado en la carpeta conf de Tomcat:
$ sudo nano /usr/local/tomcat/conf/tomcat-users.xmlLuego agregue la siguiente línea antes de la etiqueta de cierre :
<user username="MYUSER" password="MYPASSWORD" roles="manager-gui,admin-gui"/>de esta manera:

reemplazando MI USUARIO y MI CONTRASEÑA con los datos de autenticación que desea utilizar, como en el siguiente ejemplo:
<user username="ADMIN" password="ARUBA123" roles="manager-gui,admin-gui"/>En este punto, el usuario ha sido configurado para acceder a la interfaz de administración.
Si está instalando Tomcat en un servidor remoto para acceder a la interfaz de administración desde su navegador, deberá desactivar algunas restricciones de seguridad:
Abra el archivo context.xml:
$ sudo nano /usr/local/tomcat/webapps/manager/META-INF/context.xmly reemplace su contenido con lo siguiente:
<Context antiResourceLocking="false" privileged="true" >
</Context>Guarde y cierre el archivo.
Finalmente, reinicie el servicio Tomcat:
$ sudo systemctl restart tomcatAhora visite http://
En este punto se completa la configuración de Tomcat.