nopCommerce es una aplicación web gratuita de comercio electrónico de código abierto creada con ASP.NET. Es una aplicación de alto rendimiento con múltiples tiendas, múltiples proveedores y una interfaz web fácil de usar.
En esta guía, aprenderá cómo instalar nopCommerce en Ubuntu 20.04 con MySQL, Nginx y asegurar la configuración con Let'sEncrypt SSL.
Requisitos
- Un servidor Ubuntu 20.04 y un usuario con privilegios sudo.
1. Configuración inicial
Actualice todos los paquetes a la última versión disponible.
sudo apt update sudo apt dist-upgrade -y
Instale el paquete de descompresión para extraer el código fuente de nopCommerce.
sudo apt install unzip
2. Instalar MySQL
Instale el servidor MySQL para su base de datos. Instalaremos MySQL 8.
sudo apt install mysql-server mysql-client
Servidor MySQL seguro.
sudo mysql_secure_installation
Siga las indicaciones una por una y configure una nueva contraseña para su usuario root.
Inicie sesión en MySQL.
sudo mysql -u root -p
Ingrese la contraseña que configuró anteriormente para iniciar sesión.
3. Crear base de datos para nopCommerce
Cree una nueva base de datos y un nuevo usuario para la aplicación nopCommerce.
CREATE DATABASE nopcommerce_db /*\!40100 DEFAULT CHARACTER SET utf8mb4 */;
Crear nuevo usuario.
CREATE USER 'nopcommerce_user'@'localhost' IDENTIFIED BY 'secure_password'; GRANT ALL PRIVILEGES ON nopcommerce_db.* TO 'nopcommerce_user'@'localhost'; FLUSH PRIVILEGES;
Ahora tiene MySQL instalado y tiene una nueva base de datos con el usuario.
4. Instalar ASP.NET
Descargue la clave de firma del paquete de Microsoft y agréguela al repositorio de paquetes.
Ejecute los siguientes comandos.
sudo wget https://packages.microsoft.com/config/ubuntu/20.04/packages-microsoft-prod.deb -O packages-microsoft-prod.deb sudo dpkg -i packages-microsoft-prod.deb sudo rm packages-microsoft-prod.deb
Instale el tiempo de ejecución de ASP.NET.
sudo apt update sudo apt install apt-transport-https sudo apt install aspnetcore-runtime-6.0
Verifique la instalación.
dotnet --list-runtimes Output Microsoft.AspNetCore.App 6.0.3 [/usr/share/dotnet/shared/Microsoft.AspNetCore.App] Microsoft.NETCore.App 6.0.3 [/usr/share/dotnet/shared/Microsoft.NETCore.App]
5. Instalar Nginx
Ahora instalaremos Nginx y lo configuraremos.
sudo apt install nginx
Una vez que se complete la instalación, eliminaremos los bloques de servidor predeterminados y configuraremos uno nuevo para nopCommerce.
sudo rm -rf /etc/nginx/sites-available/default sudo rm -rf /etc/nginx/sites-enabled/default
Configure Nginx para nopCommerce.
Cree un nuevo archivo de configuración.
sudo nano /etc/nginx/sites-available/nopcommerce.conf
Pegue lo siguiente en el archivo. Estamos utilizando una configuración de proxy para el puerto 5000 en el que se ejecuta nopCommerce.
server {
listen 80;
listen [::]:80;
server_name domain.com www.domain.com;
location / {
proxy_pass http://localhost:5000;
proxy_http_version 1.1;
proxy_set_header Upgrade $http_upgrade;
proxy_set_header Connection keep-alive;
proxy_set_header Host $host;
proxy_cache_bypass $http_upgrade;
proxy_set_header X-Forwarded-For $proxy_add_x_forwarded_for;
proxy_set_header X-Forwarded-Proto $scheme;
}
}
Presiona CTRL+X seguido de Y y ENTER para guardar y salir del archivo.
Habilite la configuración creando un enlace simbólico a sites-enabled directorio.
sudo ln -s /etc/nginx/sites-available/nopcommerce.conf /etc/nginx/sites-enabled/nopcommerce.conf
Reinicie Nginx para que la configuración surta efecto.
sudo service nginx restart
6. Instalar nopCommerce
Navegue a su directorio favorito para descargar el último código fuente de nopCommerce para Linux desde su repositorio Git oficial.
cd /var/www/html
sudo wget https://github.com/nopSolutions/nopCommerce/releases/download/release-4.50.1/nopCommerce_4.50.1_NoSource_linux_x64.zip
Extraiga el archivo descargado.
sudo unzip nopCommerce_4.50.1_NoSource_linux_x64.zip
Elimina el archivo zip.
sudo rm -rf nopCommerce_4.50.1_NoSource_linux_x64.zip
Configurar permisos.
sudo chmod -R 755 /var/www/html sudo chown -R www-data:www-data /var/www/html
7. Configurar nopCommerce como servicio
Configure nopCommerce como un servicio para que se ejecute como un servicio del sistema. Será más fácil de administrar.
Cree un nuevo archivo de servicio.
sudo nano /etc/systemd/system/nopcommerce.service
Pegue los siguientes contenidos.
Unit] Description=NopCommerce eCommerce application [Service] WorkingDirectory=/var/www/html/ ExecStart=/usr/bin/dotnet /var/www/html/Nop.Web.dll Restart=always # Auto restart nopCommerce in 10 seconds if .NET crashes RestartSec=10 KillSignal=SIGINT SyslogIdentifier=nopcommerce User=www-data Environment=ASPNETCORE_ENVIRONMENT=Production Environment=DOTNET_PRINT_TELEMETRY_MESSAGE=false [Install] WantedBy=multi-user.target
Reinicie el demonio del sistema.
sudo systemctl daemon-reload
Habilite nopCommerce para que se inicie en el arranque del sistema.
sudo systemctl enable nopcommerce
Inicie nopCommerce.
sudo systemctl start nopcommerce
Verifique el estado usando el siguiente comando.
sudo systemctl status nopcommerce
● nopcommerce.service - NopCommerce Ecommerce Application
Loaded: loaded (/etc/systemd/system/nopcommerce.service; enabled; vendor preset: enabled)
Active: active (running) since Wed 2022-04-06 06:22:05 UTC; 2min 36s ago
Main PID: 5149 (dotnet)
Tasks: 20 (limit: 1151)
Memory: 449.6M
CGroup: /system.slice/nopcommerce.service
└─5149 /usr/bin/dotnet /var/www/html/Nop.Web.dll Ahora tiene nopCommerce, MySQL, Nginx ejecutándose.
8. Instale Let'sEncrypt SSL
Podemos usar Certbot para instalar el certificado SSL Let's Encrypt gratuito para su dominio.
sudo apt install python3-certbot-nginx
Ejecute el siguiente comando para instalar el certificado y configurar el redireccionamiento a HTTPS automáticamente.
sudo certbot --nginx --redirect --agree-tos --no-eff-email -m [email protected] -d domain.com -d www.domain.com
Ahora debería recibir el certificado SSL y se configurará automáticamente.
Configurar la renovación automática.
sudo certbot renew --dry-run
Ahora hemos configurado todo.
Verifique su dominio en su navegador, verá la página de guía de instalación.
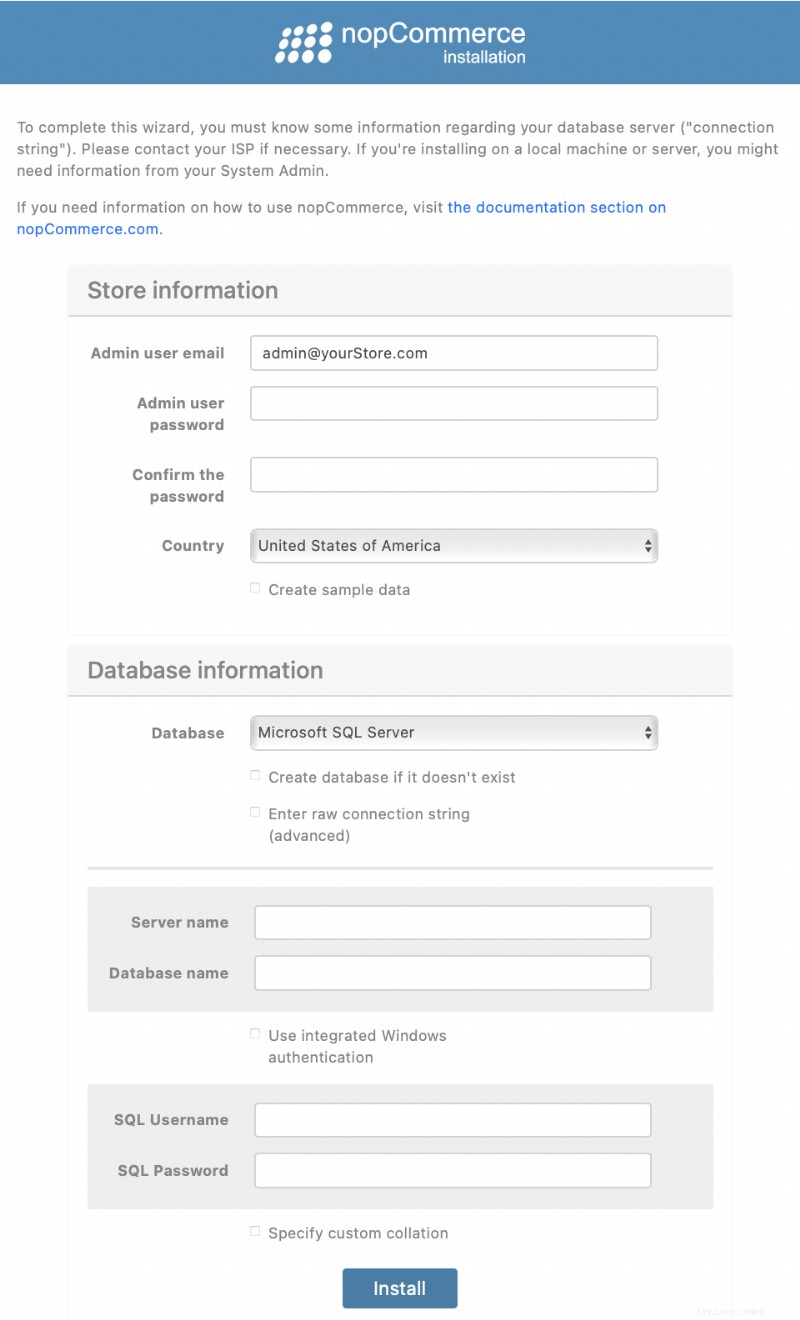
Para Nombre del servidor en Información de la base de datos usar localhost .
Complete todos los demás valores apropiados y haga clic en Instalar .
Esto llevará algún tiempo y luego se iniciará su servicio nopCommerce.
Una vez que se complete la instalación, verá su página de inicio predeterminada.
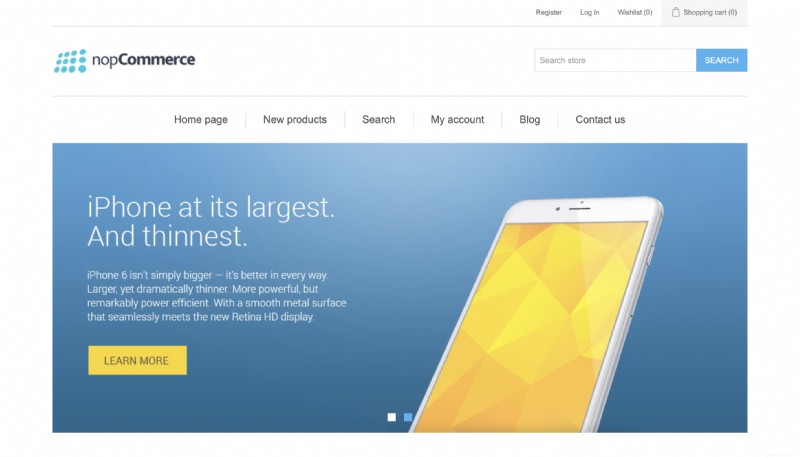
Ahora tiene una instalación exitosa de nopCommerce con ASP.NET, MySQL, Nginx, Let'sEncrypt SSL.
Conclusión
Ahora ha aprendido a instalar nopCommerce en Ubuntu 20.04 con Nginx, MySQL y SSL.
Gracias por tu tiempo. Si tiene algún problema o comentario, deje un comentario a continuación.