Como administrador del sistema, normalmente trabajará la mayor parte del tiempo en un entorno de línea de comandos, y una habilidad esencial es navegar por su sistema de archivos. Con el dir comando en Linux, está un paso más cerca de dominar esa habilidad.
El dir comando le permite ver el contenido de un directorio, un comando útil para saber en la búsqueda de archivos y carpetas en su sistema. Y en este tutorial, aprenderá a navegar por su sistema de archivos a través de una serie de ejemplos.
¿Listo? ¡Estén atentos y nunca se pierdan en la búsqueda de sus archivos y carpetas!
Requisitos
Este tutorial será una demostración práctica. Si desea seguir adelante, asegúrese de tener un sistema Linux. Este tutorial usa Ubuntu 20.04, pero cualquier distribución moderna de Linux funcionará.
Listado de archivos y carpetas (comando dir básico en Linux)
El uso más básico del dir El comando es enumerar los archivos y carpetas en el directorio actual, lo cual es útil, especialmente si está trabajando en una terminal.
La sintaxis básica para dir el comando es el siguiente donde:
– es un parámetro opcional para controlar el comportamiento deldircomando (se tratará con más detalle más adelante).
dir Suponga que desea ver todos los archivos y carpetas del directorio de trabajo actual. Si es así, solo necesitarás lo mínimo.
Ejecute el dir Comando a continuación sin opciones y sin ruta para enumerar todos los archivos y carpetas en su directorio de trabajo.
dir
El siguiente resultado muestra los nombres de todos los archivos y carpetas en su directorio actual, en este caso, su directorio de inicio (raíz).
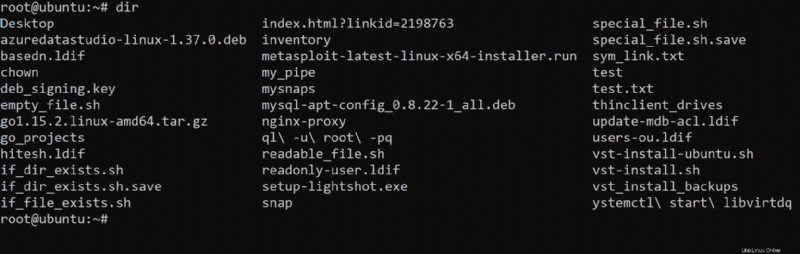
Listado de archivos y directorios en una ruta específica
Tal vez desee enumerar todos los archivos y carpetas en una ruta específica en lugar de los que se encuentran en su directorio de trabajo actual. En ese caso, agregando el
Puede usar una ruta absoluta o una ruta relativa con el dir comando:
- Una ruta absoluta es una ruta completa desde la raíz de su sistema de archivos.
- Una ruta relativa es una ruta desde su directorio de trabajo actual.
Ejecute el siguiente dir comando para listar archivos y directorios bajo el /etc directorio.
dir ~ /etc
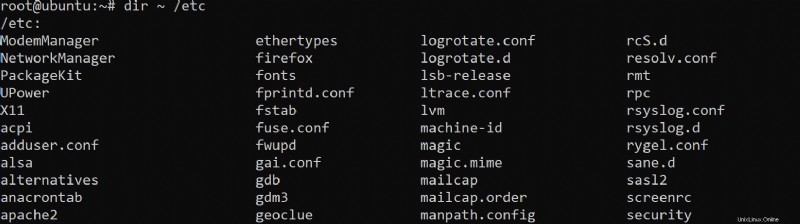
Lista de archivos y directorios ocultos
Es posible que haya notado que cuando ejecuta el dir comando sin ninguna opción, solo verá los archivos visibles enumerados en la salida. Pero, ¿qué pasa con los archivos ocultos?
En Linux, los archivos y directorios ocultos comienzan con un símbolo '.' (punto). Estos archivos y directorios suelen ser archivos o carpetas de configuración.
Ejecute el siguiente dir comando para enumerar todos los archivos y directorios, incluidos los ocultos (-a ).
dir -a
El siguiente resultado muestra todos los archivos y directorios en su directorio actual, incluidos los ocultos como .bashrc, un archivo de configuración para el shell Bash.
También puede ver dos directorios enlazados simbólicamente (enlaces simbólicos) al principio de la lista, que se llaman:
| Enlace simbólico | Descripción |
| . | Enlace a su directorio actual |
| . . | Enlace al directorio principal de su directorio actual |
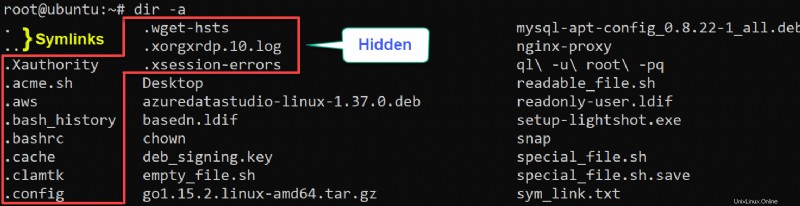
Quizás prefiera excluir los enlaces simbólicos de la lista. Si es así, ejecute el mismo comando dir, pero esta vez agregue la opción -A en mayúsculas. dir -A
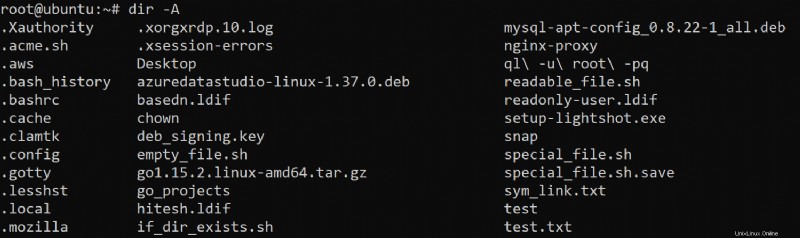
Recuperación de la lista detallada de archivos y directorios
El resultado de ejecutar dir El comando es útil, pero puede ser confuso y difícil determinar cuál es cuál, especialmente cuando hay muchos archivos y directorios. Como solución, agregue el -l opción en su dir comando.
Ejecute el siguiente comando para enumerar todos los directorios y archivos y su información detallada.
dir -l
Como puede ver a continuación, cada archivo y directorio se enumeran en su propia línea. Observe el formato de cada elemento (Escritorio , por ejemplo) a continuación.
Este comportamiento es ventajoso cuando desea echar un vistazo rápido a los permisos de un archivo o directorio.
| Permisos | Propietario | Propietario del grupo | Tamaño | Fecha y hora de la última modificación |
| drwxr-xr-x | raíz | raíz | 4096 | 16 de julio 16:45 |
Algunas de estas columnas pueden no tener ninguna información. ¿Por qué? No todos los tipos de archivos tienen permisos, propietarios o grupos. Por ejemplo, los enlaces simbólicos no tienen ninguno de estos atributos.
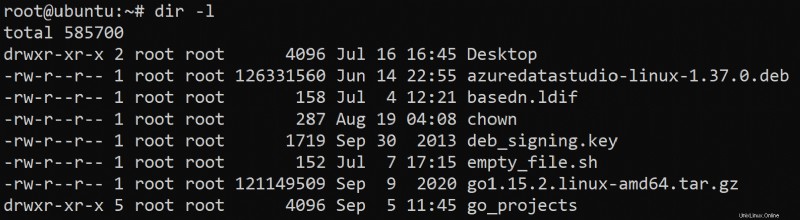
Mostrar información del tipo de archivo
Para los usuarios de Linux más experimentados, puede ser útil saber con qué tipo de archivo está tratando. Si no está seguro del tipo de archivo (es decir, un archivo normal o un directorio), agregue el -F opción con el dir el comando hará el truco.
Ejecute el siguiente dir Comando para enumerar todos los archivos y directorios, incluido su tipo de archivo.
dir -F
Como puede ver a continuación, para cada archivo y directorio enumerados, hay un símbolo al final de la línea que indica su tipo de archivo.
Los símbolos más comunes son los siguientes:
| Símbolo | Tipo de archivo equivalente |
| / | Directorio |
| * | Archivo ejecutable |
| @ | Enlace simbólico |
| = | Enchufe |
| | | Archivo FIFO (primero en entrar, primero en salir) |
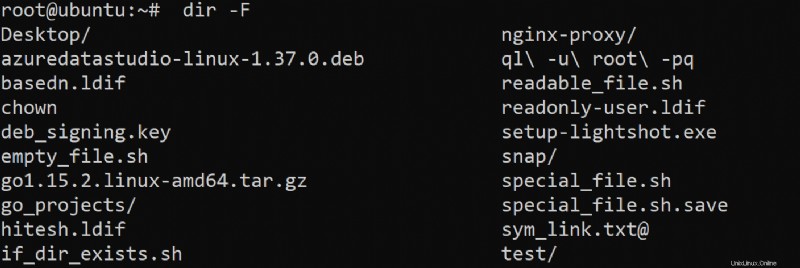
Personalización del formato de salida
Por defecto, el dir La salida del comando está formateada en columnas. Pero si desea ver la salida de manera diferente, el --format opción puede ayudar.
1. Ejecute el siguiente comando dir para listar los archivos y directorios en una sola columna.
dir --format=single-columnComo puede ver a continuación, la salida muestra la lista de archivos y directorios en una columna, lo que hace que la lista sea más legible.
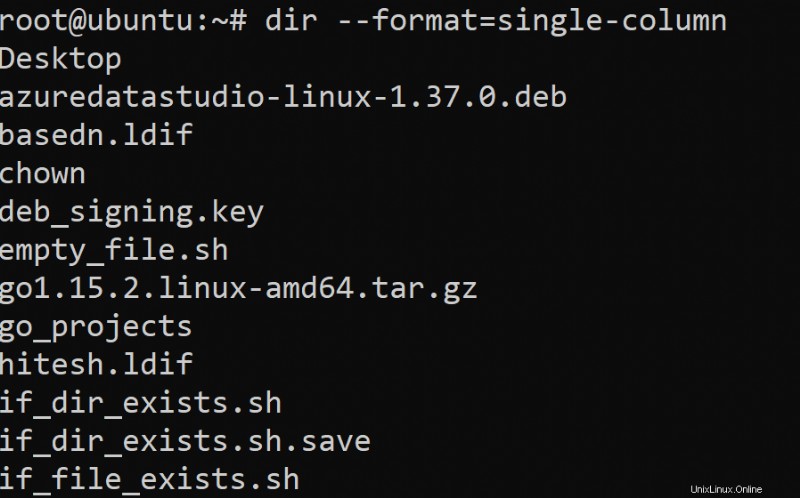
2. A continuación, ejecute el mismo comando dir a continuación para enumerar todos los archivos y directorios. Pero esta vez, cambie el valor de la opción de formato a comas.
Este comando cambia el formato de la salida a valores separados por comas, que se pueden usar para el análisis automático.
dir --format=commasComo puede ver a continuación, todos los archivos y directorios están listados y separados por comas.

3. Ahora, ejecute el siguiente comando para enumerar todos los archivos y directorios en detalle para mostrar más información.
dir --format=verboseA continuación, puede ver que la opción –format=version genera lo mismo que el comando dir -l.
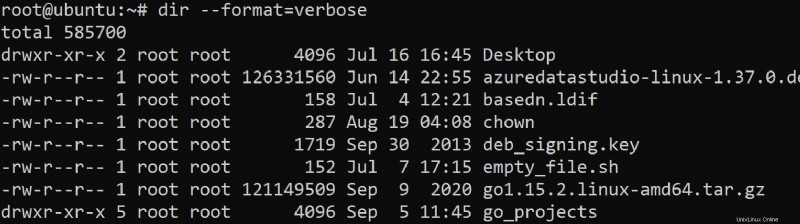
Ignorar archivos con un patrón específico
El dir El comando se usa a menudo en los scripts de Bash, ignorar ciertos tipos de archivos puede ser útil para acelerar la ejecución del script. Por ejemplo, si está buscando todos los archivos normales en un directorio, es posible que desee ignorar los enlaces simbólicos. Por suerte para ti, el --ignore opción te permite hacer la magia.
Ejecute el siguiente dir comando para enumerar todos los archivos y directorios en el directorio actual, excepto los enlaces simbólicos (@ ).
dir [email protected] -F
Como puede ver a continuación, solo se enumeran los archivos y directorios regulares, y se ignora cualquier enlace simbólico que pueda estar presente en el directorio.
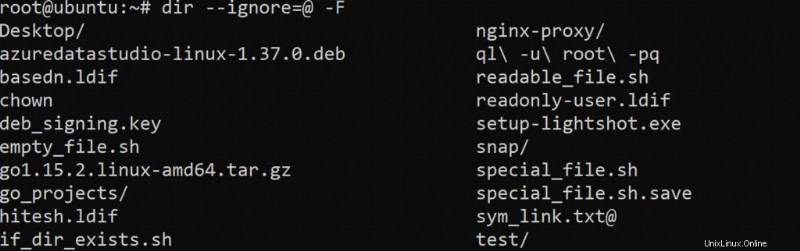
Ahora, ejecute el siguiente comando para listar todos los archivos y directorios mientras ignora cualquier archivo ejecutable (*.exe ).
dir --ignore=*.exe -F
Puede confirmar en el resultado a continuación que este comando reduce en gran medida los archivos y las listas de directorios, ya que está excluyendo los archivos ejecutables.
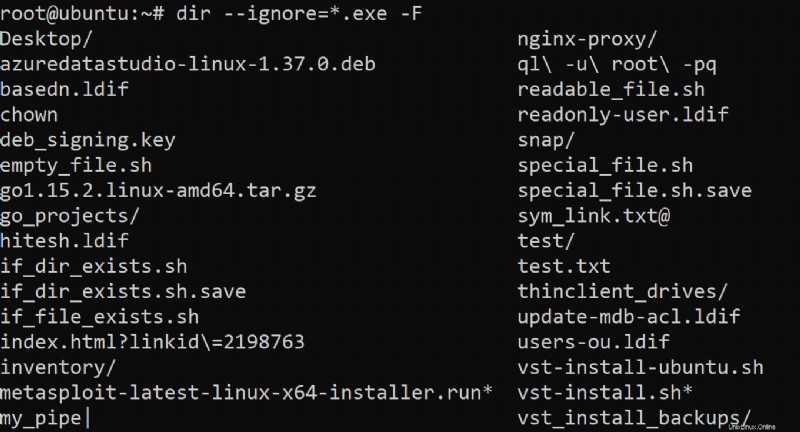
Ordenar la salida del dir Comando
Naturalmente, cuando ejecuta el dir comando, los archivos y directorios se enumeran en orden ascendente alfabéticamente. Pero tal vez desee enumerar los archivos y directorios en un orden determinado, por ejemplo, por orden de tamaño o por fecha de última modificación.
En ese caso, puede usar otras opciones para el dir comando para ordenar la lista de archivos y directorios en la salida.
Ejecute el siguiente comando para listar todos los archivos y directorios en el directorio actual por tamaño, con los más grandes listados primero.
dir -S -l
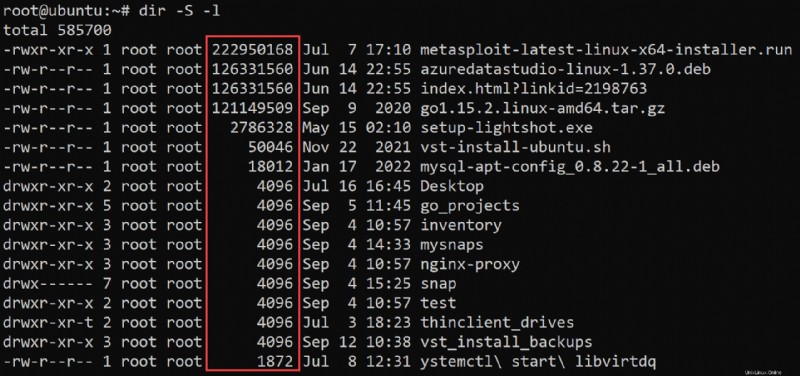
Finalmente, ejecute el siguiente dir Comando para listar archivos y directorios ordenados por tiempo. Tenga en cuenta que el archivo o directorio superior es el que se modificó más recientemente.
dir -t -l
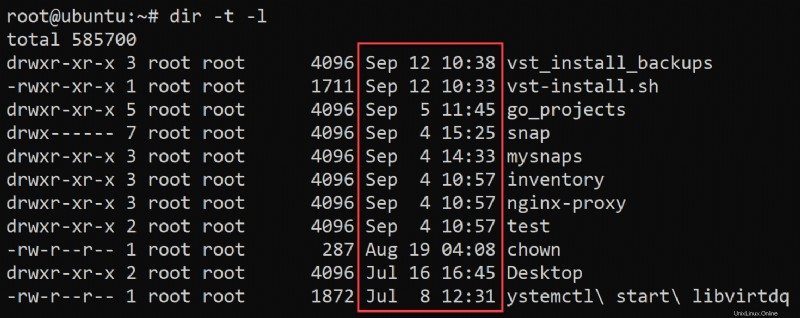
Conclusión
La habilidad esencial que necesita cualquier usuario de Linux es la capacidad de enumerar los archivos y directorios en su sistema de archivos. Y en este tutorial, ha visto algunas de las opciones más comunes para el dir Comando en Linux para navegar por su sistema de archivos de manera efectiva.
En este punto, debe tener la confianza suficiente para trabajar con su sistema de archivos a través de su terminal siempre que tenga el dir dominio. ¿Por qué no intentar escribir un script que encuentre automáticamente archivos y directorios para administrar en su sistema?