¿Alguna vez has sentido que quieres hacer tuyo a Gnome? ¡No busque más! Gnome Tweak Tools (Tweaktools) es una poderosa herramienta que le permite personalizar cada aspecto del entorno de escritorio de Gnome.
En este tutorial, aprenderá cómo instalar y usar Gnome Tweak Tools para personalizar su experiencia con Gnome.
¡Sigue leyendo y haz que Gnome sea tuyo!
Requisitos
Este tutorial será una demostración práctica. Si desea seguir, asegúrese de tener un sistema Ubuntu Linux. Este tutorial usa Ubuntu 22.04 LTS con el entorno de escritorio Gnome.
Instalación de Gnome Tweak Tools (Tweaktools) a través de la GUI
A los usuarios les ha encantado el sistema Linux por su flexibilidad y capacidad de personalización. Pero si desea cambiar la apariencia y el funcionamiento de su sistema, debe instalar la herramienta Gnome Tweak.
Hay dos formas de instalar Gnome Tweak Tools (Tweaktools). La primera forma es a través de la tienda de software de Ubuntu. La segunda forma es a través de la terminal usando el administrador de paquetes apt.
Si desea hacer clic para personalizar su entorno de escritorio, la instalación de Gnome Tweak Tools a través de la interfaz de usuario de escritorio de Gnome está a su favor.
1. Busque y abra la aplicación Software y actualizaciones.
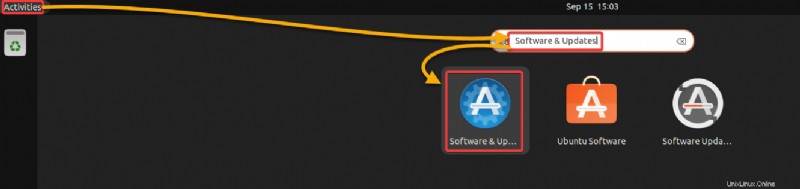
2. A continuación, marque todas las casillas de verificación en la pestaña Software de Ubuntu excepto las opciones de Código fuente, como se muestra a continuación, y haga clic en Cerrar.
Esta acción habilita todos los repositorios que necesita para Gnome Tweak Tools que no forman parte de los repositorios principales de Ubuntu.
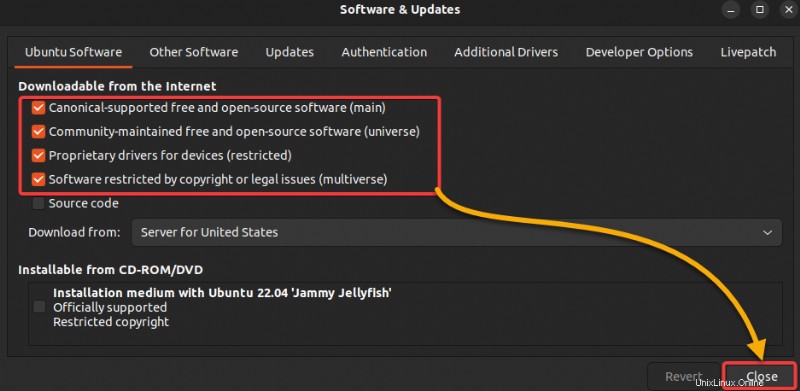
3. Abra la aplicación de software de Ubuntu, donde puede buscar e instalar Gnome Tweak Tools.
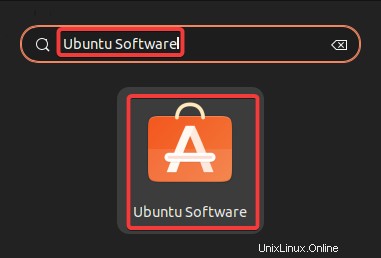
4. Ahora, haga clic en el icono Buscar (arriba a la izquierda), escriba Ajustes de GNOME en la barra de búsqueda y haga clic en Ajustes de GNOME en el resultado para abrir la página de detalles de la herramienta Ajustes de Gnome.
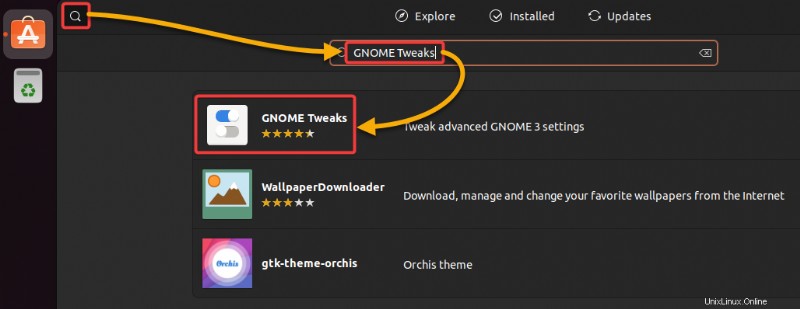
5. Haga clic en el botón Instalar para instalar GNOME Tweaks en su sistema.
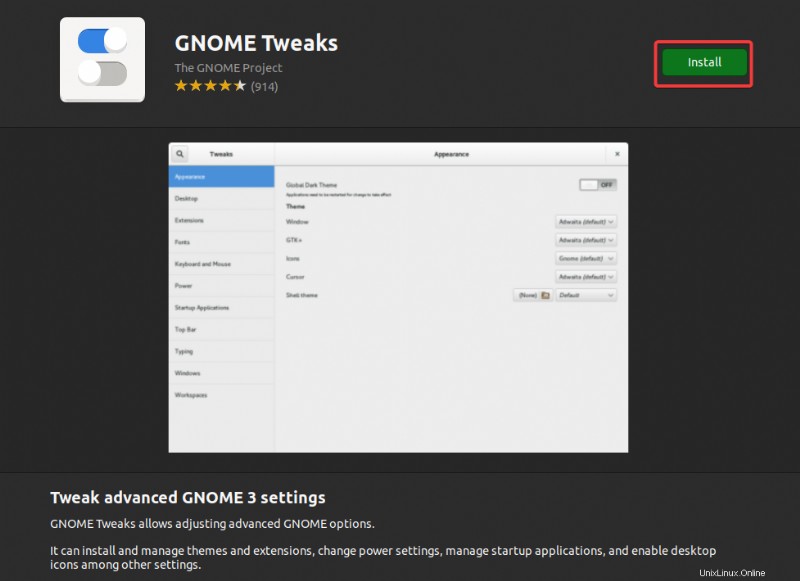
6. Proporcione su contraseña cuando se le solicite para autenticarse y comenzar a instalar Gnome Teak Tools.
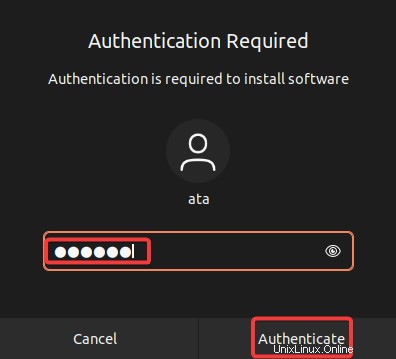
Una vez instalado, verá un botón de eliminación rojo, como se muestra a continuación, lo que indica que instaló correctamente las herramientas de ajuste de Gnome.
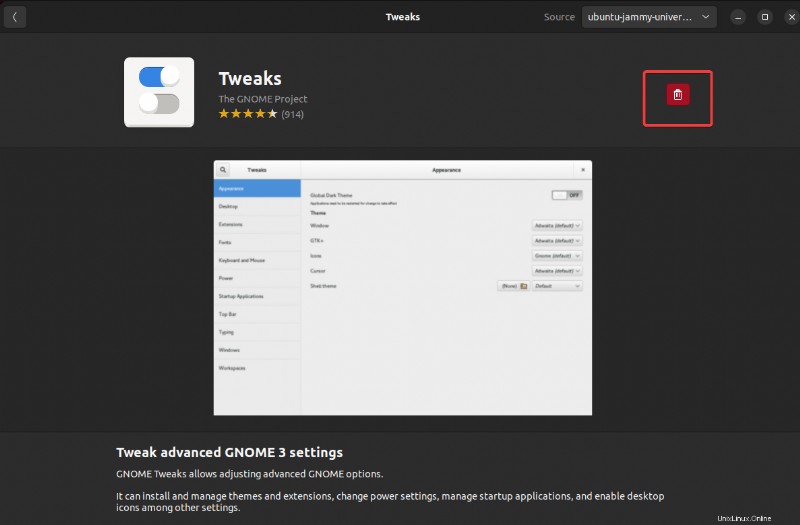
7. Busque y ejecute Gnome Tweak Tools (Tweaks)
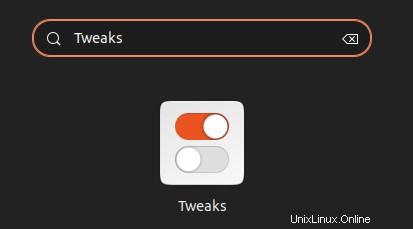
A continuación, puede ver la ventana principal de Gnome Tweak Tools. A partir de este momento, puede comenzar a personalizar su sistema con un toque personal.
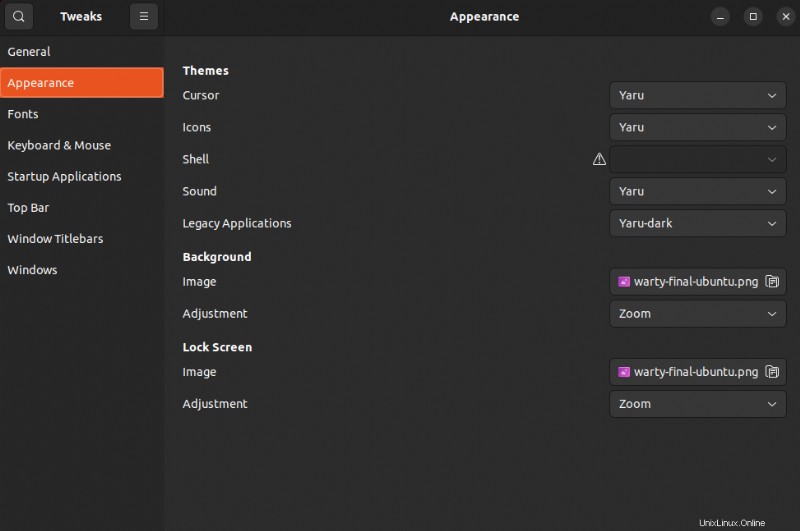
Instalación de Gnome Tweak Tools (Tweaktools) a través de la Terminal
Si está trabajando en la terminal la mayor parte del tiempo, la instalación de Gnome Tweak Tools está a solo unos pocos comandos de distancia. Como la mayoría de las aplicaciones, puede usar el administrador de paquetes apt en su terminal para instalar Gnome Tweak Tools.
1. Abra la terminal y ejecute el siguiente comando de actualización apt para actualizar el índice de paquetes apt en su sistema.
sudo apt update -y
2. Después de la actualización, ejecute el siguiente comando add-apt-repository para habilitar el repositorio del universo.
Presione Entrar para habilitar el repositorio de universos cuando se le solicite, como se muestra a continuación.
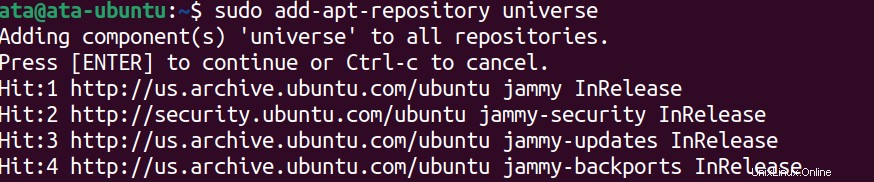
3. Finalmente, ejecute el siguiente comando apt install para instalar la herramienta Gnome Tweaks.
sudo apt install gnome-tweaks -y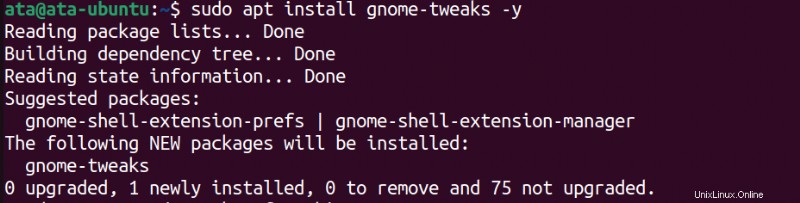
4. Por último, ejecute el siguiente comando para iniciar Gnome Tweak Tools (Tweaks).
gnome-tweaks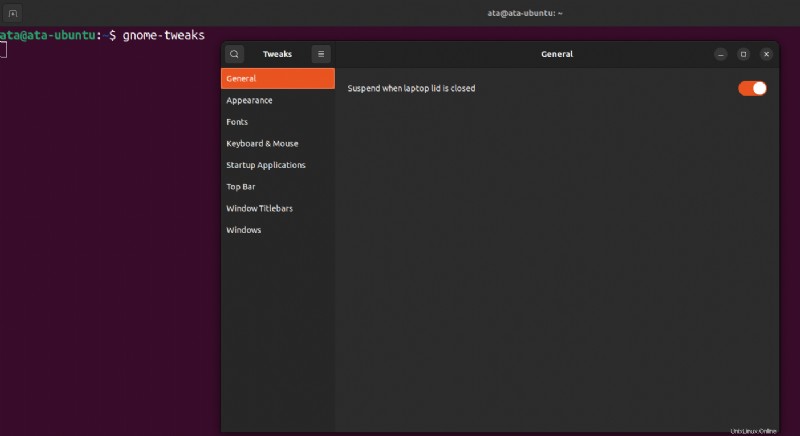
Modificar la apariencia cambiando los temas
Independientemente de cómo haya instalado Gnome Tweak Tools, está listo para cambiar el aspecto de su sistema. Y una de las personalizaciones más populares que ofrece Gnome Tweak Tools es el cambio de temas.
Para cambiar el tema de su entorno de escritorio:
1. Haga clic en Apariencia (barra lateral izquierda) en la aplicación Ajustes para acceder a la configuración de Apariencia. Verá muchas opciones que puede modificar para cambiar la apariencia de su entorno de escritorio.
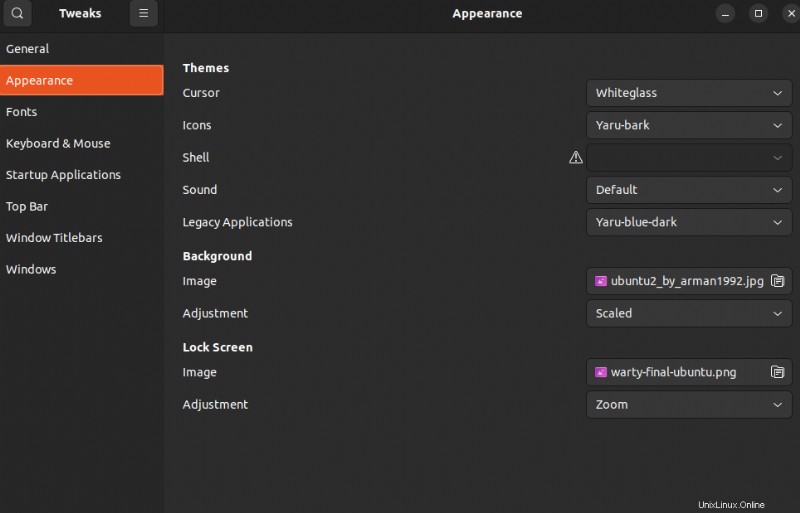
2. A continuación, haga clic en el campo desplegable Cursor y seleccione el tema que desee, que controla la apariencia del cursor del mouse. Pero este ejemplo usa el tema Redglass.
Después de seleccionar un tema, el cursor del mouse cambia inmediatamente al nuevo tema (un cursor rojo con apariencia de vidrio), como se muestra a continuación.
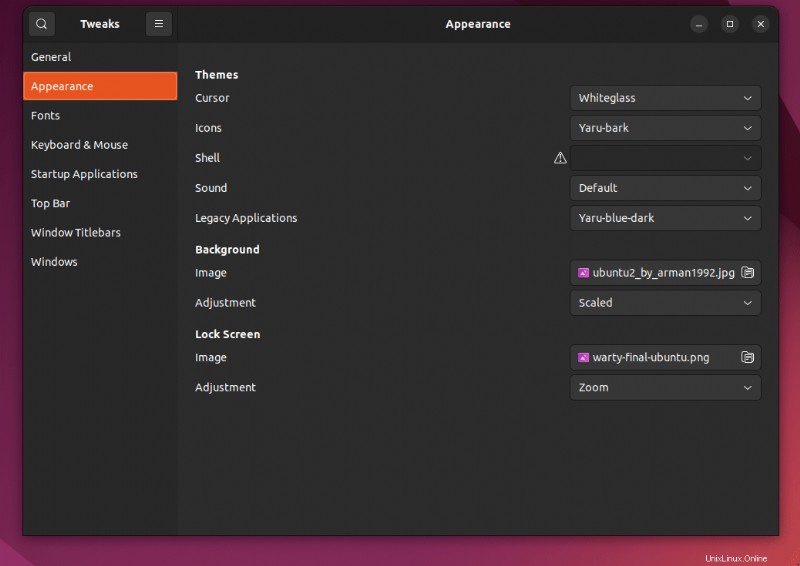
3. Ahora, seleccione el tema que desea usar para los íconos. Pero este ejemplo usa el tema HighContrast.
Una vez que haya seleccionado el tema HighContrast, los íconos de su escritorio cambiarán inmediatamente al nuevo tema, como se muestra a continuación.
Estas configuraciones son solo las más populares que Gnome Tweak Tools puede ofrecer, ya que este tutorial simplemente no puede cubrir todo.
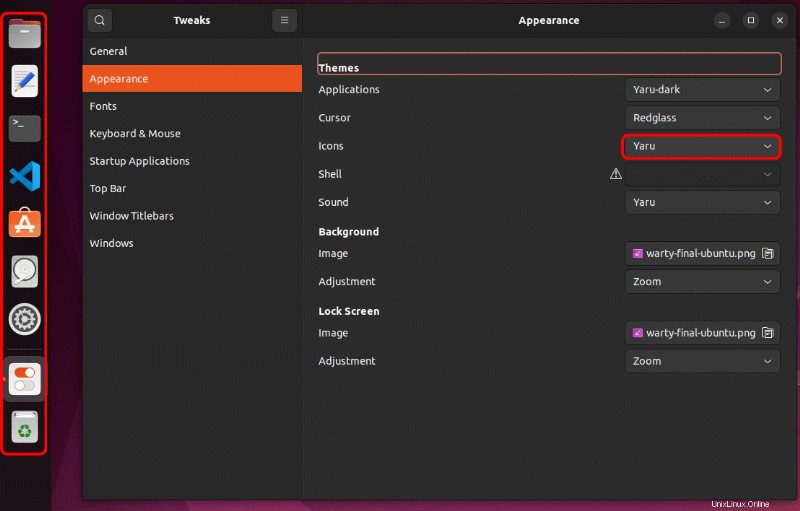
Limitación de aplicaciones de inicio
Algunas aplicaciones se inician automáticamente de forma predeterminada cuando se inicia el sistema. Pero si no desea ejecutar toneladas de aplicaciones tan pronto como inicie sesión, limitar las aplicaciones de inicio será la solución.
Gnome Tweak Tools le permite administrar qué aplicaciones de inicio aceleran el proceso de inicio de sesión al iniciar solo las aplicaciones esenciales.
Para administrar las aplicaciones de inicio:
1. Haga clic en Aplicaciones de inicio (barra lateral izquierda) para ver la lista de aplicaciones de inicio.
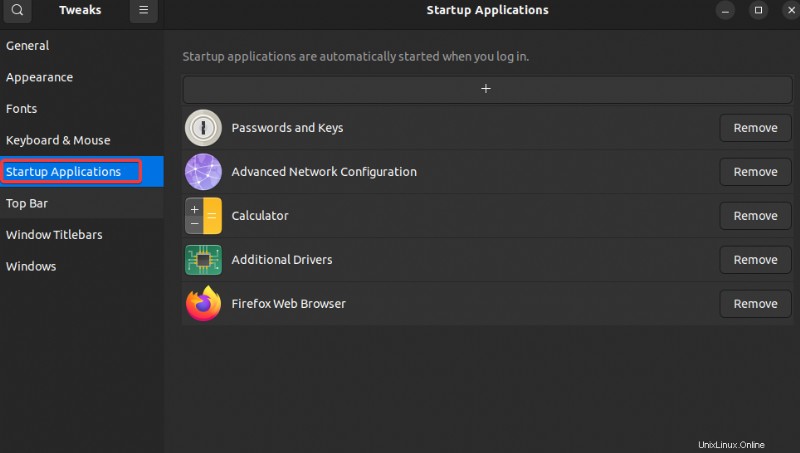
2. A continuación, haga clic en el botón Eliminar junto a la aplicación que desea eliminar de la lista de aplicaciones de inicio.
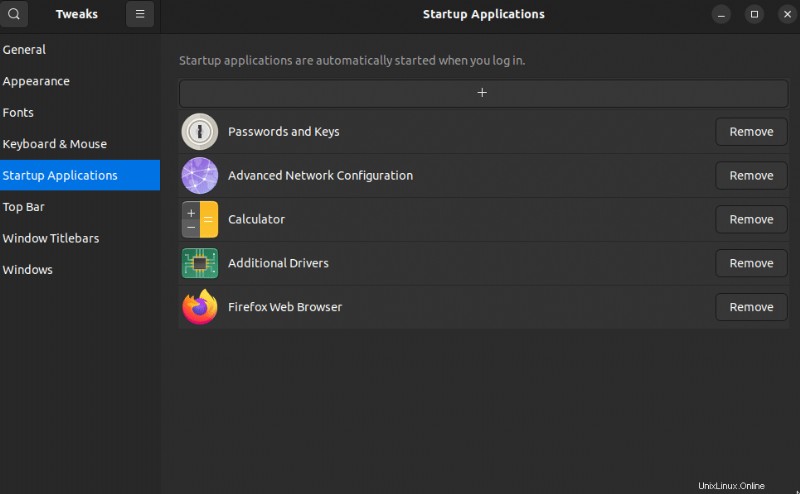
3. Ahora, haga clic en el botón + en la parte superior, seleccione una aplicación diferente que desee agregar a la lista y haga clic en Agregar.
La aplicación que agregó ahora se iniciará automáticamente en el arranque.
Tenga cuidado al agregar aplicaciones de inicio. Cuantas más aplicaciones tenga en esta lista, más tardará en completarse el proceso de inicio de sesión.
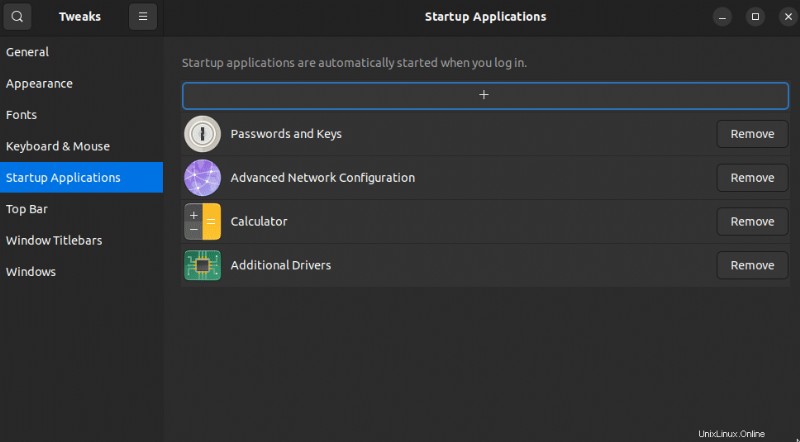
Personalizar la interfaz de usuario mediante extensiones
Además de la configuración predeterminada que puede cambiar con Gnome Tweak Tools, es posible que desee llevar la personalización de su sistema a un nivel superior. ¿Cómo? Puede instalar muchas extensiones adicionales para personalizar aún más su entorno de escritorio.
Para instalar extensiones adicionales para Gnome Tweak Tools:
1. Ejecute el comando de búsqueda apt a continuación para buscar todas las extensiones de Gnome disponibles (gnome-shell-extensions) en los repositorios de Ubuntu.
apt search gnome-shell-extensions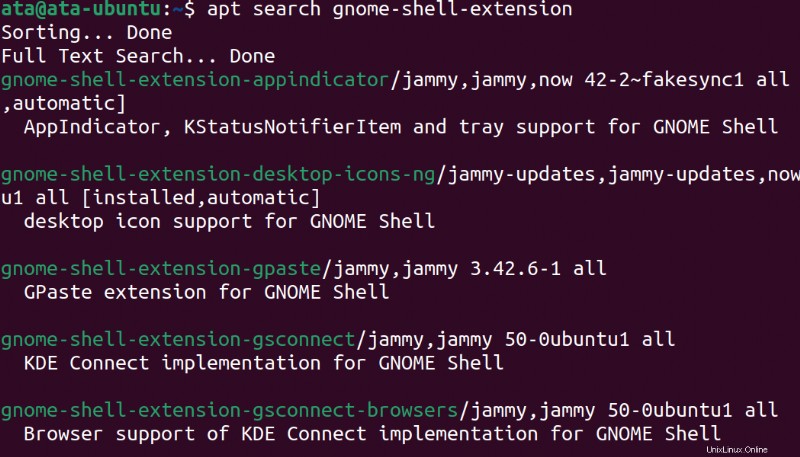
2. Luego, ejecute el siguiente comando para instalar la extensión gnome-shell-extension-manager, que le permite instalar, habilitar y deshabilitar fácilmente las extensiones de Gnome shell.
sudo apt install gnome-shell-extension-manager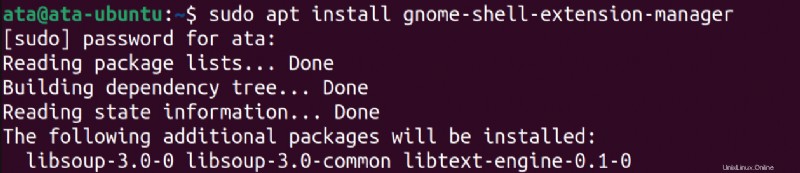
3. Una vez instalado, busque e inicie Extension Manager.
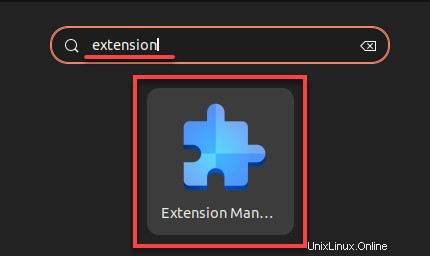
4. En el Administrador de extensiones, haga clic en Examinar y busque una extensión como Dash to Panel en la barra de búsqueda. La extensión Dash to Panel le permite combinar el iniciador de aplicaciones y el panel horizontal en un solo panel unificado que se asemeja a la barra de tareas de Windows.
Busque la extensión deseada (Dash to Panel) y haga clic en Instalar para instalar esa extensión.
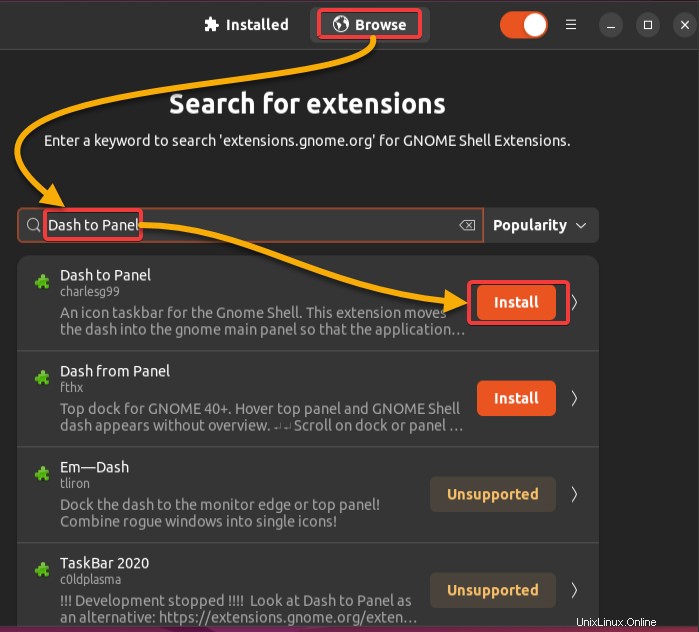
Para buscar extensiones adicionales, visite el sitio web de Gnome Extensions, que contiene repositorios en línea de extensiones que puede instalar en su sistema.
5. Haga clic en Instalar cuando se le solicite que confirme la instalación.
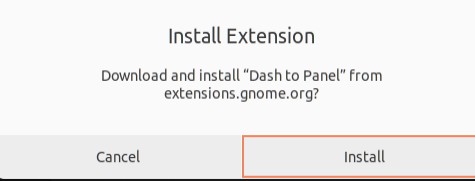
6. Finalmente, haga clic en la pestaña Instalado para verificar que la extensión se haya instalado correctamente.
El botón de alternar está activado si la extensión está habilitada, como se muestra a continuación. De lo contrario, haga clic en el botón de alternancia para habilitar la extensión.
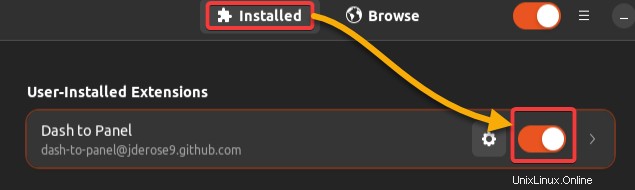
A continuación, puede ver la extensión Dash to Panel en acción. El Tablero y la barra superior ahora se combinan en un solo panel como una barra de tareas de Windows.
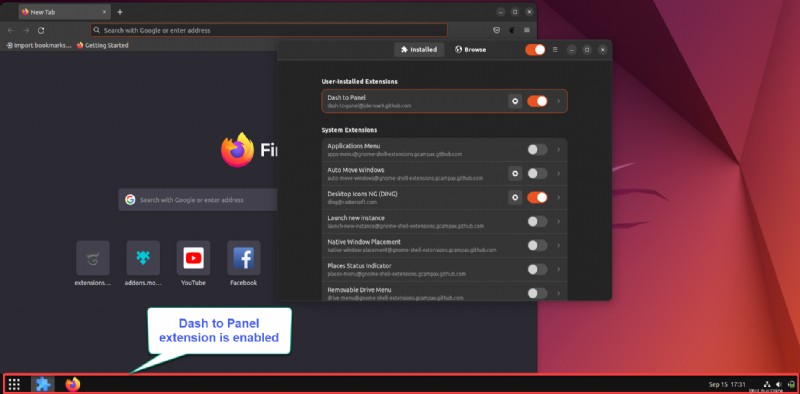
Quizás planee personalizar aún más su Dock. Si es así, haga clic en el icono de configuración (engranaje) junto al nombre de la extensión. Se abre la ventana de configuración de la extensión Dash to Panel, donde puede modificar varias opciones, como el grosor, la longitud y más para su Dock.
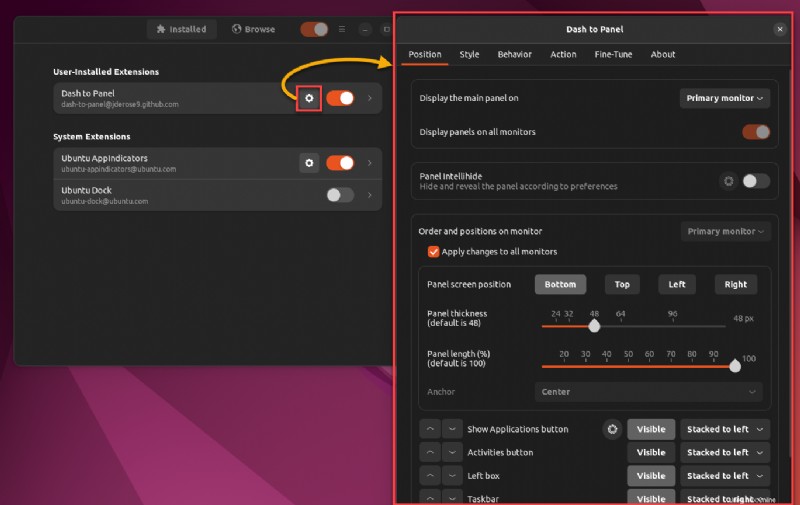
Conclusión
La GUI del sistema Linux ya se ve bien tal como está. Pero admítalo, el toque personal al personalizar su entorno de escritorio es mucho mejor. Y en este tutorial, ha aprendido cómo instalar y usar Gnome Tweak Tools (Tweaktools) para personalizar su sistema operativo Linux.
En este punto, debe tener una sólida comprensión de cómo usar Gnome Tweak Tools e instalar extensiones adicionales para personalizar aún más su entorno de escritorio.
Lo que ha visto en este tutorial es solo la punta del iceberg al cambiar la apariencia de su sistema. ¡Aproveche esta oportunidad para experimentar con las diversas configuraciones y opciones hasta que encuentre una configuración de escritorio que se adapte a sus gustos!