Si está buscando una mejor manera de administrar el software en su sistema Linux, puede consultar Snapcraft. Con Snapcraft, puede buscar, instalar y administrar software con unos pocos clics mientras busca, comparte y crea nuevas instantáneas con la comunidad.
En este tutorial, aprenderá cómo instalar Snapcraft, crear un complemento básico e instalarlo en su sistema Linux.
¿Listo? ¡Manténgase conectado y explore cómo Snapcraft puede hacer que su vida de administración de software sea más fácil!
Requisitos
Este tutorial será una demostración práctica y necesitará un sistema Linux para seguirlo. Este tutorial usa Ubuntu 20.04, pero cualquier derivado funcionará.
Instalación de Snapd (Snap Daemon) y Snapcraft
Antes de crear o incluso ejecutar instantáneas, primero debe instalar Snapd, un demonio necesario para ejecutar instantáneas. Snapd también le permite instalar y habilitar Snapcraft en su sistema.
Para instalar Snapd en Ubuntu:
1. Ejecute el siguiente g apt update comando para actualizar sus repositorios de Ubuntu.
apt update -y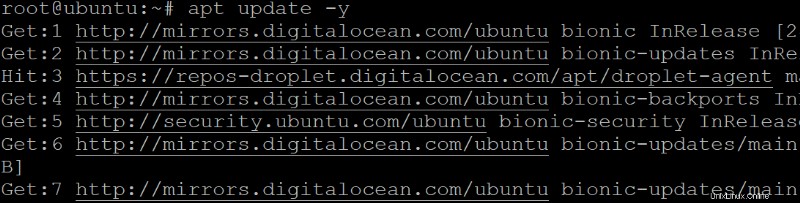
2. A continuación, ejecute el siguiente apt install comando para instalar Snapd.
apt install snapd -y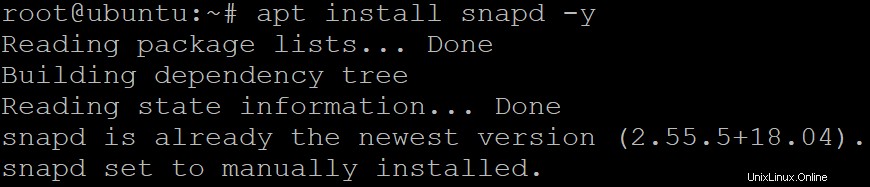
3. Una vez instalado, ejecuta el snap Comando a continuación para verificar la versión de Snapd instalada en su sistema.
snap --version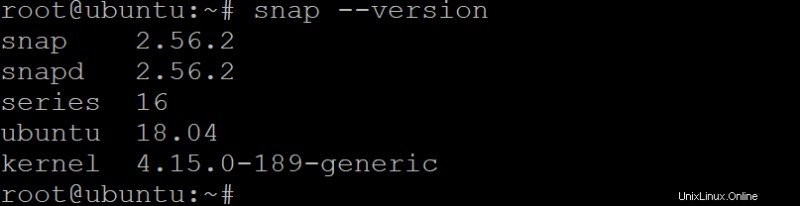
4. Por último, ejecuta el snap install comando a continuación para instalar snapcraft .
Snapcraft es una poderosa herramienta que le permite crear instantáneas para varias aplicaciones. Solo necesita declarar las dependencias para su complemento, y Snapcraft hará el resto.
snap install --classic snapcraftA continuación, puede ver que el resultado confirma que Snapcraft se instaló correctamente.

Inicializar un proyecto Snap con Snapcraft
Ahora que ha instalado Snapcraft, está listo para crear instantáneas. Un complemento es un paquete de aplicación autónomo que incluye todas las dependencias y bibliotecas necesarias para ejecutar una aplicación. Con un chasquido (juego de palabras), puede instalar y administrar aplicaciones en Linux rápidamente.
Las instantáneas también son seguras y están aisladas del resto de su sistema, lo que ayuda a mantener su sistema a salvo del malware. Incluso puede cargar sus instantáneas en la Tienda de instantáneas para que otras personas las usen, o puede descargar instantáneas de la Tienda de instantáneas para usarlas en su sistema.
Para ver cómo funciona Snapcraft en acción, creará un complemento simple para una aplicación de "hola mundo". Pero primero, necesita un directorio de proyecto para inicializar un proyecto de Snapcraft:
1. Ejecute los siguientes comandos para crear un directorio (mkdir ) para su complemento y muévase a ese directorio (cd ). Este directorio contendrá todos los archivos relacionados con su complemento, donde también ejecutará todos los siguientes comandos.
Debe omitir espacios en los nombres de sus directorios cuando trabaje con Snapcraft para evitar problemas, como fallas en la compilación.
# Create a project directory
mkdir -p ~/mysnaps/hello
# Change the working directory
cd ~/mysnaps/hello
2. Ahora, ejecuta el snapcraft comando a continuación para inicializar (init ) su proyecto de Snapcraft.
Este comando crea un snapcraft.yaml y otros archivos de entorno en el directorio actual. Este archivo se usa para declarar dependencias y diferentes configuraciones para su instantánea.
snapcraft init
3. Finalmente, ejecute el siguiente tree Comando para verificar su directorio de instantáneas. tree -a
tree -aEn este punto, debería tener una estructura de directorios similar a la siguiente. Esta estructura se conoce como árbol instantáneo.
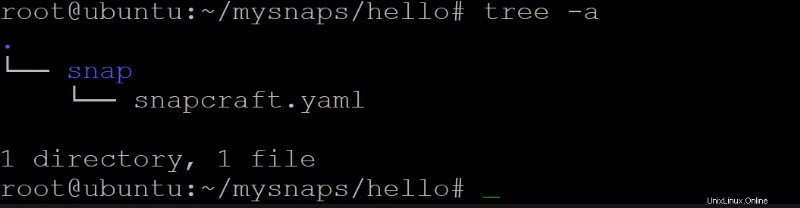
Configuración y creación de un complemento
Después de inicializar su proyecto de Snapcraft, está casi listo para crear su instantánea con Snapcraft. Pero primero, debe declarar algunos metadatos para su instantánea. Estos metadatos incluyen el nombre, la versión, el resumen y la descripción de su instantánea. Y también puede especificar la licencia para su ajuste y nivel de confinamiento.
¿Cómo? Editando el snapcraft.yaml generado automáticamente archivo cuando inicializaste tu proyecto.
1. Abra el snapcraft.yaml archivo en su editor de texto preferido.
nano snap/snapcraft.yaml2. A continuación, reemplace los contenidos generados previamente del archivo con las siguientes líneas para declarar metadatos para su instantánea.
Pero no cierre el archivo todavía, ya que agregará partes de la configuración una a la vez para comprender mejor cómo se configura el complemento.
# Your snap's name (must be in lowercase) and can contain letters, numbers, and hyphens.
name: hello
# The base snap that your snap will be built on top of.
# core18 base is based on Ubuntu 18.04 (Bionic Beaver).
base: core18
# The current snap's version (incremental)
version: '2.10'
# One-line snap description
summary: GNU Hello, the "hello world" snap
# Long snap description. It can span multiple lines and can contain Markdown formatting.
description: |
GNU hello prints a friendly greeting.
# Sets the snap's security grade (devel).
# devel grade - used for development snaps that are not for general release.
# stable grade - used for snaps considered ready for production use.
# candidate grade - used for snaps ready for final testing (before stable grade).
grade: devel
# Sets the snap's confinement level (devmode)
# devmode - the least secure level where snap has full access to the host system.
# strict - the most secure level where snap has limited access to the host system.
# classic - somewhere in between where snap has limited access to the host system
# with some security features disabled.
confinement: devmode
3. Agrega el siguiente código debajo del confinement línea para exponer una aplicación.
Este código le dice a Snapcraft que tu complemento contiene una aplicación llamada hello que se puede ejecutar con el bin/hello dominio.
apps:
hello:
command: bin/hello4. Ahora, agregue el siguiente código al final de snapcraft.yaml archivo que agrega una parte a su complemento. Una parte describe los componentes de su complemento, cómo deben construirse y dónde se pueden encontrar.
Este código agrega una parte llamada gnu-hello , basado en el paquete oficial hello de Ubuntu 18.04.
Tenga en cuenta que su complemento puede contener varias partes, pero solo necesitará una en este tutorial.
parts:
gnu-hello:
source: http://ftp.gnu.org/gnu/hello/hello-2.10.tar.gz
plugin: autotoolsEn este punto, deberías tener un snapcraft.yaml archivo que se parece al siguiente. Guarde los cambios y cierre el archivo.
# Your snap's name (must be in lowercase) and can contain letters, numbers, and hyphens.
name: hello
# The base snap that your snap will be built on top of.
# core18 base, which is based on Ubuntu 18.04 (Bionic Beaver).
base: core18
# The current snap's version (incremental)
version: '2.10'
# One-line snap description
summary: GNU Hello, the "hello world" snap
# Long snap description. It can span multiple lines and can contain Markdown formatting.
description: |
GNU hello prints a friendly greeting.
# Sets the snap's security grade (devel).
# devel grade - used for development snaps that are not for general release.
# stable grade - used for snaps considered ready for production use.
# candidate grade - used for snaps ready for final testing (before stable grade).
grade: devel
# Sets the snap's confinement level (devmode)
# devmode - the least secure level where snap has full access to the host system.
# strict - the most secure level where snap has limited access to the host system.
# classic - somewhere in between where snap has limited access to the host system
# with some security features disabled.
confinement: devmode
# Expose an application called "hello" that can be run with the bin/hello command.
apps:
hello:
command: bin/hello
# Adding parts to describe the components of your snap,
# how they should be built and where they can be found.
parts:
gnu-hello:
source: http://ftp.gnu.org/gnu/hello/hello-2.10.tar.gz
plugin: autotools
5. Finalmente, ejecute el siguiente snapcraft Comando después de todo el trabajo duro para construir tu primer complemento.
snapcraft
La primera vez que ejecuta el snapcraft comando, se le pedirá que instale Multipass, como se muestra a continuación. Multipass administra máquinas virtuales para crear instantáneas y Snapcraft usa máquinas virtuales para crear instantáneas en un entorno limpio y aislado.
Escriba y y presiona Entrar continuar.

El proceso de creación descarga todas las dependencias y las crea desde el origen, lo que tarda un tiempo en completarse. Una vez construido, verá una salida similar a la siguiente.
Como puede ver, hola_2.10_amd64.snap es el paquete que se creó, que es su paquete instantáneo y ahora se puede instalar en cualquier distribución de Linux que admita instantáneas.
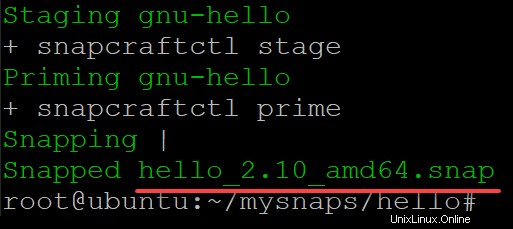
Prueba de tu complemento
Ha creado con éxito su complemento, pero ¿cómo sabe que funciona? Ponga a prueba su complemento recién creado instalándolo en su sistema y ejecutando su aplicación "hello world".
1. Ejecute el siguiente snap comando a install su paquete de instantáneas recién creado (hello_2.10_amd64.snap ) en su sistema.
snap install --devmode hello_2.10_amd64.snap
2. A continuación, ejecute el hello comando a continuación, que declaró en el snapcraft.yaml archivo para ejecutar el hello aplicación incluida en su complemento.
helloSi todo funcionó como se esperaba, debería ver el mensaje "¡Hola, mundo!" mensaje impreso en la pantalla como se muestra.

3. Finalmente, ejecuta el snap list comando a continuación para obtener las instantáneas instaladas (hello ) información.
snap list hello
Conclusión
La administración de software puede ser un trabajo tedioso a menos que tenga una herramienta confiable a su disposición. Y en este tutorial, aprendió cómo instalar y usar Snapcraft para crear un complemento simple para administrar e instalar software en su sistema Linux sin problemas.
Después de ver cómo funciona Snapcraft, ¿por qué no comenzar a crear instantáneas más complejas y subirlas a la Tienda de instantáneas para que otros las instalen y usen?