En Windows, la ventana del explorador es una herramienta increíblemente útil. Le permite visualizar sus archivos, explorarlos, abrir archivos zip, ejecutar comandos fuera del menú contextual y más. La ventana del explorador está tan arraigada en Windows que algunas personas simplemente se pierden si no tienen una ventana del explorador para visualizar el sistema de archivo. En Linux (OpenSUSE), no solo tiene un programa explorador:¡también tiene uno integrado en la línea de comandos, llamado Midnight Commander! ¡Profundicemos y descubramos cómo usar Midnight Commander en Linux!
Esta es la Parte III de la serie de entradas del blog:Un tipo de Windows en un mundo Linux. ¡Asegúrese de revisar las Partes I y II!
Uso de Midnight Commander en Linux Terminal Explorer
Si leyó la Parte I de esta serie, parte de ese proceso fue instalar mc, un programa llamado Gnu Midnight Commander.
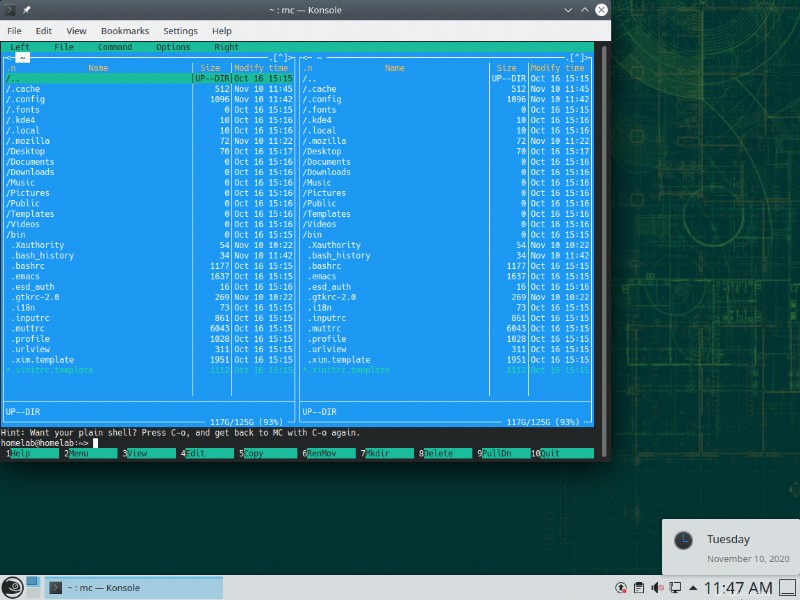
Midnight Commander no parece mucho en la superficie. De hecho, parece que salió directamente de la década de 1990. A pesar de eso, es una herramienta increíblemente poderosa y útil. De hecho, Midnight Commander en Linux es una de las herramientas más útiles que encontrará en una línea de comandos. Es una de las pocas herramientas que debe siempre incluir en sus servidores Linux.
Es posible que observe más carpetas y archivos enumerados en su directorio de inicio en comparación con la visualización de archivos a través de la GUI. Estás viendo esto porque Midnight Commander muestra los archivos ocultos de forma predeterminada. Los archivos y carpetas ocultos en Linux son simplemente archivos/carpetas que comienzan con un punto (.).
El real La función interesante sobre el comandante de medianoche se puede ver a continuación:
¡Es compatible con el uso de un mouse! Dentro de una interfaz de línea de comandos . Eso es alucinante. Puedes verlo a continuación.
Si inicialmente no recibe soporte para mouse, es posible que deba reiniciar primero.
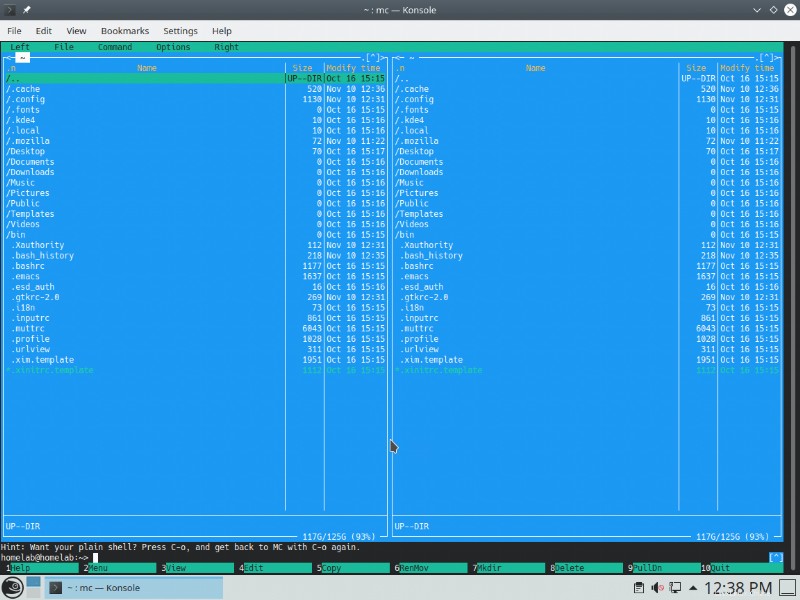
¡¿Qué tan jodidamente genial es eso?! Esto lo eleva de ser una utilidad práctica a ser una herramienta invaluable para navegar por la línea de comandos.
También tiene un montón de otras utilidades útiles ocultas debajo de la superficie. A pesar del aspecto retro, es un extremadamente poderosa herramienta para navegar Linux en la línea de comando.
Midnight Commander, al igual que otras herramientas de interfaz de usuario de texto (TUI), se centra en el teclado. Puede hacer lo esencial con un mouse, pero vale la pena aprender algunos de los atajos de teclado más útiles con el tiempo. Puede buscar artículos que cubran algunas de sus funciones más avanzadas, así como atajos de teclado.
Puedes encontrar la lista completa de accesos directos aquí (al estilo típico de la década de 1990 de Midnight Commander). Puede encontrar los métodos abreviados de teclado para el editor de texto integrado aquí.
Uso del editor de texto
Otra característica muy utilizada en Linux (pero desconocida en Windows) es el editor de texto de línea de comandos. Se supone en Linux que si necesita editar un archivo de texto, lo hará de forma remota:a través de la línea de comandos (por supuesto).
Hay docenas de editores de texto diseñados para funcionar completamente dentro de la línea de comandos. La buena noticia es que Midnight Commander tiene un editor de texto integrado que reconoce la sintaxis.
Como ejemplo, edite un archivo de texto; toma el vconsole.conf archivo de texto, por ejemplo. Veamos si puede navegar hasta él y cambiarlo para usar el teclado británico. Para hacerlo:
- Abra una terminal en su máquina OpenSUSE Linux o haga clic en el menú Inicio.
- Abre Midnight Commander escribiendo mc .
- En Midnight Commander, salga de su carpeta de inicio haciendo clic en .. (que representa la carpeta principal) dos veces, lo que debería dejarlo en la carpeta raíz.
- Navegue a /etc carpeta y haga clic en vconsole.conf archivo.
- Haga clic en Editar para abrir el editor de texto.
- Cambiar el MAPA DE TECLAS valor a gb .
- Haga clic en Guardar o presione F2 para guardar el archivo. No podrás guardarlo. Consulte la siguiente sección para aprender a manejar esto.
Puedes ver una representación visual de estos pasos a continuación.
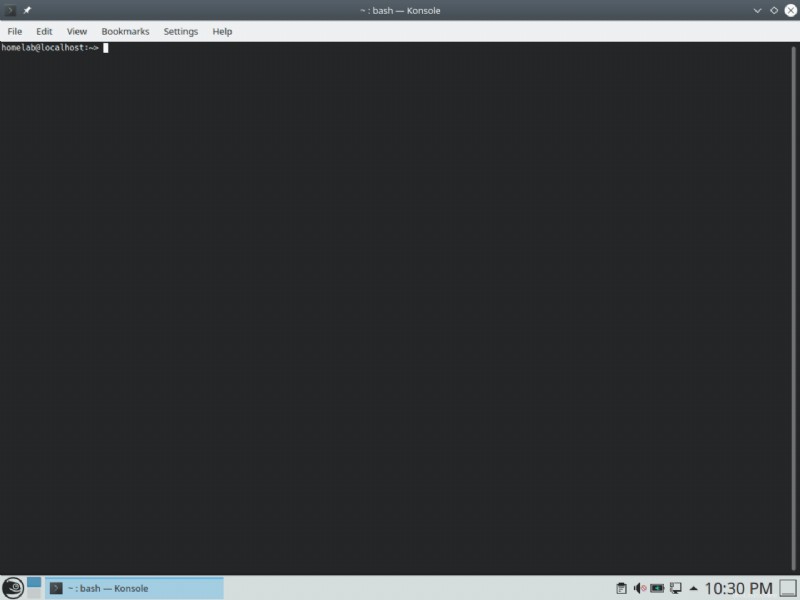
Midnight Commander ofrece muchas otras características que solo se ven en editores más avanzados, como el reemplazo de texto regex o el cambio de codificación de archivos. Sin embargo, en esencia, los conceptos básicos funcionan como el Bloc de notas de Windows.
Configuración de temas y sudo modo
Si termina editando o cambiando archivos protegidos, debe ejecutar el editor de texto como administrador o lo que Linux llama sudo.
Uso de Sudo en Midnight Commander
En la última sección, editó un archivo ubicado en /etc/vconsole.conf . Si hubiera intentado guardar ese archivo después de editarlo, descubriría que no puede:está protegido. Si realmente quería cambiar ese archivo, necesitaría sudo derechos.
Aunque puedes modificar cualquier archivo en su sistema con derechos sudo, eso no significa que deba hacerlo. Cualquier acción que realices como sudo se realizan como usuario root. ¿Por qué este escenario es malo? Hay dos razones principales:
- Crear una carpeta en Midnight Commander mientras se ejecuta como
sudosignifica que la carpeta pertenece al usuario raíz. Eso generalmente es un problema si está trabajando dentro de su directorio de inicio. - Ejecutando
sudo mces peligroso ya que puede hacer que su sistema deje de funcionar fácilmente editando o eliminando archivos que no tiene la intención de editar, sin necesidad de confirmación.
Sin embargo, si aún debe ejecutar Midnight Commander con sudo, al menos debe crear un tema separado que deje en claro que está ejecutando Midnight Commander como sudo al aplicar un tema.
Cambio entre Midnight Commander y Command Line
A pesar de lo útil que es Midnight Commander, no va a replicar todo lo que necesita hacer en la línea de comandos. La buena noticia es que no tiene que abrir una instancia CLI separada. En cambio, aún tiene acceso completo a la línea de comandos en una pequeña "ventana" en la parte inferior, como se ve a continuación.
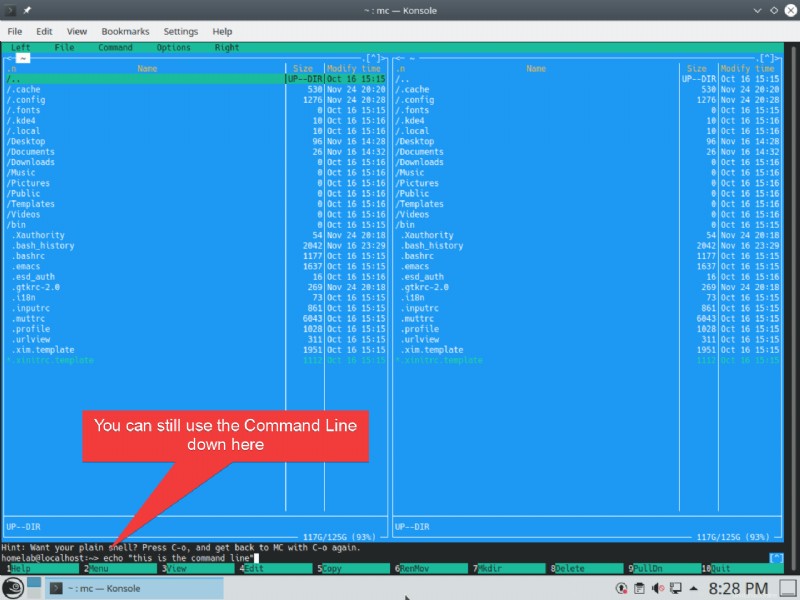
A medida que navega por el sistema de archivos en los paneles de la ventana de arriba, notará que sigue el directorio de trabajo para la línea de comando. Esta sincronización de navegación del sistema de archivos/directorio de trabajo CLI facilita el movimiento rápido hacia adelante y hacia atrás entre el explorador del sistema de archivos y la línea de comandos.
Si una línea de la ventana de línea de comandos de Midnight Commander no es suficiente, puede cambiar entre el modo de línea de comandos completo y Midnight Commander usando control+o atajo de teclado. Este escenario te permite usar Midnight Commander para visualizar dónde estás y aún así aprovechar la línea de comando.
Configuración de aspectos de Midnight Commander
Midnight Commander tiene varias máscaras (temas) que le permiten cambiar los colores de esta herramienta. Tiene muchas opciones diferentes, pero en este caso, le gustaría establecer una máscara de aspecto aterrador solo cuando tenga que ejecutar Midnight Commander como sudo.
Para establecer una máscara al ejecutar Midnight Commander como sudo:
- Abra la terminal KDE (Konsole) desde el menú de inicio.
- Ejecutar
sudo mcpara abrir Midnight Commander con derechos sudo. - Haga clic en Opciones —> Apariencia.
- Haga clic en Predeterminado y haga clic en Seasons-Autumn16M (o su opción preferida de aspecto aterrador). Verás que la apariencia cambia inmediatamente.
- Haga clic en Aceptar para confirmar el cambio.
- Ahora salga de Midnight Commander haciendo clic en la ventana de la línea de comandos en la parte inferior y escribiendo salir .
Puedes ver una representación visual de estos pasos a continuación.
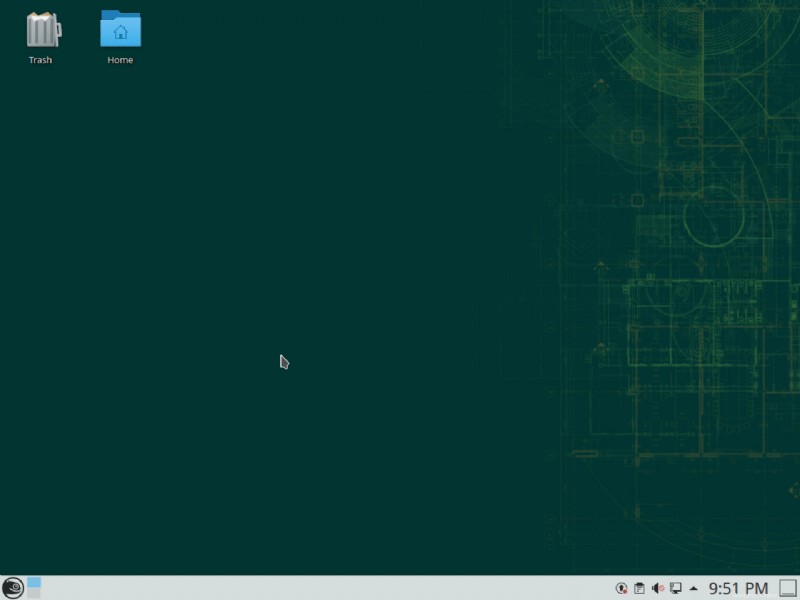
Ahora, cuando abres el comando de medianoche como administrador, es realmente obvio que estás trabajando como administrador. Mientras está en este modo, puede editar archivos protegidos o ejecutar comandos administrativos sin problemas.
También puede cambiar su no
sudotema para ser un poco más moderno si lo prefiere. Agradable-oscuro, en lugar de la predeterminada, es una buena opción.
Cambio de permisos de archivo con Midnight Commander
Pasemos a otro caso de uso; cambiar los permisos de archivo. Demostremos esto con un ejemplo.
Tal vez tenga una carpeta llamada propiedad-de-root en los Documentos de su usuario carpeta.
Si ya siguió la Parte II de esta serie, ya debería tener esta carpeta.
En la Parte II, cambió los permisos de la carpeta al valor numérico 700 . Este valor representa que el propietario tiene permisos de lectura/escritura/ejecución, pero nadie más. Demostremos cómo cambiar eso usando Midnight Commander.
- Abre el comando de medianoche escribiendo
mcen la terminal. - Navegue a propiedad-de-la-raíz carpeta en Documentos carpeta.
- Ir a Archivo y haz clic en Chmod .
- Consulte la lectura por grupo , escribir por grupo y ejecutar/buscar por grupo opciones y haga clic en Aceptar .
Puedes ver una representación visual de estos pasos a continuación.
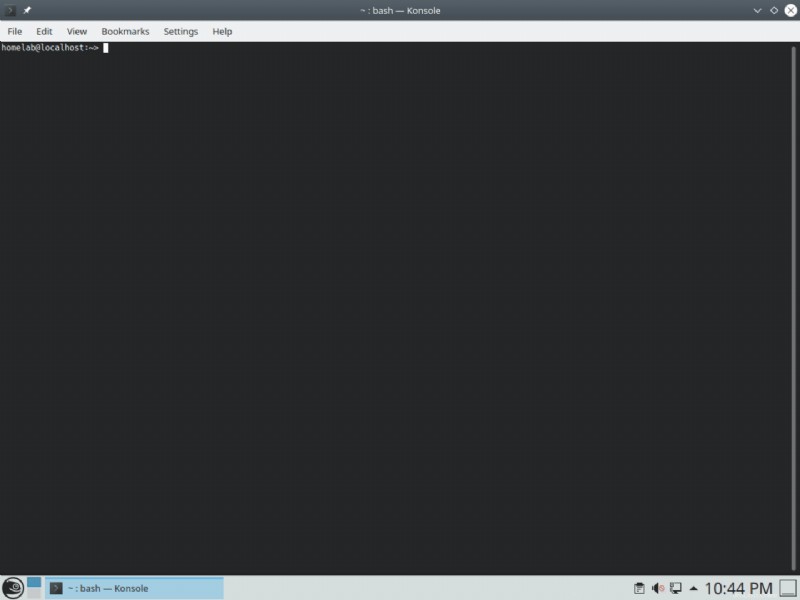
Una vez que se completan los pasos anteriores, el propiedad-de-root la carpeta ahora tiene los permisos equivalentes a 770 (leer/escribir/ejecutar desde el propietario y el grupo, pero no desde otros).