Administrar archivos y directorios en una computadora puede parecer relativamente fácil, pero debe realizar la tarea con precaución. Tenga en cuenta que un paso en falso puede estropear sus aplicaciones o, peor aún, todo su sistema. Si aún no ha encontrado un administrador de archivos visual que lo ayude con las tareas de administración de archivos, Midnight Commander es un buen hallazgo y debe conservarlo.
No encuentra muchos administradores de archivos visuales para la terminal de Linux, pero uno que existe desde hace muchos años es Midnight Commander. Y en este tutorial, lo guiará para comenzar con Midnight Commander y administrar sin problemas sus archivos y directorios.
¡Siga leyendo y mantenga sus archivos organizados con Midnight Commander!
Requisitos
Este tutorial será una demostración práctica. Si desea seguir adelante, asegúrese de tener un sistema Linux. Este tutorial usa Ubuntu 20.04 LTS, pero cualquier distribución moderna de Linux funcionará.
¿Qué es Midnight Commander?
Administrar archivos en sus servidores Linux en un entorno de línea de comandos puede parecer desalentador, lento e incluso peligroso. Bueno, no hasta que conozcas a Midnight Commander. Pero, ¿qué es Midnight Commander de todos modos?
Midnight Commander hace que trabajar con archivos en la terminal de Linux sea mucho más fácil y rápido. Pero ¿qué pasa con las características? Midnight Commander incluye una vista de dos paneles, arrastrar y soltar, visor de archivos integrado y editor:todo lo que necesita para la administración de archivos.
¡Otra belleza de Midnight Commander es que es compatible con casi todos los shells de Linux Bash y clientes SSH y le permite administrar archivos de forma remota en otra computadora! ¿Aun mejor? Al usar Midnight Commander con un cliente SSH, tendrá todas las características y funciones de un administrador de archivos GUI.
Instalación de Midnight Commander
Aunque Midnight Commander está disponible en los repositorios predeterminados de la mayoría de las distribuciones de Linux, Midnight Commander no viene instalado de forma predeterminada.
Antes de ejecutar comandos para administrar sus archivos, primero deberá instalar Midnight Commander en su máquina.
1. Ejecute el siguiente comando apt update para actualizar el índice de paquetes local.
apt update -y
2. Luego, ejecute el comando apt install a continuación para instalar Midnight Commander (mc) en su máquina.
apt install mc -y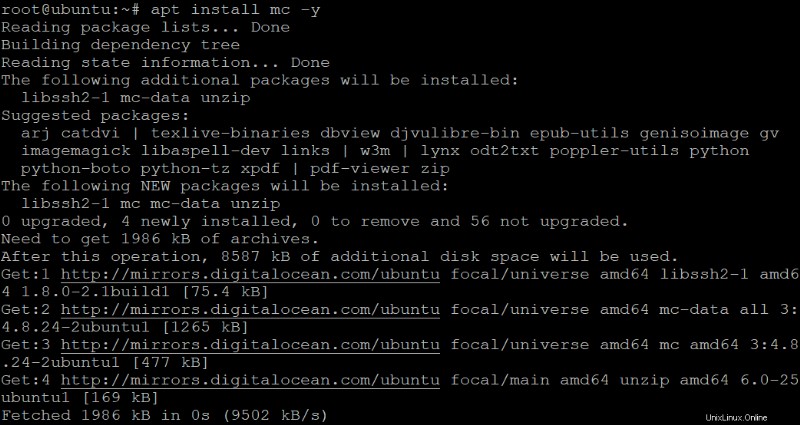
3. Finalmente, ejecute el siguiente comando para verificar la versión instalada de Midnight Commander.
mc --versionA continuación, la versión instalada de Midnight Commander es la 4.8.24, pero la suya puede ser diferente. Este resultado confirma que ha instalado correctamente Midnight Commander.
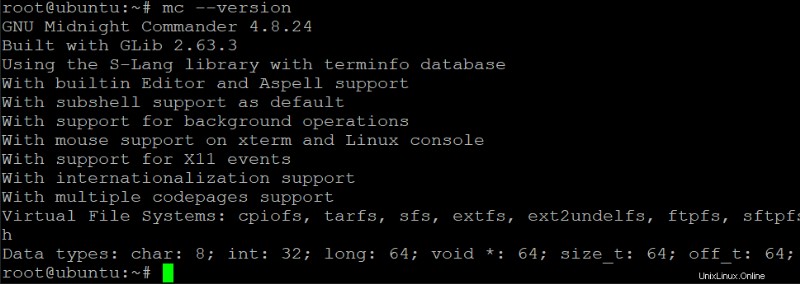
Lanzamiento y navegación de Midnight Commander
Después de instalar Midnight Commander, es posible que desee mirar a su alrededor antes de saltar a cualquier manipulación de archivos. Y, obviamente, primero debe iniciar Midnight Commander.
1. Ejecute el comando mc para iniciar Midnight Commander en su terminal.
mcVerá una interfaz de usuario textual (TUI) similar a la siguiente en su terminal. En informática, una interfaz de usuario textual se basa en comandos de texto. Una TUI generalmente se encuentra en una interfaz de línea de comandos (CLI), pero también puede usar interfaces controladas por menús y otras formas de dispositivos de entrada.
Una interfaz basada en texto puede ser más rápida y eficiente que una GUI, especialmente para tareas que se realizan regularmente o que requieren mucho tipeo. Estas características mantienen las interfaces basadas en texto en uso hoy en día, particularmente en sistemas operativos similares a Unix.
De forma predeterminada, Midnight Commander utiliza un color de fondo azul. El desarrollador usó este color para hacer que la interfaz se pareciera a Norton Commander, un popular administrador de archivos de DOS de la década de 1980. Pero ver demasiados colores brillantes puede lastimar tus ojos. Entonces, ¿por qué no apagarlo?
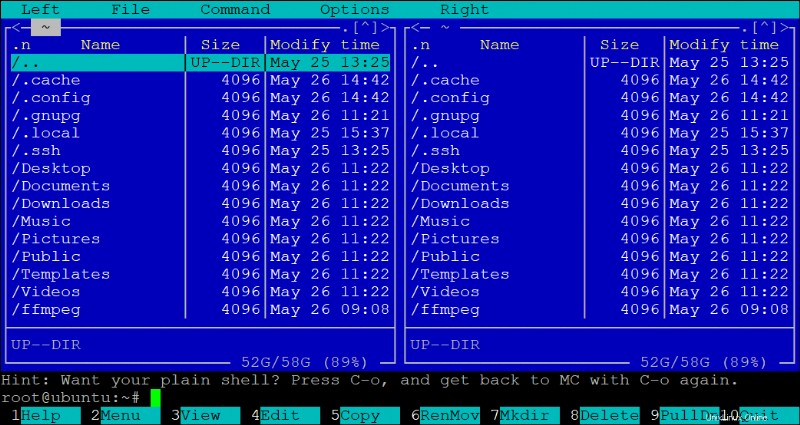
2. Presione F10 para salir de la interfaz de color y volver a su terminal.
3. Ahora, vuelva a ejecutar el comando mc a continuación junto con la opción –nocolor para usar un esquema de color en blanco y negro para la interfaz de Midnight Commander.
mc --nocolorComo puede ver a continuación, la interfaz de Midnight Commander ahora es todo en blanco y negro, se adapta al nombre "Midnight". Más cómodo a la vista, ¿verdad?
Lo primero que notará son los dos paneles verticales. Con cualquiera de los dos paneles, puede ver el contenido del sistema de archivos, la lista de archivos o mostrar un árbol de directorios. Puede usar la tecla Tab para cambiar o hacer clic en cualquiera de los paneles.
¿Por qué dos paneles? El diseño de dos paneles le permite trabajar con dos directorios diferentes simultáneamente.
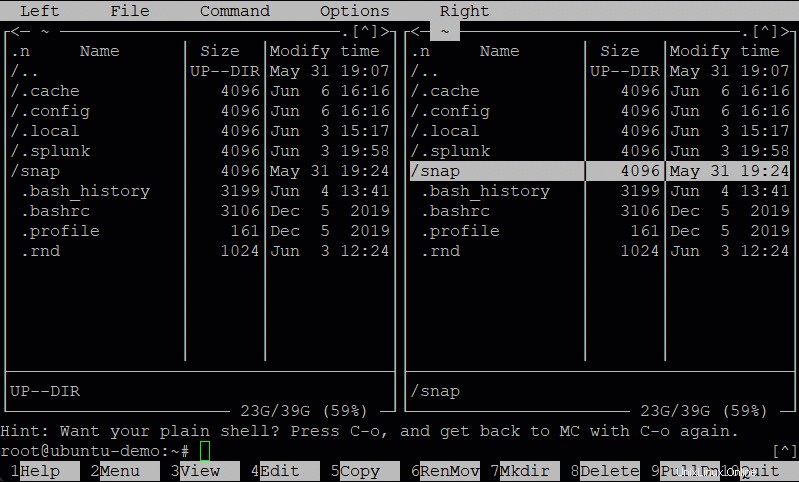
ư
4. Use las teclas de flecha para navegar hacia arriba y hacia abajo en la lista de directorios en cualquiera de los paneles y presione Entrar para abrir el directorio seleccionado, como se muestra a continuación.
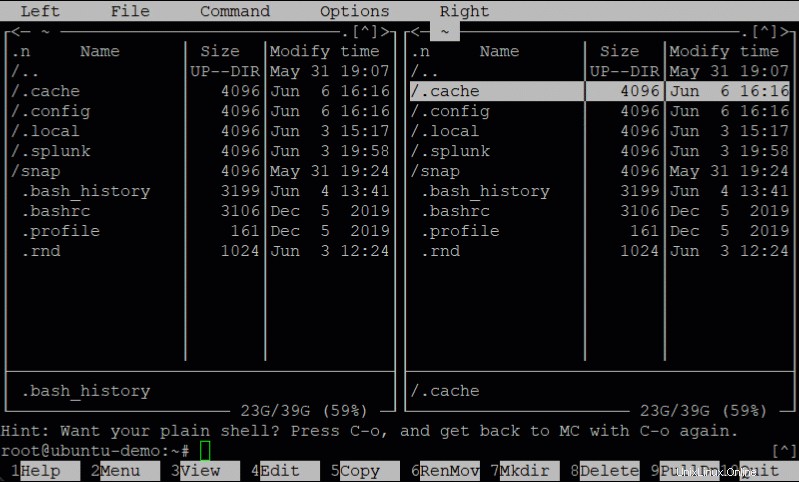
5. Presione la tecla F9 para seleccionar un elemento en la barra de menú. Del mismo modo, puede usar su mouse para hacer clic en un elemento del menú como lo haría con cualquier otra interfaz gráfica. Algunos usuarios prefieren este método porque puede ser más rápido que usar el teclado.
A continuación, puede ver que el elemento del menú se resalta en negro.

En este punto, puede iniciar un programa, copiar o mover archivos, buscar texto, cambiar la configuración de la interfaz de usuario y más usando las teclas de flecha izquierda y derecha para moverse. Puede pensar en cada elemento del menú como un comando en Midnight Commander.
6. Por último, presione las teclas de flecha izquierda o derecha para resaltar cualquier elemento del menú y presione la tecla de flecha abajo para abrir el submenú. Pero si hace clic en el elemento del menú, el submenú se abre de inmediato.
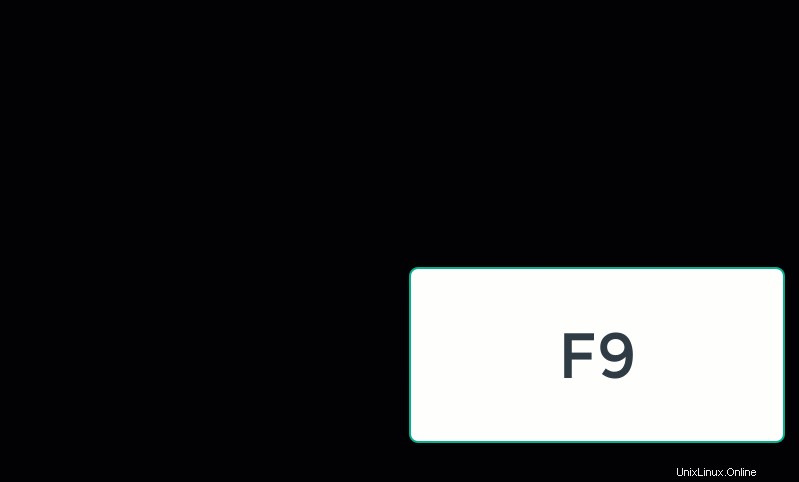
Ver y editar archivos
Ahora está familiarizado con la navegación por la interfaz de Midnight Commander. Así que ahora es el momento de aplicar lo que aprendió para trabajar con la gestión de archivos. Para empezar, verá y editará un archivo de texto de muestra.
1. Ejecute el siguiente comando en la subcapa de Midnight Commander (abajo). Este comando no proporciona resultados pero crea un test.txt archivo en su directorio de trabajo. Utilizará este archivo para probar los elementos del menú.
echo 'Hello from CLI' > test.txt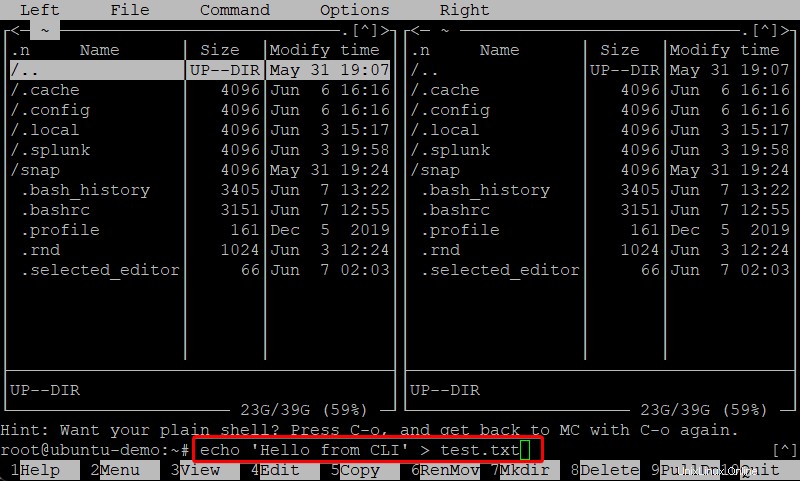
2. A continuación, vuelva a Midnight Commander y verá el archivo recién creado (test.txt).
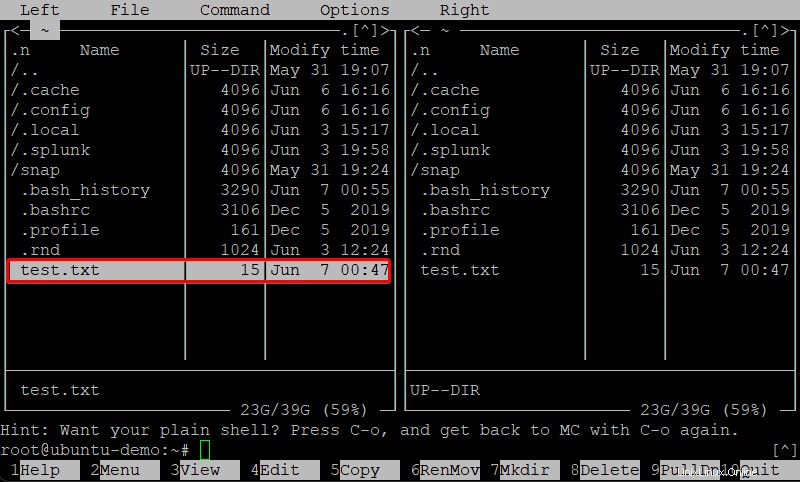
3. Abra su archivo recién creado de cualquiera de las dos formas siguientes:
- Usando su mouse, haga clic en test.txt archivo —> Archivo menú —> Ver .
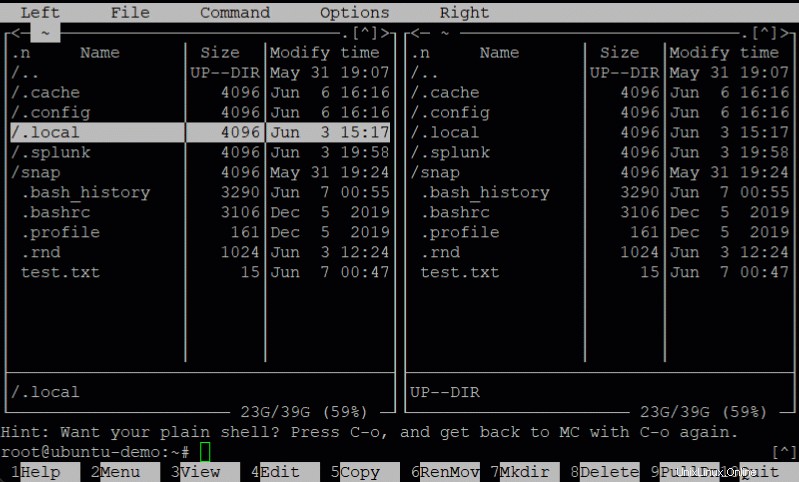
- Usando su teclado, presione las teclas de flecha hacia abajo o flecha hacia arriba para resaltar el test.txt archivo y presione F3. Un visor de texto abrirá el contenido del archivo.
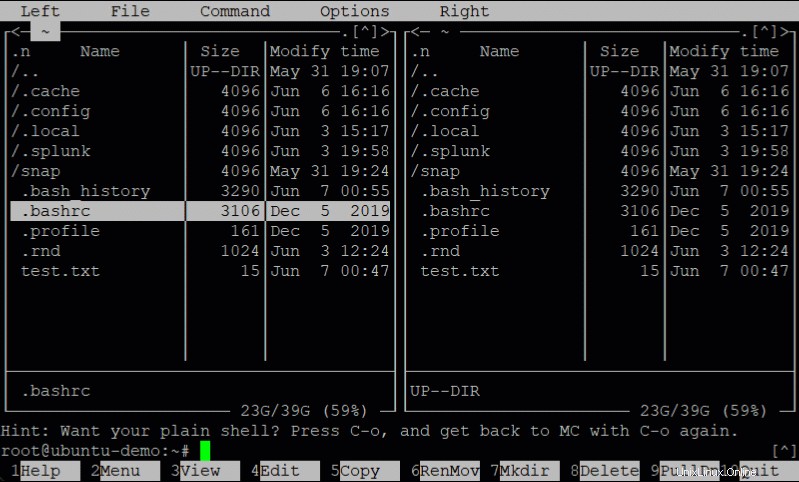
4. Ahora, presione la tecla Q para salir del visor de texto, seleccione el archivo nuevamente y presione F4 esta vez para editar el archivo, y Midnight Commander abrirá su archivo en su editor de texto predeterminado.
Si no tiene configurado un editor de texto predeterminado, se le pedirá que elija uno la primera vez que intente editar un archivo, como se muestra a continuación. Pero este tutorial usa el editor de texto nano (1).
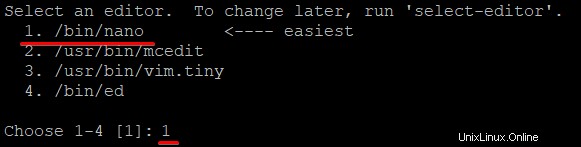
5. Realice los cambios que desee en su editor de texto, guarde el archivo y cierre el editor.
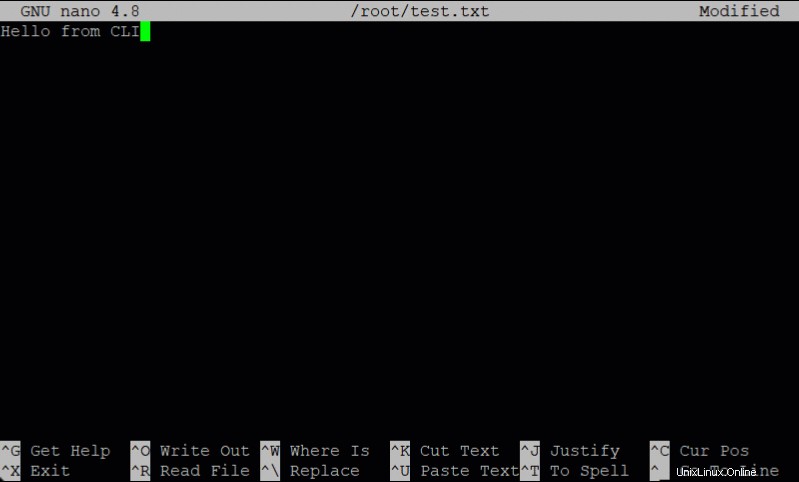
6. Finalmente, seleccione su archivo nuevamente, presione F3 para ver si los cambios que realizó se reflejan en el archivo y presione F10 para salir de Midnight Commander.

Gestión de archivos y directorios
Abrir y editar archivos no es todo lo que puede hacer con Midnight Commander, sino también administrar archivos y directorios. Copiará, moverá, eliminará y creará archivos y directorios para este tutorial para ver cómo funciona el proceso en Midnight Commander.
1. Ejecute el siguiente comando en su terminal para abrir el directorio /tmp en ambos paneles de Midnight Commander (mc).
cd /tmp && mc --nocolor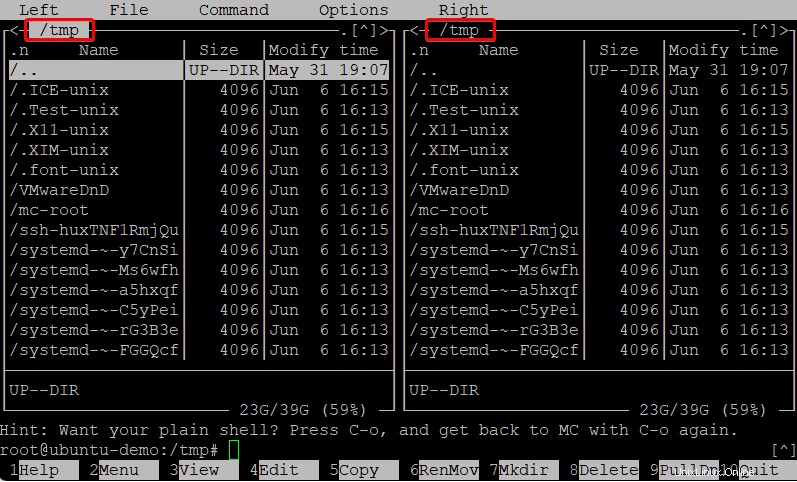
2. A continuación, presione F7, ingrese un nombre de directorio y presione Entrar para crear un nuevo directorio. Para este tutorial, el nuevo directorio se llama prueba .
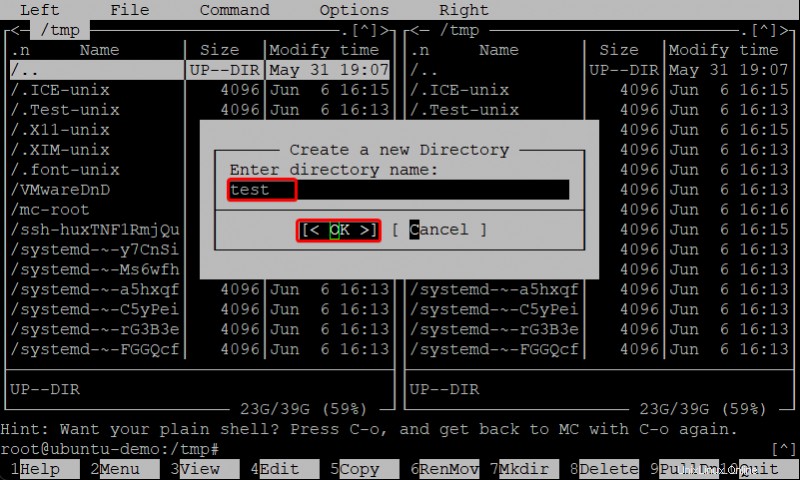
3. Ejecute los siguientes comandos mientras está en el indicador de Midnight Commander, como se muestra a continuación, para crear archivos de texto (ata{1..5}.txt) dentro de la prueba directorio.
cd test
touch ata{1..5}.txt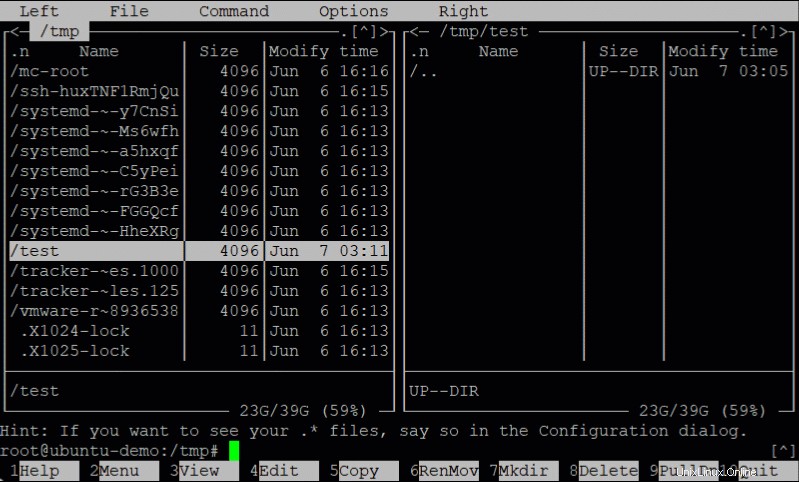
A continuación, puede ver los archivos recién creados en el /tmp/test directorio.
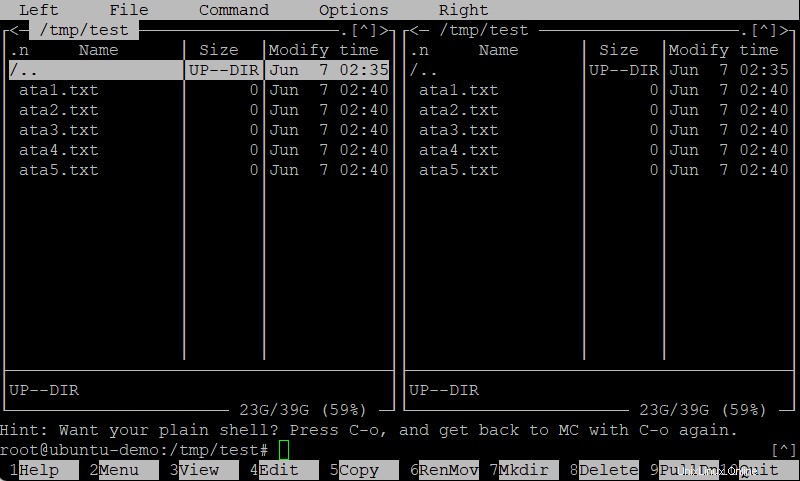
4. Haga clic en el ata1.txt con el mouse y presione la tecla Insertar cinco veces (según la cantidad de archivos que vaya a copiar) para seleccionar todos los archivos de texto.
Presione F5, ingrese el directorio de destino, en este caso, el /tmp y presione Entrar para copiar los archivos de texto que seleccionó.
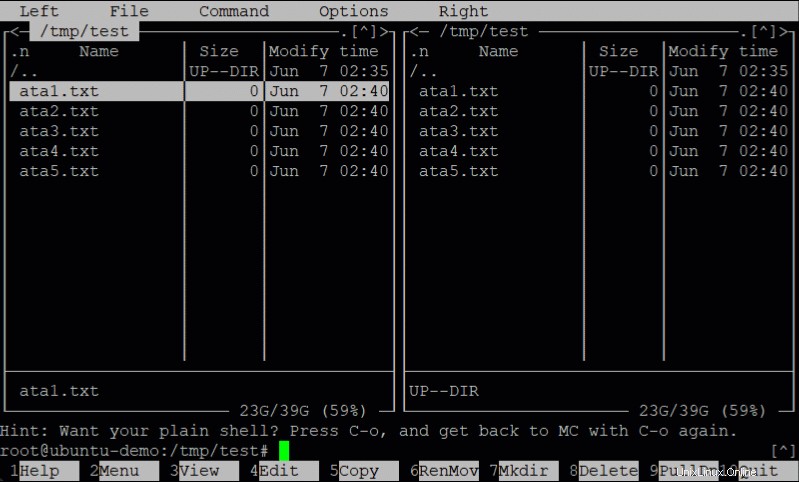
5. Finalmente, haga clic en el botón Atrás (arriba a la izquierda) para navegar por /tmp directorio.
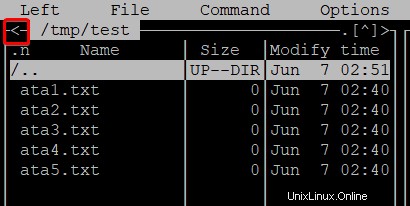
A continuación, puede ver los archivos de texto que copió de /tmp/test al /tmp directorio.
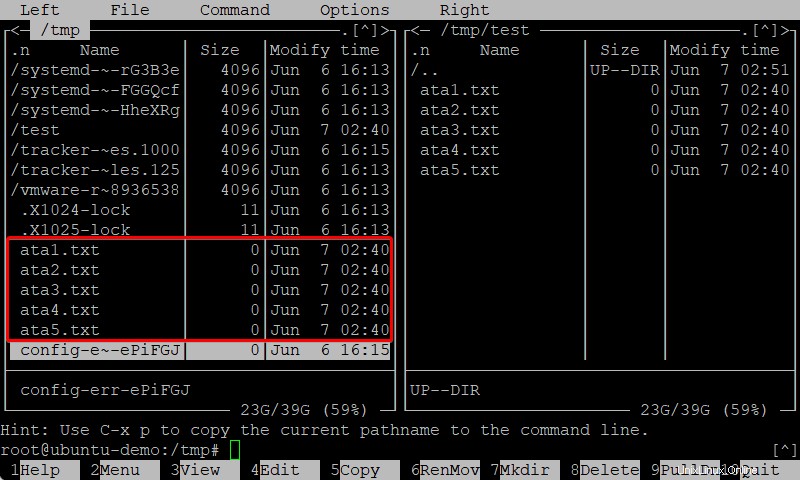
Interpretar tiempo:trucos para ahorrar
Ha aprendido los conceptos básicos de la administración de archivos en Midnight Commander, pero nunca es demasiado para invertir en más trucos para ahorrar tiempo bajo la manga.
Tal vez esté en la parte inferior de un árbol de directorios y desee subir un nivel (el directorio principal). Por lo general, se desplazará hasta la parte superior de la lista de archivos hasta que encuentre el /.. entrada y presione Entrar. Este proceso funciona, pero puede resultar tedioso si tiene muchos archivos en el directorio actual.
Habilite la opción de movimiento similar a Lynx para navegar instantáneamente de regreso al directorio principal, sin problemas, ¿eh? Esta opción es una característica especial de Midnight Commander que simula cómo el navegador web Lynx se mueve por las páginas web. Configurará las teclas de flecha izquierda (atrás) y derecha (adelante) para moverse hacia arriba y hacia abajo en el árbol de directorios.
1. Habilite la opción de movimiento tipo Lynx con lo siguiente:
- Presione F9, seguido de las teclas O y P, lo que se traduce en acceder a —> Opciones —> Opciones del panel menú.
- Use las teclas de flecha para seleccionar el movimiento tipo lince en la ventana de opciones del Panel y presione la tecla Espacio para habilitar la opción.
O marque la casilla frente al movimiento tipo lince opción para habilitarlo.
- Presione Enter para guardar los cambios.
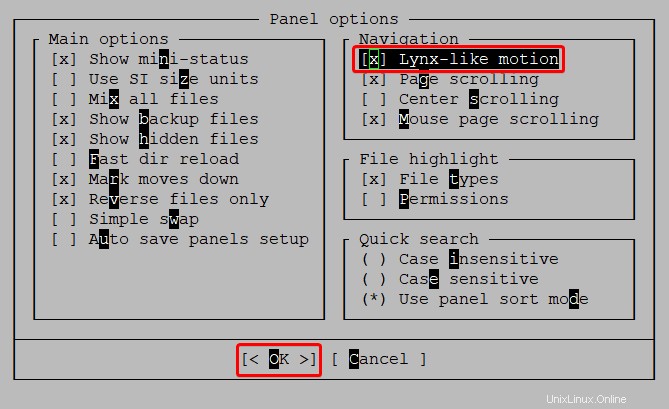
2. Luego, resalte un directorio, presione la tecla Derecha para acceder a ese directorio y luego presione la tecla Izquierda para regresar al directorio anterior. Te hace la vida más fácil.
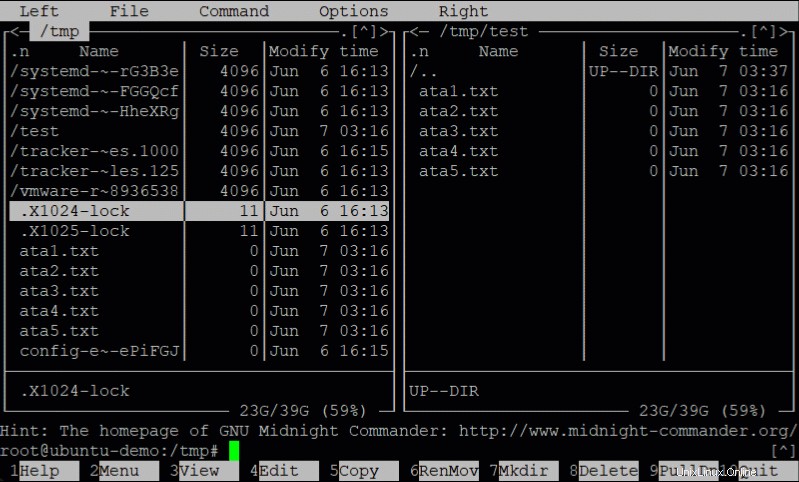
3. Resalte un archivo comprimido y presione Entrar para ver el contenido del archivo comprimido. Este acceso directo le permite ver rápidamente el contenido de un archivo comprimido sin extraer nada.
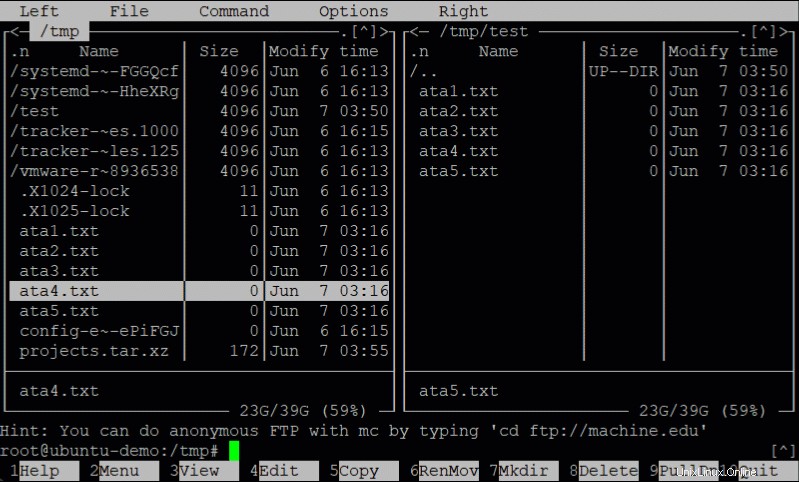
4. Finalmente, presione las teclas Ctrl+Espacio para conocer rápidamente el tamaño de todos los directorios en el directorio actual. Esta característica puede ser útil cuando desea ver cuánto espacio ocupa un directorio en su disco duro.
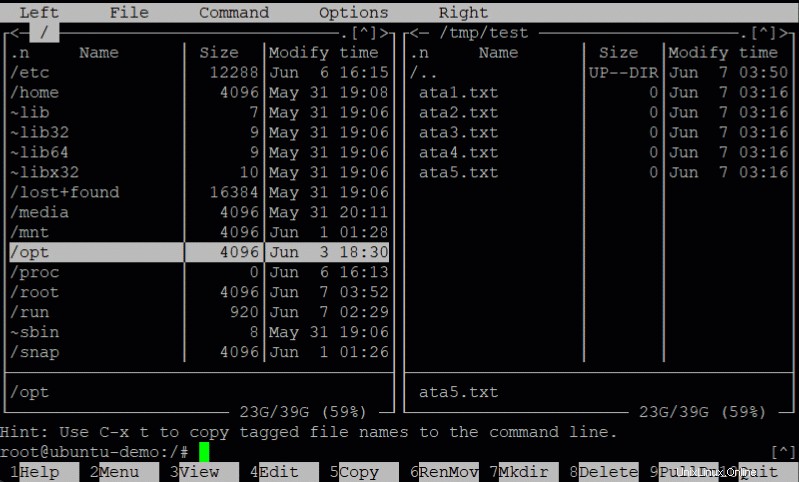
Conclusión
En este tutorial, aprendió a navegar por Midnight Commander y los conceptos básicos de administración de archivos y directorios en su sistema. Has aprendido algunos trucos para ahorrar tiempo y, aunque parezcan tan básicos, los pequeños trucos tienen un gran impacto a largo plazo.
Las GUI realmente se ven bonitas y todo eso, pero Midnight Commander aún puede mantenerse al día con las demandas de administración de archivos con velocidad y simplicidad.
Para subir de nivel sus nuevos conocimientos, ¿por qué no intenta cambiar los permisos o propietarios de archivos y directorios con Midnight Commander? ¿O tal vez crear enlaces simbólicos (symlinks)?