Si ha iniciado sesión en una máquina Linux o planea trabajar como una máquina administradora de Linux, es crucial saber cómo administrar usuarios, como con el comando de eliminación de usuario de Linux, deluser . Como administrador de Linux, a menudo necesita trabajar con varias aplicaciones y registros que dependen del usuario que esté utilizando y sus permisos.
Por suerte para usted, en este tutorial aprenderá a administrar usuarios de Linux ejecutando varios comandos en la actividad diaria.
¡Vamos!
Requisitos
Para seguir este tutorial, es necesario tener un host SSH remoto. Este tutorial utiliza una distribución de Linux, que es Ubuntu 18.04.5 LTS con sudo/derechos de administración.
Agregar un usuario en Linux
Antes de administrar usuarios en Linux, obviamente, debe haber al menos un usuario existente. Entonces, comencemos este tutorial agregando un usuario a un sistema Linux.
1. Conéctese a su máquina Ubuntu a través de SSH usando su cliente SSH favorito.
No debe usar el usuario raíz para ninguna actividad de la máquina Linux porque si algo sale mal, puede dañar el sistema de archivos o incluso el sistema operativo.
2. A continuación, ejecute el useradd comando a continuación para agregar un usuario (shanky ) sin contraseña (--password ) al directorio de inicio (-m ) de su sistema Linux. El sudo comando ejecuta el comando con privilegios elevados.
sudo useradd shanky --password -m
3. Ahora ejecuta el id comando seguido del nombre del usuario (shanky ) para verificar si el usuario se agregó correctamente al sistema.
id shankyVerá un uid, gid generado aleatoriamente y grupos atributos del usuario (shanky ) como en la imagen de abajo.

Además de uid y gid, quizás también desee ver el directorio de inicio del usuario que agregó. Si es así, ejecute el cat /etc/passwd | grep shanky comando a continuación. El /etc/passwd El archivo contiene toda la información de las cuentas de usuario, ya sea que se hayan creado o se hayan creado recientemente en el sistema.
Observe el grep El siguiente comando filtra el contenido del /etc/passwd archivo para encontrar líneas con la palabra shanky en ellos, luego pasa el resultado al cat comando para imprimir en la terminal.
cat /etc/passwd | grep shankyPuede ver en la captura de pantalla a continuación que un directorio de inicio (/home/shanky ) existe para el usuario llamado shanky , que indica que el usuario existe.

Modificación de la fecha de caducidad de la cuenta de usuario
Ahora que ha creado al menos un usuario, comencemos a administrar el usuario, como modificar el vencimiento de la cuenta de usuario. La caducidad de la cuenta de usuario es la fecha en que caducará una cuenta de usuario. Hay ocasiones en las que necesita modificar la caducidad de una cuenta para los usuarios con un propósito específico, como que la cuenta caducó antes de lo esperado o por solicitud del usuario.
Antes de modificar el vencimiento (shanky) de la cuenta de usuario, primero verifique la fecha de vencimiento actual.
Para verificar la fecha de vencimiento de la cuenta, ejecute el chage comando a continuación. El chage El comando enumera la información de la cuenta del usuario y modifica las contraseñas y las fechas de vencimiento de las cuentas de forma predeterminada. Para este ejemplo, el -l se agrega la opción para enumerar el usuario (shanky ) información.
chage shanky -lPuede ver a continuación que la fecha de vencimiento de la cuenta es el 1 de enero de 1970
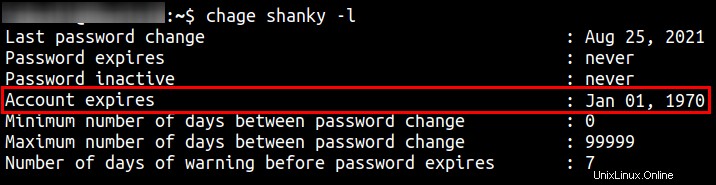
Ahora veamos un ejemplo rápido de cómo cambiar la caducidad de una cuenta de usuario.
Ejecute el chage comando a continuación para cambiar el usuario (shanky ) caducidad de la cuenta (-E ) al 01 de septiembre de 2021 (2021-09-01 ).
chage shanky -E 2021-09-01 # Expiry date format: YYYY-MM-DDTenga en cuenta que la caducidad de la cuenta de usuario es diferente de la caducidad de la contraseña. La caducidad de la contraseña es la fecha en que la contraseña actual dejará de funcionar. Para modificar la fecha de vencimiento de la contraseña de una cuenta de usuario, reemplace el
-Eopción con el-Mluego establezca el número máximo de días antes de que caduque la contraseña. El comando completo sería así:chage shanky -M 30
Enumere la información del usuario como lo hizo anteriormente para ver la nueva fecha de vencimiento de la cuenta de usuario. Como puede ver a continuación, la nueva fecha de vencimiento de la cuenta está configurada para 01 de septiembre de 2021 .
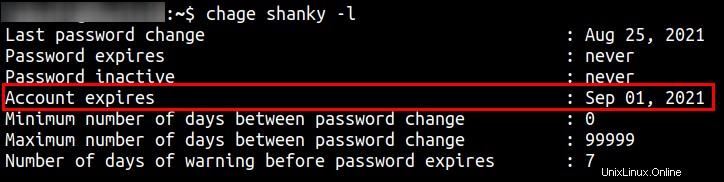
Restablecimiento de la contraseña del usuario
Anteriormente, aprendió a modificar la opción de caducidad de la cuenta y la contraseña de un usuario, pero también es importante aprender a restablecer la contraseña de un usuario antes de que caduque. Restablecer o cambiar regularmente la contraseña de una cuenta de usuario ayuda a proteger la contraseña de un usuario para que no la exponga a los atacantes. O por la razón más común, el usuario olvidó la contraseña.
Para restablecer la contraseña de un usuario, ejecute el sudo passwd shanky comando a continuación. El passwd El comando solo le permite cambiar la contraseña de un usuario, pero la función cambia cuando agrega opciones adicionales. Por ejemplo, si agrega el -d opción, el passwd El comando elimina la contraseña del usuario, así:sudo passwd -d shanky .
sudo passwd shankyIngrese y confirme la nueva contraseña en las indicaciones, como se muestra a continuación. Una vez hecho esto, recibirá un mensaje que dice contraseña:contraseña actualizada correctamente .
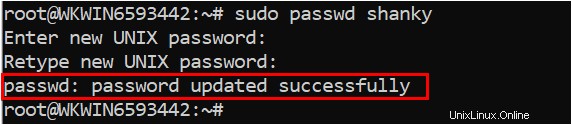
Cambiar el nombre de usuario de la cuenta
Anteriormente, realizó mucha actividad con una cuenta llamada "shanky", que es el nombre de usuario de la cuenta. Hay momentos en los que necesita cambiar el nombre de usuario de una cuenta, como cuando cambian su nombre en la organización o como parte de la seguridad de la cuenta.
Ejecute el usermod comando a continuación para cambiar la cuenta (shanky ) nombre de usuario a shankyo . El usermod El comando modifica los archivos de cuenta en función de los cambios que especificó al ejecutar el comando.
sudo usermod -l shankyo shanky
Ahora ejecuta el id comando seguido del nombre del usuario (shankyo ) para verificar si se cambió el nombre de usuario.
id shankyoA continuación, puede ver que el nombre de inicio de sesión del usuario ahora está configurado como shankyo.

Gestión de la pertenencia a grupos de usuarios
Cambiar el nombre de inicio de sesión de un usuario es una tarea delicada. ¿Qué sucede si agregó por error un usuario a un grupo con permisos especiales? ¿Cómo eliminaría al usuario de ese grupo? No te preocupes; el gpasswd comando hará el truco. El gpasswd El comando le permite administrar grupos en su sistema Linux.
Cada vez que agrega un nuevo usuario (shanky), el sistema automáticamente agrega ese usuario a un grupo con el mismo nombre (shanky) de manera predeterminada. Anteriormente cambió el nombre de usuario de una cuenta de "shanky" a "shankyo", pero la cuenta de ese usuario permanece en el grupo "shanky". Como resultado, el usuario (shankyo ) todavía se beneficia de los permisos del grupo "shanky".
1. Ejecute el gpasswd comando a continuación para eliminar (-d ) el usuario (shankyo ) del grupo llamado shanky .
sudo gpasswd -d shankyo shanky
2. A continuación, ejecute el groupadd Comando a continuación para crear un grupo llamado shankyo en el /etc/grupo archivo ya que el grupo aún no existe. El /etc/grupo file es un archivo de texto donde se definen grupos, una entrada por línea. El groupadd El comando crea una nueva cuenta de grupo basada en los valores que especificó en el comando.
groupadd shankyo
3. Finalmente, ejecuta el usermod comando a continuación para agregar el usuario (-a shankyo ) al grupo (-G shankyo ). Y luego, ejecuta el groups shankyo comando para devolver los grupos que el usuario (shankyo ) pertenece a.
# Adds the user named 'shankyo' to the shankyo group
sudo usermod -a shankyo -G shankyo
# Returns the group(s) that the user named 'shankyo' belongs to
groups shankyo
Eliminar un usuario con Eliminar usuario de Linux
Ahora ha aprendido cómo agregar y modificar la cuenta de un usuario, lo cual es lo suficientemente bueno para administrar la cuenta de un usuario. Pero tal vez una cuenta de usuario ya no esté en uso o se haya agregado por error. En ese caso, el deluser comando es lo que necesitas. El deluser El comando elimina usuarios y grupos del sistema según las opciones que especifique en un comando.
Ejecute el deluser comando a continuación para eliminar todos los archivos de propiedad (--remove-all-files ) por la cuenta de usuario (shankyo ) de su sistema Linux. El comando elimina la cuenta de usuario (shankyo ) directorio de inicio y cola de correo y elimina al usuario de /etc/passwd y /etc/sombra archivos El /etc/sombra El archivo contiene información sobre la contraseña de la cuenta del sistema.
sudo deluser --remove-all-files shankyo
Ahora ejecuta el id comando, seguido del nombre de inicio de sesión del usuario (shankyo ), para verificar si el usuario es eliminado del sistema.
id shankyoA continuación, puede ver el mensaje que dice id:'shankyo':no such user .

Conclusión
En este tutorial, aprendió a agregar, administrar y eliminar usuarios, una de las muchas alegrías de ser administrador de un sistema Linux. También aprendió cómo asegurar una cuenta de usuario cambiando el nombre de inicio de sesión del usuario y restableciendo la contraseña de un usuario.
Ahora, ¿cómo mejoraría este nuevo conocimiento? ¿Quizás automatizar el restablecimiento de la contraseña cuando caduca la contraseña de un usuario?