Si es un principiante, es posible que desee echar un vistazo a los más de 50 comandos principales de Linux. Hoy echemos un vistazo a los comandos avanzados de Linux para usuarios avanzados . Linux, en general, es una herramienta impulsada por CLI y, como usuario avanzado, es posible que se incline a usar la terminal para todo lo posible.
Comandos avanzados de Linux para usuarios avanzados
En este módulo, repasaremos algunas funcionalidades avanzadas para el usuario avanzado que ama la línea de comandos. Sin más preámbulos, entremos de lleno.
1. Comprobación del estado de la batería desde el terminal
Uno de los aspectos de ser un usuario avanzado es realizar incluso las tareas más simples basadas en GUI desde la terminal. A veces, es una buena práctica hacer incluso las cosas más simples desde la terminal.
Revisar la batería puede ser algo insignificante, pero es posible que lo necesite mientras escribe scripts o configura su sistema (por ejemplo, para escribir scripts de estado Polybar o i3)
Para ver las estadísticas actuales de la batería, escriba el comando acpi:
$ acpi -V Battery 0: Full, 100% Battery 0: design capacity 2800 mAh, last full capacity 1939 mAh = 69% Adapter 0: on-line Thermal 0: ok, 27.8 degrees C Thermal 0: trip point 0 switches to mode critical at temperature 100.0 degrees C Thermal 0: trip point 1 switches to mode active at temperature 71.0 degrees C Thermal 0: trip point 2 switches to mode active at temperature 55.0 degrees C Thermal 0: trip point 3 switches to mode active at temperature 50.0 degrees C Thermal 0: trip point 4 switches to mode active at temperature 45.0 degrees C Thermal 1: ok, 25.0 degrees C Thermal 1: trip point 0 switches to mode critical at temperature 107.0 degrees C Thermal 2: ok, 29.8 degrees C Thermal 2: trip point 0 switches to mode critical at temperature 100.0 degrees C Thermal 2: trip point 1 switches to mode passive at temperature 95.0 degrees C Cooling 0: Fan 0 of 1 Cooling 1: Processor 0 of 3 Cooling 2: Processor 0 of 3 Cooling 3: intel_powerclamp no state information available Cooling 4: Fan 0 of 1 Cooling 5: Fan 0 of 1 Cooling 6: x86_pkg_temp no state information available Cooling 7: Fan 0 of 1 Cooling 8: Processor 0 of 3 Cooling 9: Processor 0 of 3 Cooling 10: Fan 0 of 1
¡Esto debería brindarle detalles completos sobre las estadísticas de su batería, que luego puede usar en las secuencias de comandos!
2. Reemplace Ping y Traceroute con MTR
Cuando se trata de diagnósticos de red, todos estamos familiarizados con comandos como ping y rastrear ruta . Sin embargo, muchos usuarios pueden encontrar mtr ser una herramienta mucho más utilitaria.
Investiga la conexión de red entre el host mtr se ejecuta en el destino mediante el envío de paquetes con TTL deliberadamente bajos, para examinar cada nodo en la ruta.
Continúa enviando paquetes con TTL bajo, notando el tiempo de respuesta de los enrutadores que intervienen. Esto permite que mtr para imprimir el porcentaje de respuesta y los tiempos de respuesta de la ruta de Internet al destino.
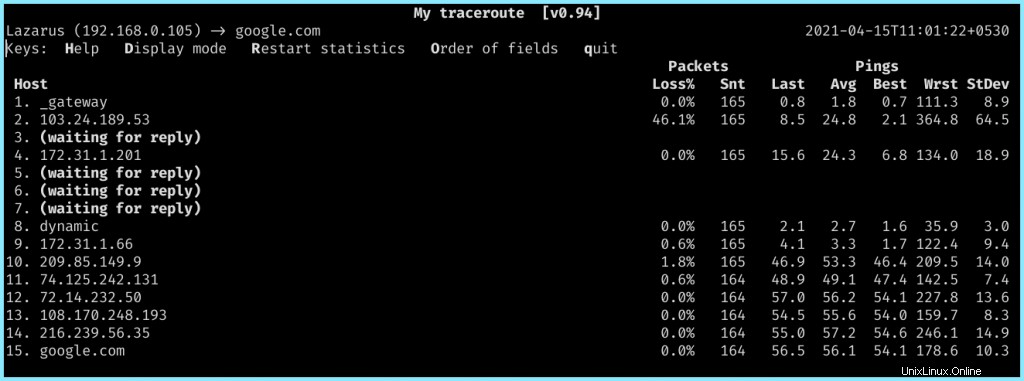
3. Árbol de archivos y carpetas de forma recursiva
Otra utilidad simple que puede ser de gran ayuda es el árbol comando que es un programa de listado de directorio recursivo que produce una lista de archivos con sangría profunda.
Le ayuda a ver todos los archivos y subcarpetas en un directorio de forma limpia. Esto es útil especialmente durante la gestión de proyectos cuando tiene una gran cantidad de archivos y hacer ls cada vez resulta demasiado engorroso.
$ tree . ├── Program-1 │ ├── program-1 │ ├── program-1.rs │ └── README.md ├── Program-2 │ ├── program-2 │ │ ├── Cargo.lock │ │ ├── Cargo.toml │ │ └── src │ │ └── main.rs │ └── README.md ├── Program-3 │ ├── program-3 │ │ ├── Cargo.toml │ │ └── src │ │ └── main.rs │ └── README.md ├── Program-4 │ ├── program-4 │ │ ├── Cargo.toml │ │ └── src │ │ └── main.rs │ └── README.md └── README.md
4. Tomando capturas de pantalla desde la terminal
Agregando a la lista de herramientas CLI para reemplazar sus alternativas GUI, tenemos scrot , una utilidad de captura de pantalla basada en CLI que puede usar para capturar capturas de pantalla.
Una función muy útil de scrot es que se puede incluir en scripts y archivos de configuración. Por ejemplo, puede agregar la siguiente línea a su i3 config para capturar una captura de pantalla y almacenarla en una carpeta ~/Pictures/Screenshots cuando PrtScr se presiona el botón:
bindsym --release Print exec scrot 'Screenshot_%Y%m%d_%H%M%S.png' -e 'mkdir -p ~/Pictures/Screenshots && mv $f ~/Pictures/Screenshots && xclip -selection clipboard -t image/png -i ~/Pictures/Screenshots/`ls -1 -t ~/Pictures/Screenshots | head -1`'
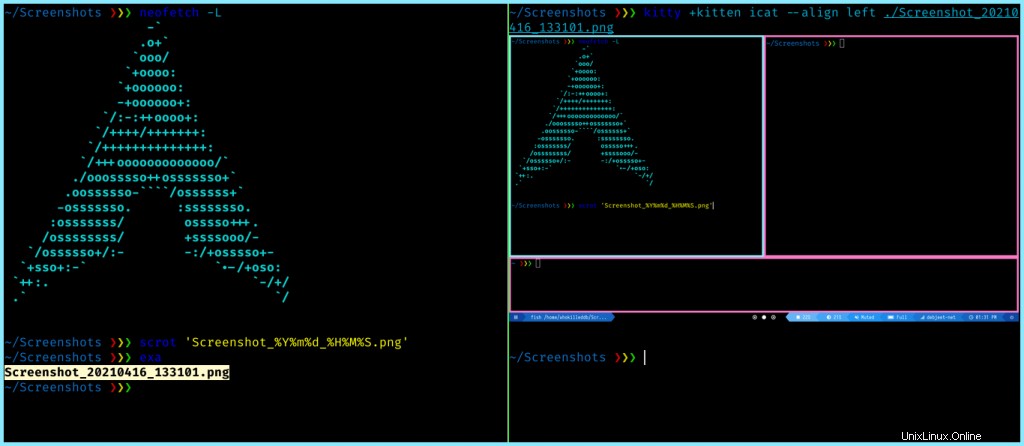
5. Monitoreo de procesos con Pstree
La gestión de procesos siempre ha sido una tarea engorrosa para los usuarios de Linux. El seguimiento de los procesos y su proceso secundario puede ser una gran tarea para el usuario.
Aquí es donde pstree entra en juego. pstree muestra los procesos en ejecución como un árbol que le permite ver los subprocesos secundarios de un proceso que se puede encontrar en el proceso principal.
Para la integración con xterminal, también puede usar pstree.x11 dominio. Este comando es especialmente útil ya que le brinda una salida integral que le permite visualizar el árbol de procesos en la terminal misma.
systemd─┬─NetworkManager───2*[{NetworkManager}]
├─bluetoothd
├─brave─┬─brave───brave───12*[{brave}]
│ ├─brave───brave─┬─brave───5*[{brave}]
│ │ ├─6*[brave───10*[{brave}]]
│ │ ├─brave───15*[{brave}]
│ │ ├─brave───4*[{brave}]
│ │ ├─brave───14*[{brave}]
│ │ └─brave───13*[{brave}]
│ ├─brave───7*[{brave}]
│ ├─brave───4*[{brave}]
│ ├─brave───6*[{brave}]
│ ├─plasma-browser-───2*[{plasma-browser-}]
│ └─25*[{brave}]
├─crond
├─dbus-daemon
├─kitty─┬─fish───pstree
│ └─6*[{kitty}]
├─kwalletd5
├─nm-applet───7*[{nm-applet}]
├─polkitd───7*[{polkitd}]
├─polybar───10*[{polybar}]
├─rtkit-daemon───2*[{rtkit-daemon}]
├─sddm─┬─Xorg───5*[{Xorg}]
│ ├─sddm-helper───i3───{i3}
│ └─{sddm}
├─systemd─┬─(sd-pam)
│ ├─at-spi-bus-laun─┬─dbus-daemon
│ │ └─3*[{at-spi-bus-laun}]
│ ├─at-spi2-registr───2*[{at-spi2-registr}]
│ ├─dbus-daemon
│ ├─dunst───2*[{dunst}]
│ ├─gvfsd───2*[{gvfsd}]
│ ├─gvfsd-fuse───5*[{gvfsd-fuse}]
│ ├─kdeconnectd───3*[{kdeconnectd}]
│ └─pulseaudio─┬─gsettings-helpe───3*[{gsettings-helpe}]
│ └─2*[{pulseaudio}]
├─systemd-homed
├─systemd-journal
├─systemd-logind
├─systemd-udevd
├─systemd-userdbd───3*[systemd-userwor]
├─upowerd───2*[{upowerd}]
├─wpa_supplicant
└─xss-lock───2*[{xss-lock}]
6. Haga que sus scripts de shell se vean más profesionales con Whiptail
Whiptail es uno de esos programas que hacen que sus scripts de shell se vean más profesionales y, de hecho, se usan mucho. Whiptail le permite crear una variedad de preguntas o mostrar mensajes usando cuadros de diálogo
desde un script de shell.
- Cuadros de menú
- Cuadros de entrada
- Cuadros de mensajes
- Cuadros de texto
- Cuadros de entrada de contraseña
- Sí o no opciones
- Listas de verificación
- Cajas de radiolista
- Cajas de indicadores
- Cuadros de contraseña
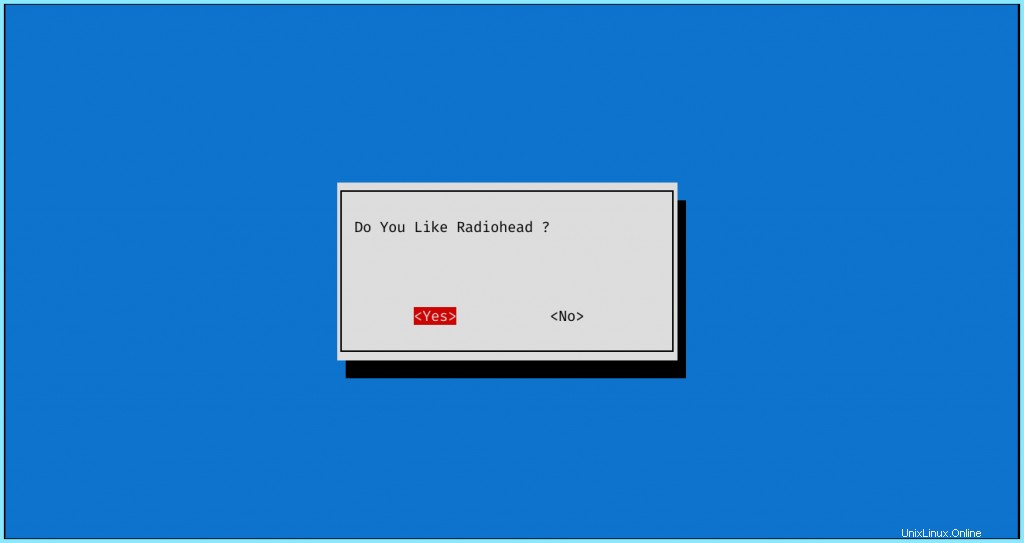
Por ejemplo, puede crear un cuadro SÍ/NO para controlar el flujo de ejecución de su programa. Puede crear un cuadro de diálogo y almacenar el resultado en una variable:0 significa SÍ, mientras que 1 significa NO
#!/bin/bash whiptail --yesno "Question ?" 10 40 choice=$? if [ $choice = 0 ]; then --do stuff-- else --do other stuff-- fi
7. Genera paletas de colores con Pywal
Cansado de generar "solo la configuración correcta" para que coincida con el fondo de su escritorio cada vez que arroje su escritorio? ¡Pywal al rescate! Pywal es una herramienta que genera una paleta de colores a partir de los colores dominantes en una imagen. Luego aplica los colores en todo el sistema y sobre la marcha en todos sus programas favoritos.
Es altamente personalizable y se puede integrar con muchas aplicaciones, incluidos administradores de ventanas, editores de texto, aplicaciones de utilidad, lanzadores de aplicaciones, emuladores de terminales, etc.
Puede obtener pywal del Repositorio de Github o instalarlo directamente con :
$ sudo pip3 install pywal
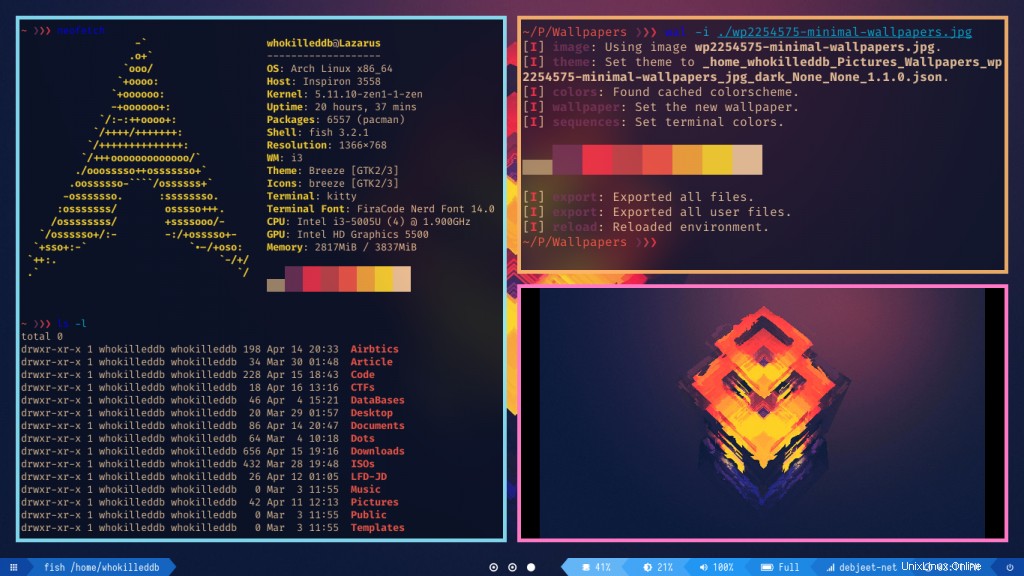
Conclusión
Estos son algunos programas de nivel intermedio a avanzado que puede usar para ser un mejor usuario de Linux. ¡Esto lo ayudará a ser más competente y hará que su experiencia con Linux sea más fluida!