El alojamiento de sitios web puede ser costoso. Y si está buscando un excelente controlador de alojamiento web, le espera una sorpresa. Descubra CyberPanel e instálelo en su servidor hoy. ¿Por qué? ¡Con CyberPanel, puede obtener todas las funciones de un host premium GRATIS!
En este tutorial, aprenderá cómo configurar CyberPanel para que pueda tomar el control de su servidor web sin problemas en un entorno GUI.
¿Suena interesante? ¡Sumérgete y comienza a controlar tu alojamiento web sin gastos adicionales!
Requisitos
Este tutorial será una demostración práctica. Si desea seguirnos, asegúrese de tener lo siguiente.
- Un servidor Linux. Este tutorial usa Ubuntu 20.04.
- Una cuenta de usuario con privilegios de root/sudo.
Instalación de CyberPanel
CyberPanel es compatible con los principales sistemas operativos, como CentOS, CloudLinux, Debian y Ubuntu. Y debido a que CyberPanel es un software de código abierto, ¡su uso es completamente gratuito! Pero antes de aprovechar CyberPanel, primero deberá instalarlo en su máquina.
1. Abra su terminal y conéctese a su servidor a través de SSH como usuario raíz.
2. A continuación, ejecute el siguiente apt update comando para actualizar los paquetes de su servidor.
Este comando actualiza la lista de paquetes e instala las actualizaciones disponibles para que su servidor esté actualizado.
sudo apt update -y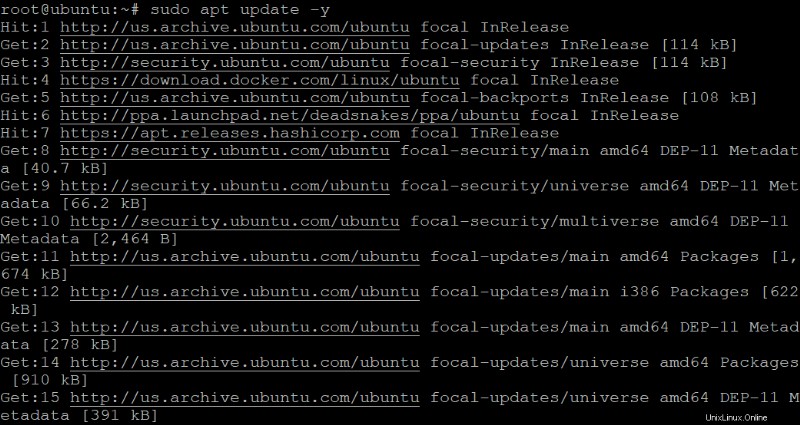
3. Ejecute los siguientes comandos para descargar (wget) el último script de instalación de CyberPanel (https://cyberpanel.net/install.sh) en su directorio de trabajo actual. El indicador -O le dice al comando wget que guarde el script como installer.sh.
Si desea instalar CyberPanel en una ubicación diferente, puede especificar la ubicación deseada.
El script del instalador es probado y actualizado periódicamente por el equipo de CyberPanel. Así que puede estar seguro de que siempre está utilizando la última versión de CyberPanel.
El comando chmod hace que el archivo de script (installer.sh) sea ejecutable para que pueda ejecutarlo en su servidor para instalar CyberPanel.
# Downloads the latest CyberPanel installer script.
sudo wget -O installer.sh https://cyberpanel.net/install.sh
# Makes the installer script executable.
sudo chmod +x installer.sh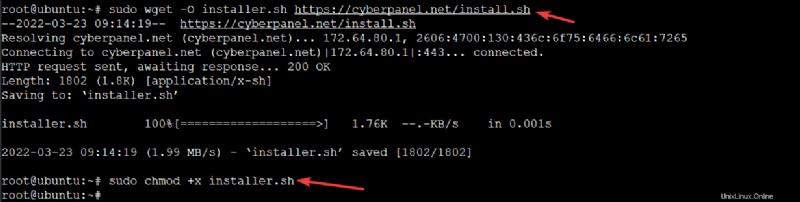
Puede usar el administrador de paquetes APT o compilar e instalar la última versión de CyberPanel desde la fuente. Pero siempre se recomienda instalar CyberPanel desde el script oficial de CyberPanel.
4. Ahora, ejecuta el siguiente ls Comando para enumerar el contenido del directorio de trabajo y verificar que existe la secuencia de comandos del instalador.
ls -a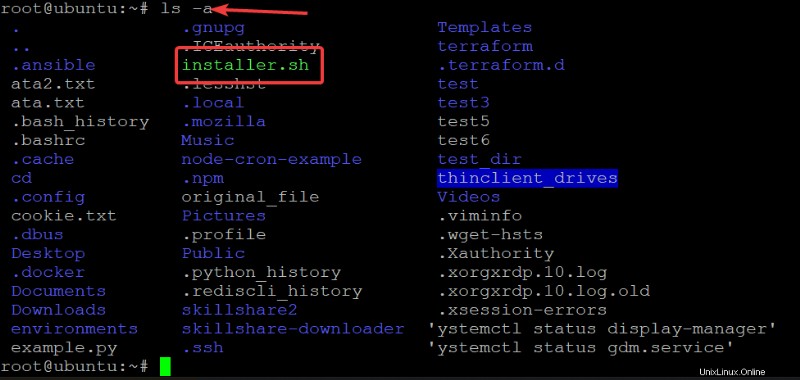
5. Ejecute el siguiente comando para ejecutar el script del instalador (installer.sh ) y comience a instalar CyberPanel en su servidor.
Este script instala automáticamente todas las dependencias requeridas y configura el firewall para que su servidor esté listo para usar.
sh installer.shIngrese 1 y presione Entrar durante la instalación para continuar cuando reciba el mensaje que se muestra a continuación.
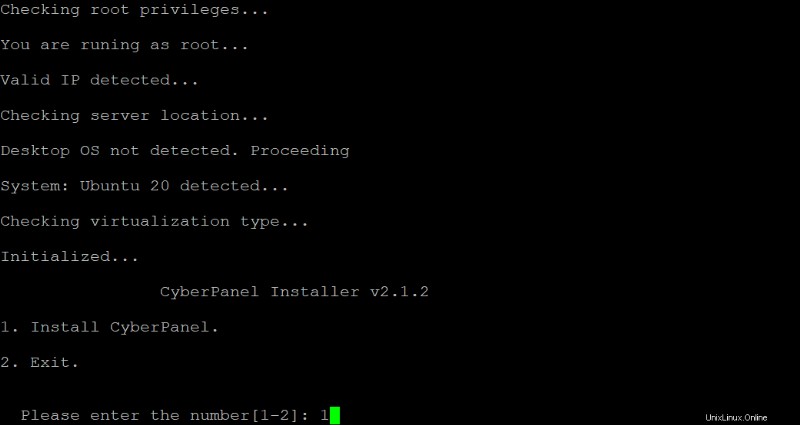
6. A continuación, seleccione 1 para la versión gratuita de CyberPanel (OpenLiteSpeed ) y presione Entrar.
CyberPanel tiene dos versiones:
- Velocidad de OpenLite – es la versión gratuita y de código abierto del servidor web LiteSpeed.
- LiteSpeed Enterprise – es la versión comercial del servidor web LiteSpeed.
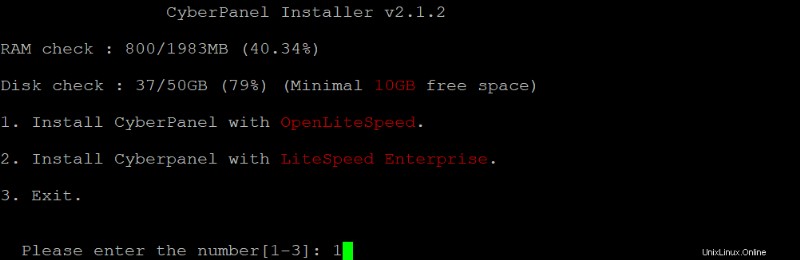
7. Escriba Y y presione Entrar para confirmar la instalación completa de CyberPanel.

8. Después de confirmar la instalación completa, escriba N y presione Entrar para acceder a MySQL local. Se recomienda instalar el servidor MySQL local para un mejor rendimiento y estabilidad.
Escriba Y en su lugar y presione Entrar para conectarse al servidor MySQL remoto si tiene un servidor MySQL remoto.

9. Presione Intro para instalar la última versión de CyberPanel o escriba una versión específica. Pero elegirá la última versión en este tutorial.

10. Ahora, presione Entrar para usar la contraseña de administrador predeterminada, 1234567 . Si desea utilizar uno diferente, puede escribir r para generar una contraseña de administrador al azar. O escribe s para especificar la contraseña de administrador.
Anote la contraseña de administrador, ya que la necesitará más adelante para acceder a su servidor CyberPanel.

11. Una vez que haya establecido una contraseña de administrador, escriba Y y presiona Enter para instalar Memcached y su extensión PHP. Memcached es un sistema de almacenamiento en caché de objetos de memoria distribuida de alto rendimiento, gratuito y de código abierto. La instalación de Memcached permite que su sitio web se cargue más rápido.

12. Escriba Y y presione Entrar para instalar Redis y su extensión PHP. Redis es una tienda clave-valor avanzada de código abierto. Redis se usa a menudo como base de datos, caché y agente de mensajes para que su sitio web obtenga datos en tiempo real.

13. Finalmente, escriba Y y presione Entrar para configurar Watchdog para servicios web y de base de datos. Watchdog es un servicio que supervisa su sitio web y el servicio de base de datos.
Si Watchdog detecta un problema, automáticamente reinicia el servicio. Watchdog se encuentra en la etapa beta, por lo que es posible que no sea 100% estable. Pero, de nuevo, Watchdog puede ayudarlo a mantener su sitio web funcionando sin problemas.

En este punto, comienza el proceso de instalación, donde el script descarga los archivos necesarios, crea la base de datos e instala CyberPanel.
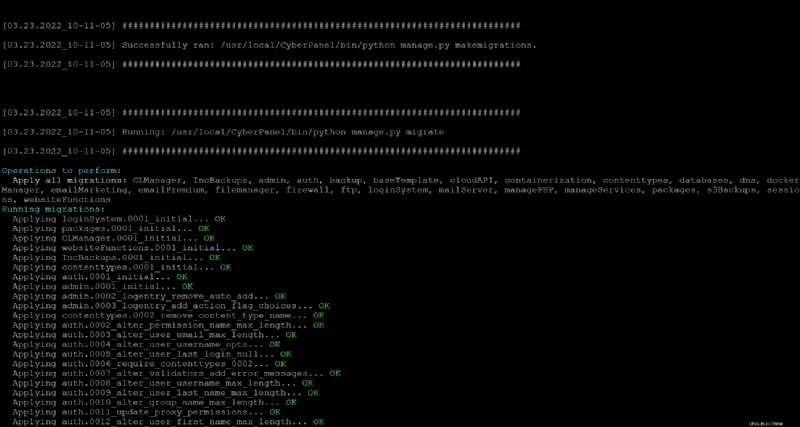
Según la carga de su servidor, el proceso de instalación puede tardar hasta 30 minutos o más en completarse. Una vez finalizada la instalación, verá el siguiente resultado.
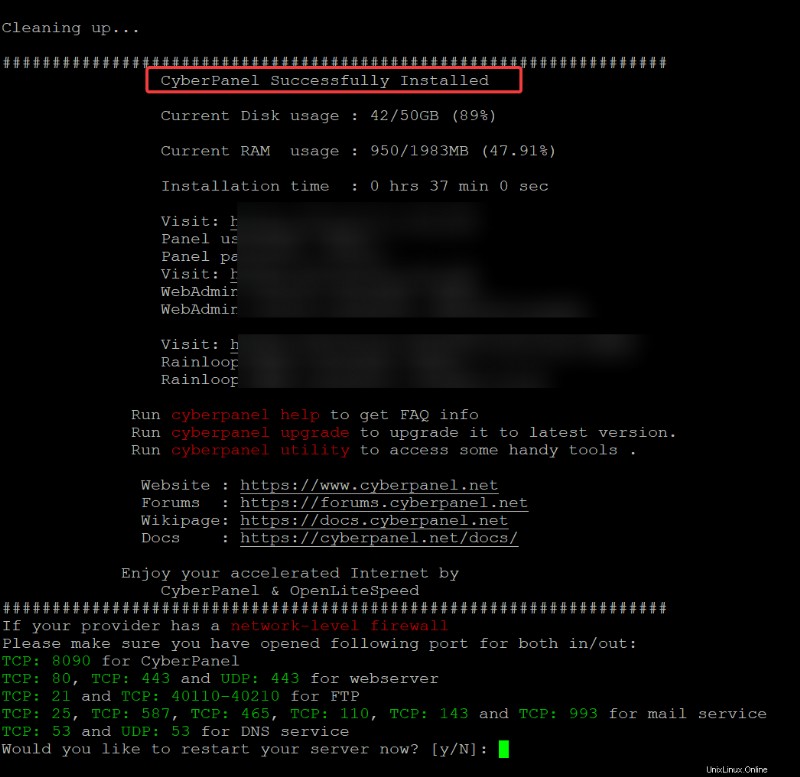
Configuración del cortafuegos para permitir el tráfico de CyberPanel
Ahora que CyberPanel está instalado, debe configurar su firewall para permitir el tráfico de CyberPanel. Y UFW es el cortafuegos predeterminado incluido con su sistema Ubuntu.
UFW es el cortafuegos predeterminado incluido con su sistema Ubuntu.
Los puertos predeterminados para CyberPanel son los siguientes:
- 8090/TCP:CyberPanel utiliza este puerto para el acceso del cliente web.
- 80/TCP, 443/TCP:CyberPanel utiliza esos puertos para acceder al servidor web.
- 40110-40210/TCP:CyberPanel utiliza esos puertos para el acceso al protocolo FTP.
- 25/TCP:CyberPanel utiliza este puerto para la retransmisión SMTP:el puerto del servidor de correo donde se envía el correo desde su servidor.
- 53/TCP:CyberPanel utiliza este puerto para consultas de DNS. Permitir este puerto en su firewall permite que su servidor se comunique con el mundo exterior.
Para permitir el tráfico de CyberPanel a través de su firewall, abrirá los puertos predeterminados que usa CyberPanel.
1. Ejecute el siguiente comando para abrir los puertos predeterminados que utiliza CyberPanel. Pero puede abrir más puertos según sea necesario para su configuración específica.
sudo ufw allow 8090/tcp
sudo ufw allow 80/tcp
sudo ufw allow 443/tcp
sudo ufw allow 40110:40210/tcp
sudo ufw allow 25/tcp
sudo ufw allow 53/tcp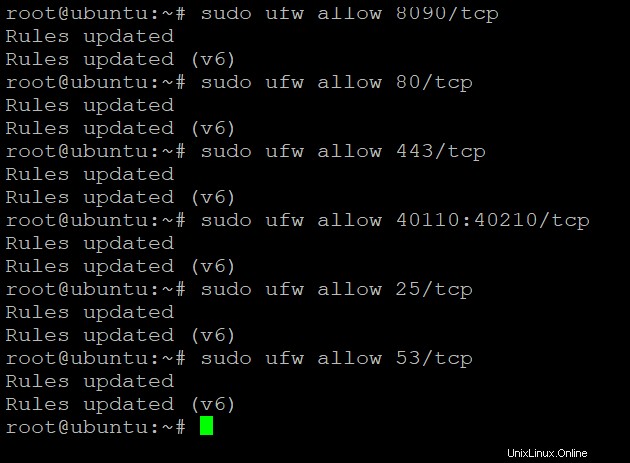
2. Luego, ejecute el siguiente comando ufw para habilitar su firewall UFW.
sudo ufw enableSe le pedirá que confirme la operación, como se muestra a continuación. Escriba y y presione Entrar para proceder a habilitar el firewall.

Por último, ejecute el siguiente comando para verificar el estado de su firewall y verifique que esté configurado para permitir el tráfico de CyberPanel.
sudo ufw statusEl resultado muestra que el cortafuegos está activo y los puertos que usa CyberPanel están abiertos.
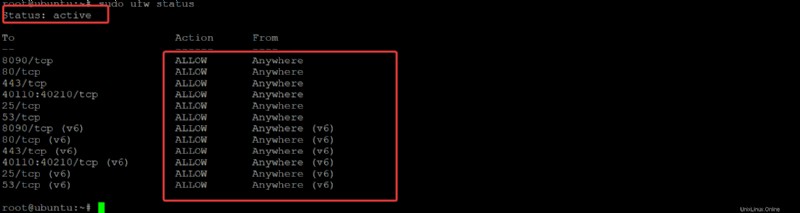
Acceso a CyberPanel
Ahora que la instalación está completa, puede crear su sitio web y tomar el control de su servidor web. ¿Cómo? Accediendo a su servidor CyberPanel a través de un navegador web.
Abra su navegador web favorito y navegue hasta la dirección IP de su servidor seguida del puerto 8090 (es decir, SERVER_IP:8090 ). Su navegador redirige a la versión HTTPS de CyberPanel de forma predeterminada. Como aún no ha instalado un certificado SSL válido, verá el siguiente mensaje de advertencia que dice Su conexión no es privada .
Esta advertencia es solo un cálido recordatorio para instalar un certificado SSL válido lo antes posible. Se requiere un certificado SSL válido para una comunicación segura entre su servidor y los usuarios de su sitio web. Puede ignorar esta advertencia con seguridad y hacer clic en Avanzado para pasar a la pantalla de inicio de sesión de CyberPanel.
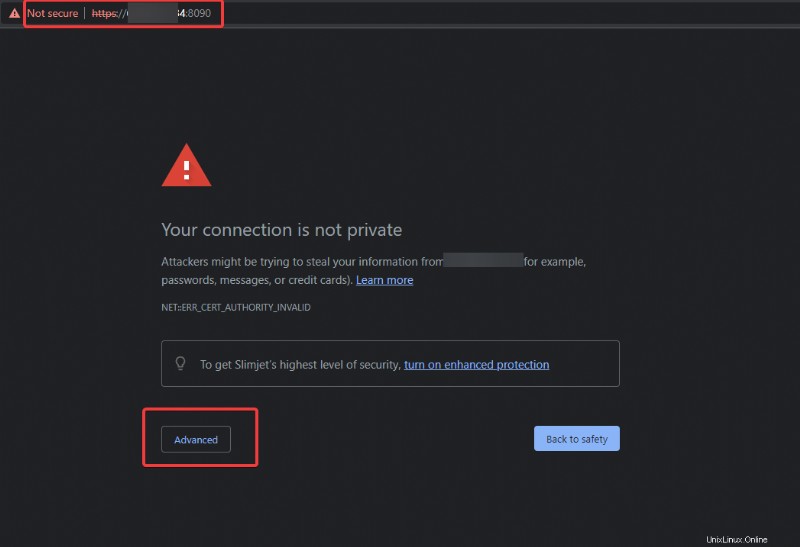
Proporcione el administrador predeterminado nombre de usuario y la contraseña que configuró en el paso 10 de la sección "Instalación de CyberPanel", y haga clic en Iniciar sesión para acceder a su servidor CyberPanel.
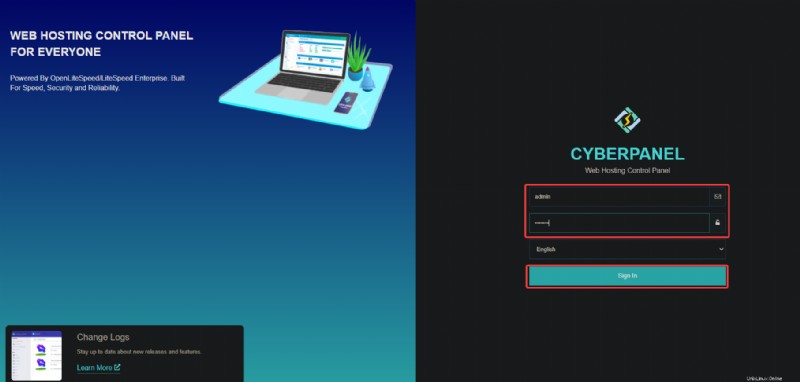
Una vez que haya iniciado sesión, verá el siguiente panel de CyberPanel.
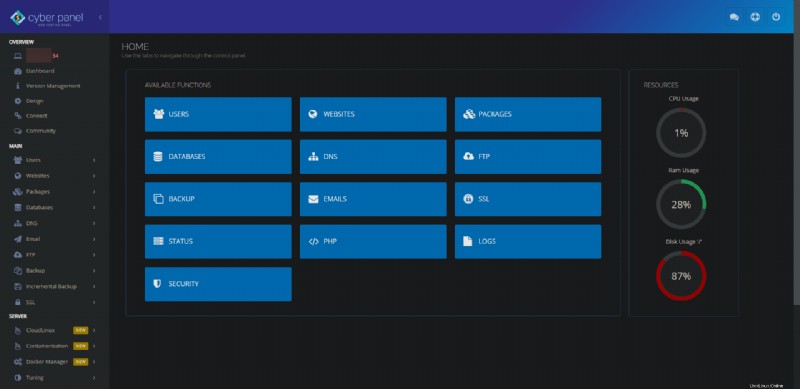
Creación de un sitio web con certificado SSL en CyberPanel
Ahora tiene acceso a su servidor CyberPanel y es hora de crear su primer sitio web para probar las funciones de CyberPanel.
1. En su tablero de CyberPanel, haga clic en Sitios web en el panel izquierdo y haga clic en Crear sitio web.
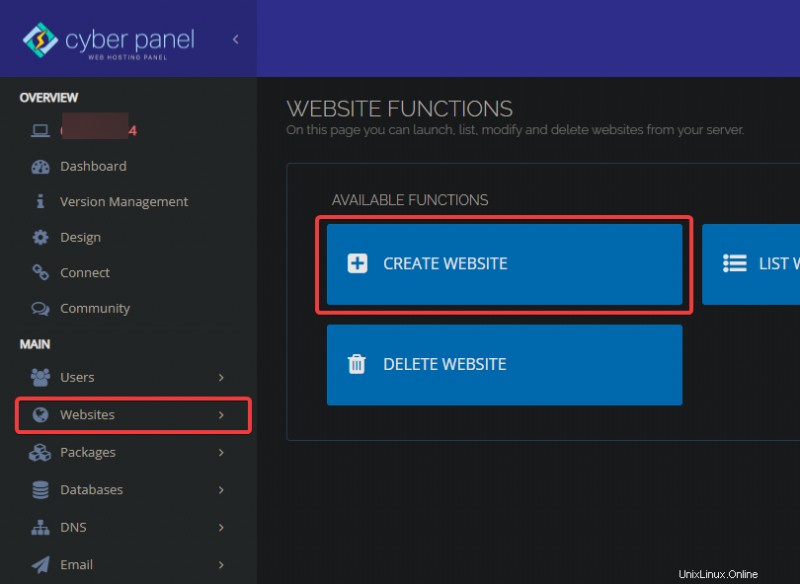
2. A continuación, configure su sitio web con lo siguiente:
- Seleccionar paquete – Seleccione el Predeterminado opción. Puede crear su propio paquete, pero ese tema va más allá de este tutorial.
- Seleccionar propietario – Seleccione el propietario del sitio web (administrador ). Puede asignar diferentes propietarios a este sitio web, pero ese tema va más allá de este tutorial, ya que primero debe crear un nuevo usuario.
- Nombre de dominio – Establezca el nombre de dominio de su sitio web (por ejemplo, example.com ).
- Correo electrónico – Establecer la dirección de correo electrónico del administrador de este sitio web.
- Seleccione PHP – Seleccione la versión de PHP a usar para este sitio web. Se recomienda PHP 7.3 o superior para un mejor rendimiento.
- Función adicional: Comprueba el SSL opción para que este sitio web genere un certificado SSL gratuito de Let's Encrypt automáticamente.
- Haga clic en Crear sitio web para finalizar la creación de su primer sitio web.
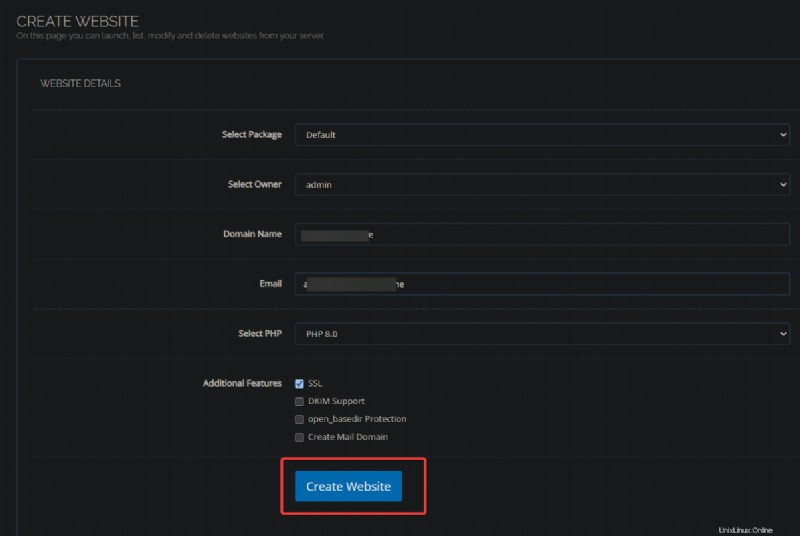
El proceso de creación del sitio web tardará unos minutos. Una vez completado, verá la siguiente página, que indica que CyberPanel creó correctamente su sitio web.
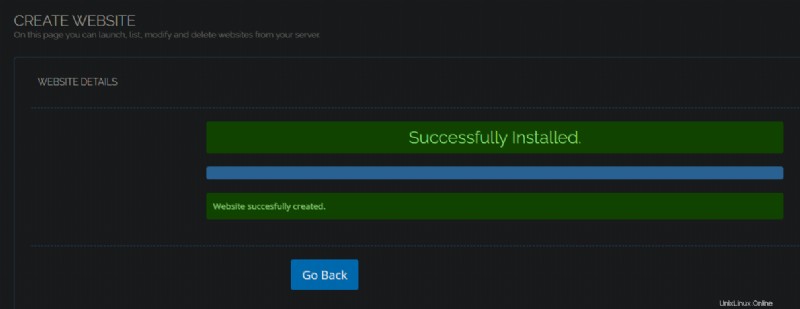
3. Haga clic en Sitios web de nuevo y haga clic en Mostrar sitios web para ver la lista de sitios web en su servidor.
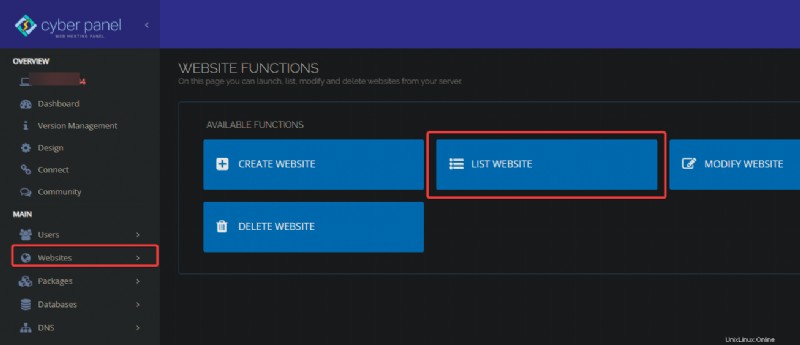
Verá su sitio web recién creado en la lista, como se muestra a continuación.
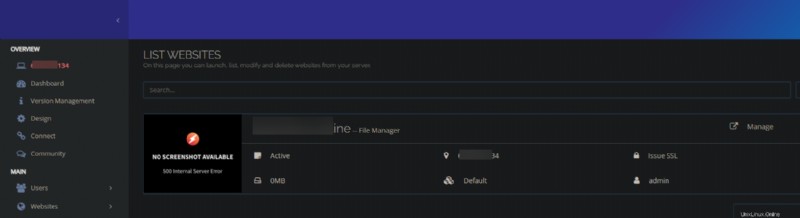
4. Finalmente, navegue hasta su nombre de dominio en su navegador web y verá la siguiente página.
A continuación se muestra la página predeterminada de su sitio web y puede ver que su conexión está protegida con un certificado SSL válido.
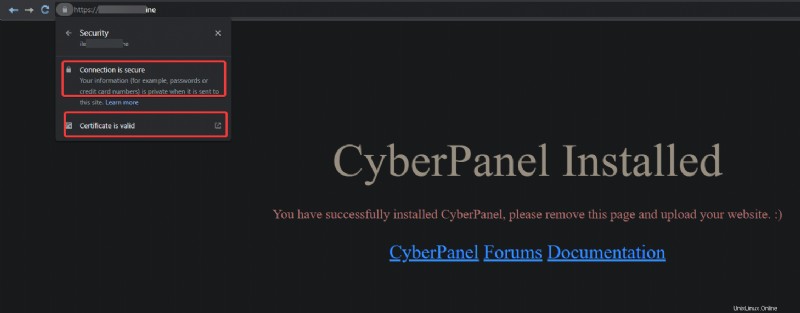
Conclusión
En este tutorial, aprendió a instalar y configurar CyberPanel en un servidor Ubuntu y a crear su primer sitio web. También ha asegurado su sitio web con un certificado SSL válido, ¡todo gratis!
CyberPanel es un panel de control de alojamiento web con varias funciones para administrar su sitio web y brinda una excelente experiencia de usuario con una interfaz sencilla.
¿Por qué no probar CyberPanel para su próximo proyecto de alojamiento web? WordPress es lo tuyo? Tal vez configurar un blog de WordPress autohospedado sea perfecto para ti.