LAMP es una de las aplicaciones de software más utilizadas para desarrollar aplicaciones web en todo el mundo. El acrónimo deriva de las iniciales de sus cuatro componentes de software:Linux, Apache, MySQL, PHP. Cada componente está diseñado para un excelente funcionamiento junto con los demás
Esta guía explicará cómo instalar y configurar todos los componentes necesarios para instalar LAMP con Ubuntu 18.04.
Para instalar LAMP, primero conéctese a su servidor a través de una conexión SSH. Si aún no lo ha hecho, le recomendamos seguir nuestra guía para conectarse de forma segura con el protocolo SSH. En caso de un servidor local, vaya al siguiente paso y abra la terminal de su servidor.
Instalación de Apache
Apache es el servidor web más extendido, capaz de operar en una amplia variedad de sistemas operativos, incluidos UNIX/Linux, Microsoft Windows y OpenVMS.
Primero, actualice los repositorios de distribución para descargar la última versión de Apache e inicie la instalación.
$ sudo apt update && sudo apt install apache2Tenga en cuenta que al usar el comando sudo para ejecutar los comandos como root, se le pedirá que inserte la contraseña del usuario utilizada anteriormente.
Después de dar su consentimiento para instalar Apache, se realizará la instalación.
Configuración del cortafuegos
En caso de que haya un firewall en el sistema, primero configúrelo para habilitar el tráfico HTTP y el tráfico HTTPS en su máquina.
Si usa el firewall UFW, se proporcionan perfiles preinstalados para Apache. Entonces, veamos cómo habilitarlos.
Para verificar los perfiles disponibles instalados en el firewall UFW, ejecute este comando:
$ sudo ufw app listSe mostrará una lista similar a la siguiente en la pantalla:
Available applications:
Apache
Apache Full
Apache Secure
OpenSSHPara permitir el tráfico HTTP (Puerto 80) y HTTPS (Puerto 443), use el perfil "Apache Full".
La información del perfil se puede verificar de la siguiente manera:
$ sudo ufw app info "Apache Full"Se mostrará la descripción del perfil en pantalla:
Profile: Apache Full
Title: Web Server (HTTP,HTTPS)
Description: Apache v2 is the next generation of the omnipresent Apache web server.
Ports:
80,443/tcpDespués de verificar el perfil, está listo para habilitarlo:
$ sudo ufw allow in "Apache Full"En este punto se completa la configuración de Apache y el firewall. Para probar el servidor web visite la dirección http://
Si el procedimiento se realizó correctamente, se mostrará la página de bienvenida de Apache.
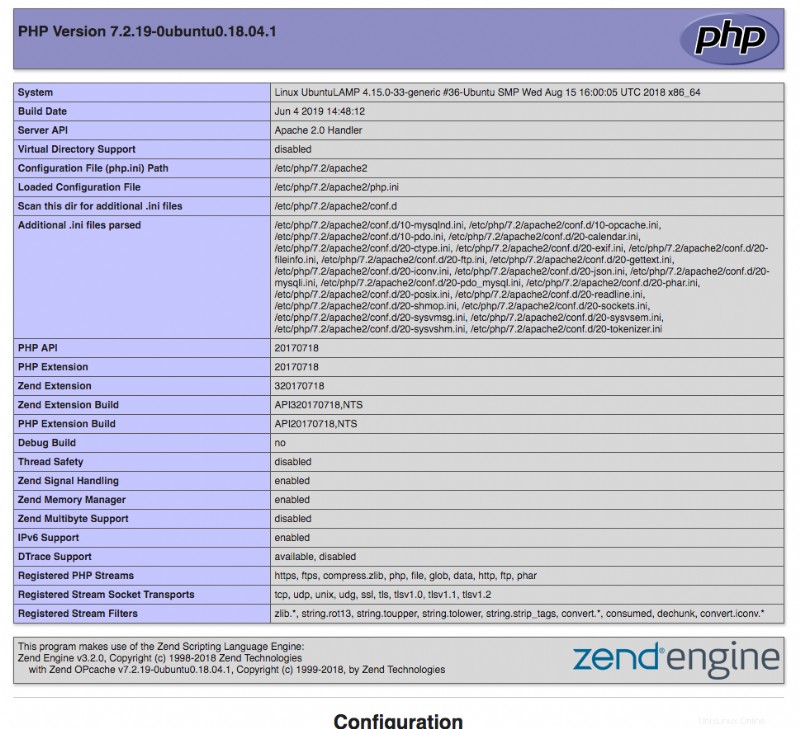
Instalación de MySQL
MySQL es uno de los sistemas de administración de bases de datos relacionales más utilizados en el mundo.
Actualice los repositorios de distribución para descargar la última versión de MySQL. Si ya ha lanzado este comando antes, vaya al siguiente paso.
$ sudo apt updateAhora, instale MySQL:
$ sudo apt install mysql-serverPara verificar su instalación exitosa, verifique la versión de MySQL:
$ sudo mysqld --versionSi el procedimiento se realizó correctamente, la versión de MySQL instalada se imprimirá en la pantalla.
Ahora asegure MySQL ejecutando un script incluido con MySQL, para aumentar la seguridad y limitar el acceso a sus bases de datos:
$ sudo mysql_secure_installationEn este punto, se iniciará un procedimiento guiado para la configuración del nivel de seguridad de MySQL.
Primero, se le preguntará si desea habilitar el sistema de validación de contraseña. Si está habilitado, al configurar la contraseña de un usuario, se evalúa la contraseña. Si la contraseña no cumple con los requisitos mínimos de seguridad, se rechaza con un mensaje de error.
Más tarde, se le preguntará si desea cambiar la contraseña de root con una de su elección (si habilita el sistema de validación de contraseña, debe ingresar una contraseña que cumpla con los criterios de seguridad).
Se recomienda seguir varias prácticas recomendadas para crear una contraseña segura. Esto incluye:
el uso de letras mayúsculas y minúsculas
el uso de letras y números
el uso de caracteres no alfanuméricos como @ # $% ˆ &!
el uso de contraseñas que nunca antes se usaron
Finalmente, elija si desea eliminar los usuarios anónimos y las bases de datos de prueba, y si desea deshabilitar el inicio de sesión remoto con el usuario raíz (para un nivel adecuado de seguridad. Se recomienda confirmar todos estos cambios).
En este punto, confirme las actualizaciones de la tabla mostrada para aplicar todos los nuevos criterios de seguridad.
Para verificar el funcionamiento de MySQL, intente iniciar sesión con el siguiente comando:
$ sudo mysqlSi todo se hizo correctamente, estarás en la consola de MySQL.
Luego salga de la consola MySQL:
mysql > exit;La instalación y configuración de MySQL ahora están completas.
Instalación de PHP
PHP es el intérprete del lenguaje de script homónimo para la programación de páginas web dinámicas.
Actualice los repositorios de distribución para descargar la última versión de PHP. Si ya ha lanzado este comando antes, vaya al siguiente paso.
$ sudo apt updateInstalar el intérprete de PHP y algunos módulos para ejecutar PHP con Apache y hacer que se comunique con MySQL:
$ sudo apt install php libapache2-mod-php php-mysqlEn este punto, la instalación se habrá completado. Todo lo que necesita hacer es verificarlo comprobando la versión de PHP instalada:
$ sudo php -ve En caso de una instalación exitosa, se mostrará la versión de PHP recién instalada.
Luego, cambie la prioridad de los archivos de índice de Apache para que dé la prioridad más alta a los archivos llamados index.php.
Luego edite el archivo de configuración de Apache "dir.conf":
$ sudo nano /etc/apache2/mods-enabled/dir.confMueva el archivo index.php al principio de la lista, de esta manera:
<IfModule mod_dir.c>
DirectoryIndex index.php index.html index.cgi index.pl index.xhtml index.htm
</IfModule>Guarde los cambios presionando CTRL + X, escribiendo Y y luego confirme presionando enter.
Reiniciar Apache para aplicar los cambios
$ sudo systemctl restart apache2Para verificar el funcionamiento del intérprete de PHP y su configuración, todo lo que necesita hacer es crear un archivo index.php en la carpeta que contiene su sitio:
$ sudo nano /var/www/html/index.phpInserte el siguiente contenido en el archivo para imprimir la información de su configuración en pantalla:
<?php
phpinfo();
?>
Luego guarde los cambios presionando CTRL + X, escribiendo Y, y luego confirme presionando enter.
En este punto, visite la dirección http://
Si la página de información de PHP se muestra correctamente, el procedimiento se realizó con éxito.
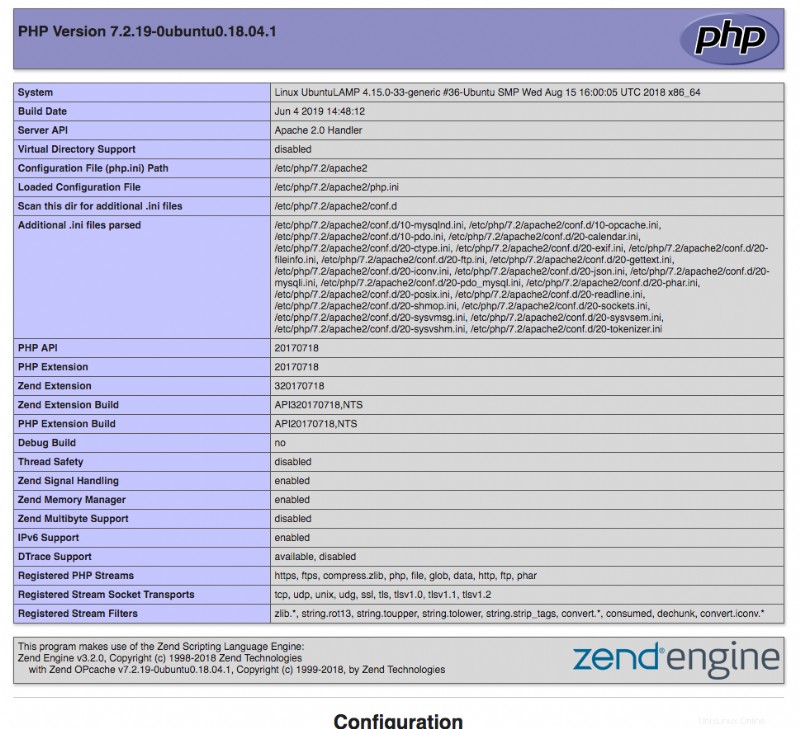
En este punto, ha instalado y configurado correctamente su servidor con una arquitectura LAMP.