Cómo instalar Webmin en Ubuntu Linux
¿Necesita una aplicación GUI ligera para la gestión de servidores Linux? Es posible que haya oído hablar de la interfaz web de Webmin para administrar servidores Linux. Pero, ¿cómo se instala Webmin para gestionar y administrar servidores Linux?
Webmin proporciona módulos para simplificar la administración del servidor Linux. Y en este tutorial, aprenderá a instalar Webmin y configurar LAMP Stack en un servidor Ubuntu a través del panel de control de Webmin.
¡Sigue leyendo y facilita tus tareas diarias con Webmin!
Requisitos
Este tutorial contiene demostraciones paso a paso. Para seguir, asegúrese de tener los siguientes requisitos:
- Un servidor Linux:este tutorial utiliza la última versión del servidor Ubuntu 20.04.
- Un usuario root o un usuario con privilegios de administrador.
- Un nombre de dominio dirigido a la dirección IP de su servidor. Este tutorial utiliza el dominio webmin.example.io y ejemplo.io .
Agregar clave GPG y repositorio de Webmin
Webmin es una aplicación basada en web para la administración simple de servidores Linux a través del navegador web. Webmin le permite administrar tareas de administración de Linux, como administrar usuarios, administrar actualizaciones de paquetes y monitorear servicios básicos.
Webmin proporciona su repositorio oficial para instalar, y agregará la clave GPG y el repositorio de Webmin a su sistema.
1. Abra su terminal e inicie sesión en su servidor.
2. A continuación, ejecute el siguiente comando para agregar la clave GPG (apt-key add ) para Webmin en su sistema.
wget -qO - http://www.webmin.com/jcameron-key.asc | sudo apt-key add -3. Ejecute los siguientes comandos para agregar el repositorio de Webmin y actualizar el índice del paquete en su sistema.
# adding Webmin repository
sudo sh -c 'echo "deb http://download.webmin.com/download/repository sarge contrib" > /etc/apt/sources.list.d/webmin.list'
# refresh package index
sudo apt update
4. Por último, ejecuta el apt comando a continuación a install webmin .
sudo apt install webmin -yComo puede ver a continuación, Webmin está instalado en el sistema Ubuntu y se ejecuta en el puerto predeterminado 10000 .
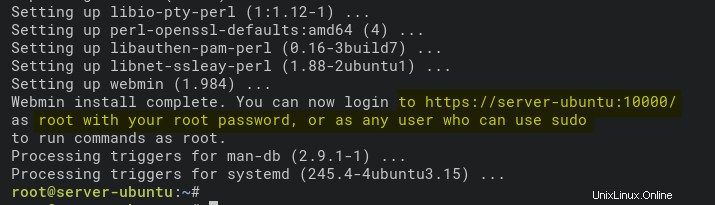
Seguridad de Webmin con certificados SSL
Ahora ha instalado Webmin en su sistema para administrar su servidor Linux. Y, naturalmente, querrá proteger su instalación de Webmin. ¿Pero cómo? Protegerá Webmin con certificados SSL y proxy inverso de Apache.
Los certificados SSL encriptan las conexiones entre el cliente y el servidor, y el proxy inverso de Apache mantiene a Webmin ejecutándose localmente en su servidor.
Puede usar certificados SSL gratuitos de LetsEncrypt. Asegúrese de que el nombre de dominio apunte a la dirección IP de su servidor.
1. Genere certificados SSL utilizando la herramienta certbot.
2. A continuación, ejecute el apt comando a continuación a install el servidor web Apache2.
sudo apt install apache2 -y
3. Ejecute el siguiente comando para habilitar los módulos Apache2 (ssl , proxy y rewrite ). El mod_ssl de Apache2 (ssl ) habilitará HTTPS en su servidor web. Mientras que mod_proxy (proxy ) y mod_proxy_http (proxy_http ) le permiten configurar Apache como un proxy inverso para su aplicación.
sudo a2enmod ssl proxy proxy_http proxy_balancer rewrite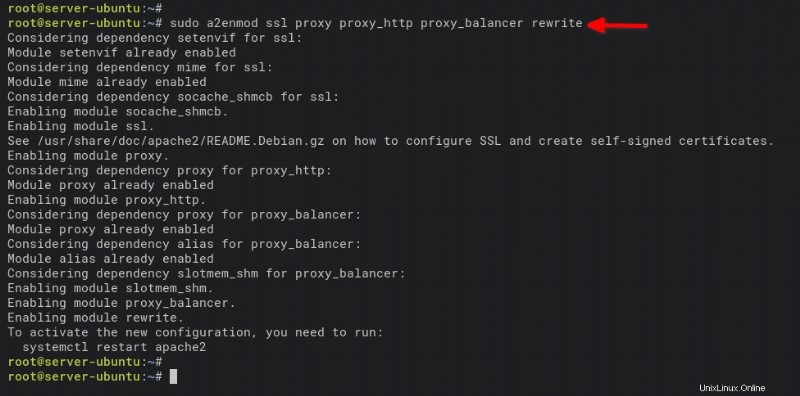
Ahora, cree una nueva configuración de host virtual (/etc/apache2/sites-available/webmin.conf ) con su editor preferido y complete la siguiente configuración.
Asegúrese de cambiar los siguientes valores:
- Cambiar el dominio
webmin.example.iocon su nombre de dominio. - Cambie la ruta del certificado de clave pública (
/etc/letsencrypt/live/webmin.example.io/fullchain.pem) con su certificado de clave pública. - Cambiar la ruta de la clave privada
# configuration of Apache2 reverse proxy for Webmin with SSL/HTTPS enabled
ServerName webmin.example.io
ErrorLog /var/log/apache2/webmin_error_log
CustomLog /var/log/apache2/webmin_access_log combined
RewriteEngine On
RewriteCond %{SERVER_PORT} =80
RewriteRule ^/(.*)$ https://%{SERVER_NAME}:443/$1 [R,L]
ServerName webmin.example.io
ErrorLog /var/log/apache2/webmin-ssl_error_log
CustomLog /var/log/apache2/webmin-ssl_access_log combined
SSLEngine On
SSLCertificateFile /etc/letsencrypt/live/webmin.example.io/fullchain.pem
SSLCertificateKeyFile /etc/letsencrypt/live/webmin.example.io/privkey.pem
ProxyRequests Off
ProxyPreserveHost Off
SSLProxyEngine On
SSLProxyVerify none
SSLProxyCheckPeerCN off
SSLProxyCheckPeerName off
RewriteRule ^/$ / [R]
ProxyPass / https://127.0.0.1:10000/
ProxyPassReverse / https://127.0.0.1:10000/
Order deny,allow
Allow from all
5. Ejecute los siguientes comandos para activar la configuración del host virtual (webmin.conf ) y verifique la configuración de Apache.
# activate virtual host configuration webmin.conf
sudo a2ensite webmin.conf
# verify Apache2 configuration
sudo apachectl configtestVerá el mensaje de salida a continuación (Sintaxis OK ) si su configuración es correcta.

6. Ejecute el systemctl comando a continuación a restart el servicio Apache2 y aplicar una nueva configuración.
sudo systemctl restart apache2
7. Abra la configuración de Webmin (/etc/webmin/config ) en su editor preferido y agregue la siguiente configuración. Asegúrate de cambiar el server-ubuntu con el nombre de host de su sistema.
# change the referer to system hostname
referrer=server-ubuntu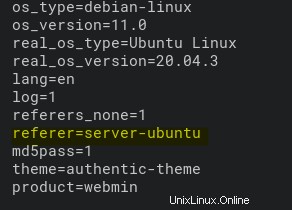
8. Ahora ejecute el siguiente comando para restart el webmin servicio y aplicar nuevos cambios. sudo systemctl restart webmin
sudo systemctl restart webmin9. Si tiene el cortafuegos UFW ejecutándose en su sistema, ejecute el siguiente comando para agregar y permitir conexiones HTTP y HTTPS en su cortafuegos.
# Add HTTP and HTTPS to UFW firewall
sudo ufw allow http
sudo ufw allow https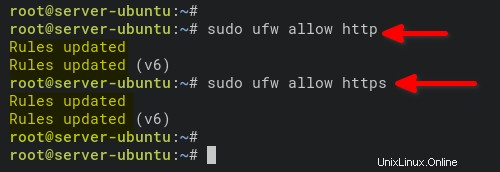
10. Por último, abra su navegador web y navegue hasta el nombre de dominio de su Webmin (es decir, https://webmin.example.io/).
Si su configuración de Webmin es correcta, obtendrá la página de inicio de sesión de Webmin como se muestra a continuación. Ingrese su usuario raíz y contraseña, y haga clic en Iniciar sesión para acceder al panel de control de Webmin.
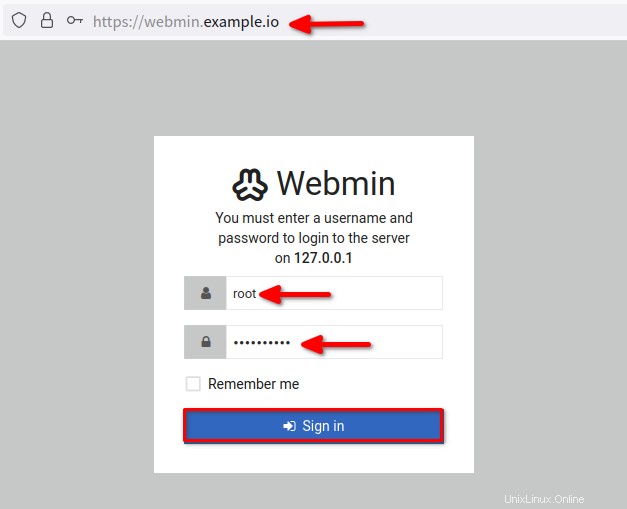
Después de iniciar sesión, su navegador redirige al panel de control de Webmin como se muestra a continuación.
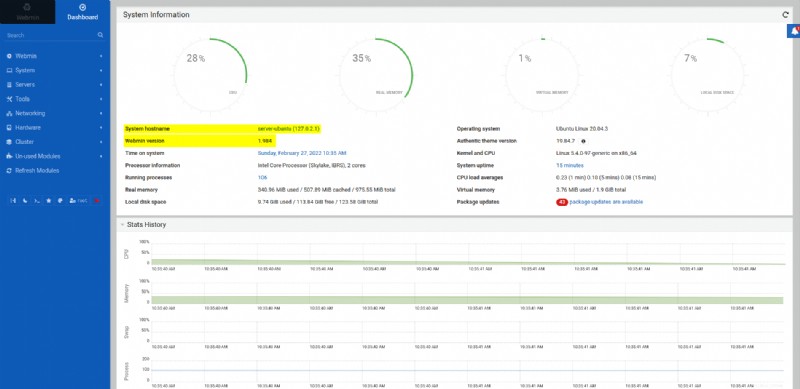
Administración de usuarios en Webmin
Ahora ha instalado y asegurado Webmin en su servidor, así que siéntase libre de crear un nuevo usuario a través del panel de control de Webmin. Siempre se recomienda utilizar un usuario que no sea root para iniciar sesión en su servidor por razones de seguridad.
1. Haga clic en Sistema en el panel izquierdo, luego haga clic en Usuarios y grupos para ver la lista de usuarios en su sistema, como se muestra a continuación. Haga clic en el botón Crear un nuevo usuario en la pestaña Usuarios locales para crear un nuevo usuario.
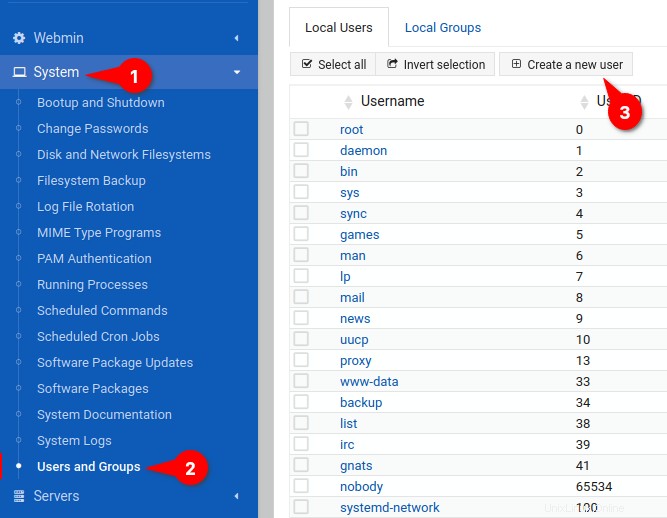
2. En Detalles de usuario sección, ingrese el Nombre de usuario , predeterminado Shell y Contraseña prefieres.
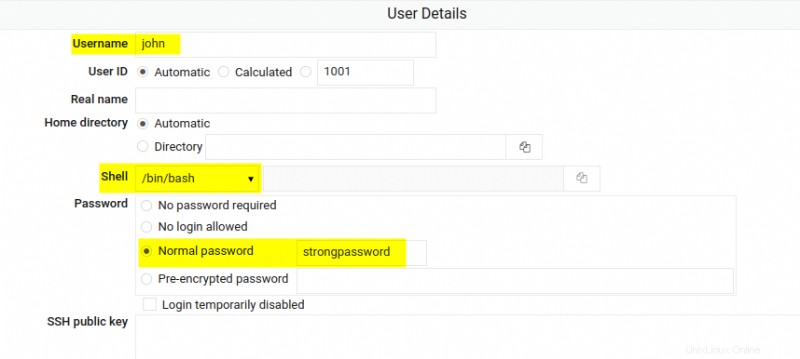
3. Vaya a Membresía de grupo sección, agregue el sudo grupo a su nuevo usuario, luego haga clic en Crear para confirmar y crear un nuevo usuario. Esta acción permite que el nuevo usuario (john) gestione y administre el servidor mediante el panel de control de Webmin.
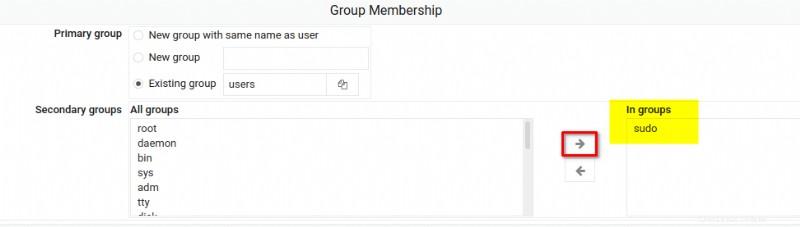
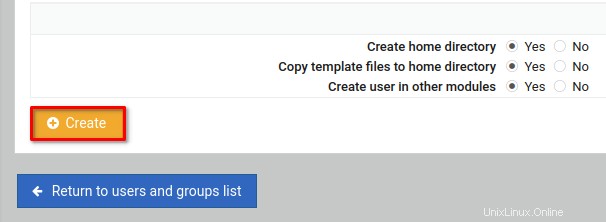
4. A continuación, haga clic en Cerrar sesión botón para cerrar sesión en el panel de control de Webmin.
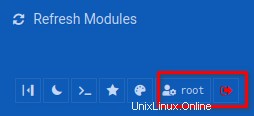
5. Vuelva a iniciar sesión en el panel de control de Webmin, pero esta vez inicie sesión con el nuevo usuario john y la contraseña que configuraste para el usuario (StrongPassword ).
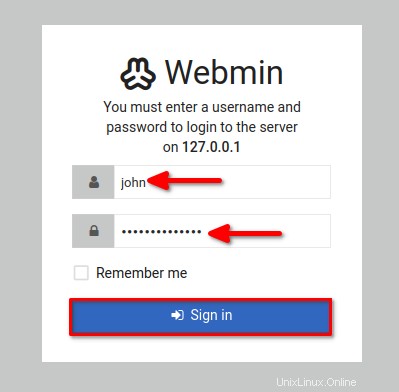
Debería obtener el panel de Webmin, como se muestra a continuación, después de iniciar sesión con el nuevo usuario (john).
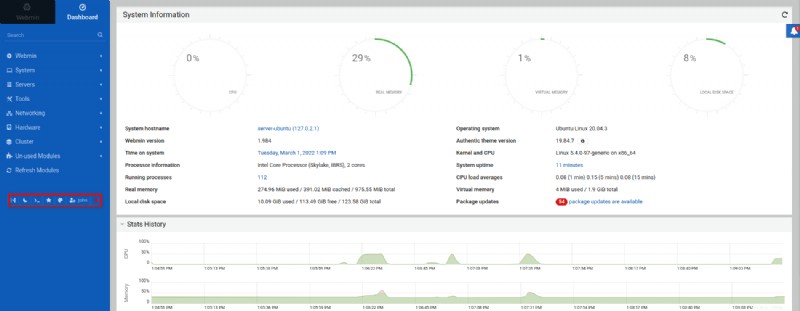
Configuración de actualizaciones de paquetes
Además de administrar usuarios en Webmin, también puede configurar una actualización de paquetes para asegurarse de que está utilizando la última versión de los paquetes en su sistema y los parches más recientes.
1. Haga clic en Sistema y haga clic en Actualizaciones del paquete de software para ver paquetes con actualizaciones disponibles.
2. En Actualizaciones de paquetes pestaña, haga clic en el botón Actualizar paquetes seleccionados y actualice todos los paquetes manualmente.
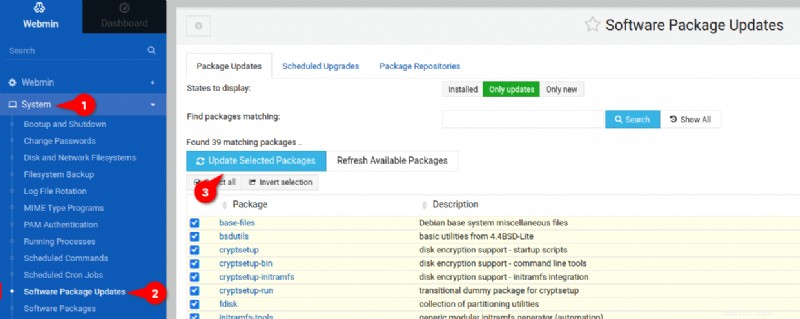
3. Ahora haz clic en Instalar ahora para aplicar una nueva actualización.
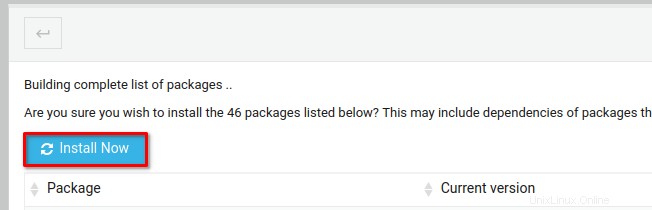
La actualización se ejecutará en su navegador web, como se muestra a continuación. Espere hasta que se completen todas las actualizaciones de paquetes.
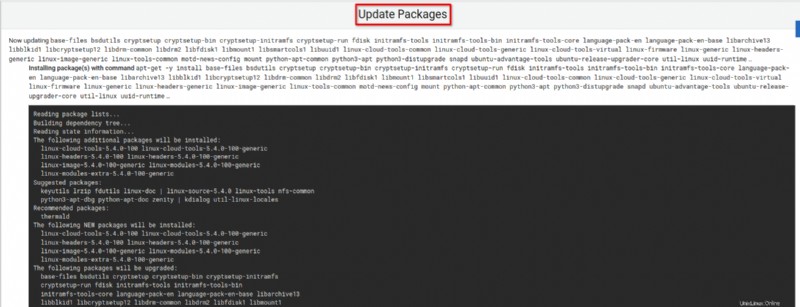
4. A continuación, vaya a Actualizaciones programadas y configure una actualización automática del paquete con lo siguiente:
- Seleccione Sí, cada opción, luego seleccione la hora para la actualización a día .
- Seleccione Instalar cualquier actualización opción como la acción de Webmin cuando se necesitan actualizaciones. En este punto, las actualizaciones automáticas mantendrán sus paquetes actualizados a la última versión todos los días.
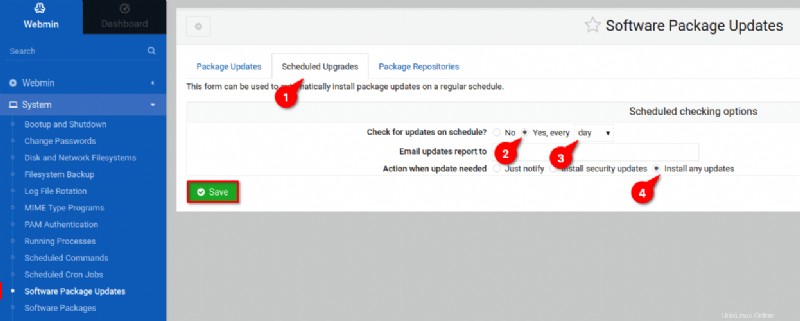
Creación de un nuevo servidor virtual
La actualización de paquetes en Webmin está fuera del camino y, como preparación para instalar aplicaciones web PHP, deberá instalar LAMP Stack. Creará un host virtual para su nombre de dominio a través del panel de control de Webmin.
1. Haga clic en Actualizar módulos botón para recargar los módulos de Webmin y aplicar el módulo del servidor web Apache2.
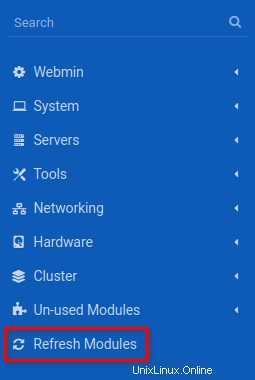
2. A continuación, haga clic en Herramientas menú, luego haga clic en Administrador de archivos para acceder al Administrador de archivos de su sistema .
Seleccione el /var/www/ directorio, haga clic en Archivo menú y seleccione Crear nuevo directorio para inicializar la creación de un nuevo directorio.
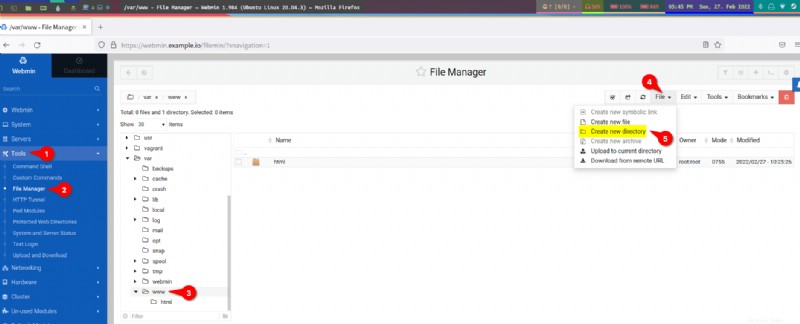
3. Ingrese el nuevo nombre del directorio y haga clic en Crear . Esta demostración establece el nombre del directorio como example.io . Este directorio se usará como el directorio DocumentRoot para example.io dominio.
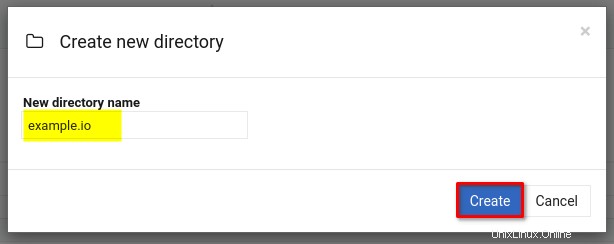
4. Ahora, haga clic en example.io directorio, haga clic en Archivo botón desplegable y seleccione Crear nuevo archivo .
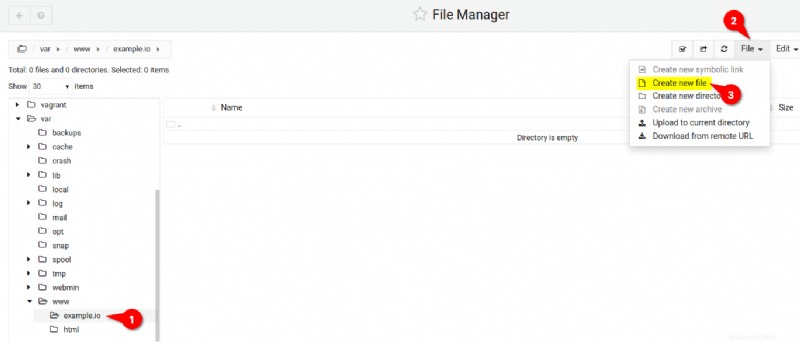
5. Ingrese un nombre de archivo único, pero esta demostración establece el nombre de archivo como index.html . Haga clic en Crear para finalizar la creación del archivo. Este archivo será el predeterminado index.html archivo para example.io dominio.
Después de crear el index.html archivo, Webmin abre el archivo en un editor de texto (paso seis).
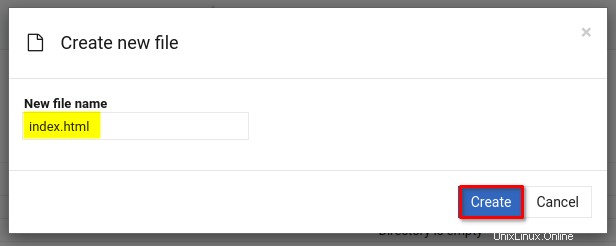
6. Complete la siguiente secuencia de comandos HTML en index.html archivo y haga clic en Guardar icono.

7. A continuación, haz clic en el menú Servidores y luego haga clic en Servidor web Apache para acceder a la página donde creará un host virtual.
Haga clic en Crear host virtual pestaña e ingrese los detalles para la configuración del host virtual como se muestra a continuación, luego haga clic en Crear ahora para confirmar y crear un nuevo host virtual:
- Puerto:80
- Raíz del documento:/var/www/example.io
- Nombre del servidor:ejemplo.io
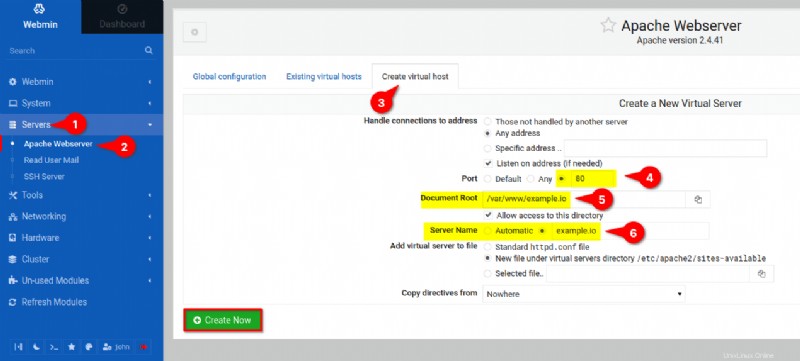
8. Ahora, haga clic en el botón de recarga (arriba a la derecha) para recargar el servidor web Apache y aplicar nuevos cambios.
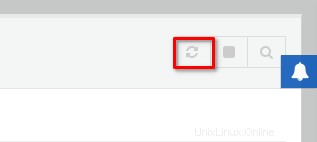
9. Por último, abra una nueva pestaña y visite el nombre de dominio de su host virtual (es decir, http://example.io ), y debería obtener el index.html predeterminado para su nombre de dominio.
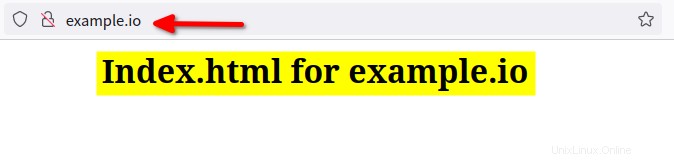
Instalación del servidor MySQL para el backend de la base de datos
Ha creado con éxito el servidor virtual Apache para su nombre de dominio. Y en caso de que planee instalar aplicaciones web, como WordPress, Joomla o Magento, deberá instalar el servidor MySQL para el backend de la base de datos.
Haga clic en Módulos no utilizados menú —> Servidor de base de datos MySQL y haga clic en Instalar ahora botón para inicializar la instalación de los paquetes del servidor MySQL. Esta acción llenará todos los paquetes y dependencias para el servidor MySQL.
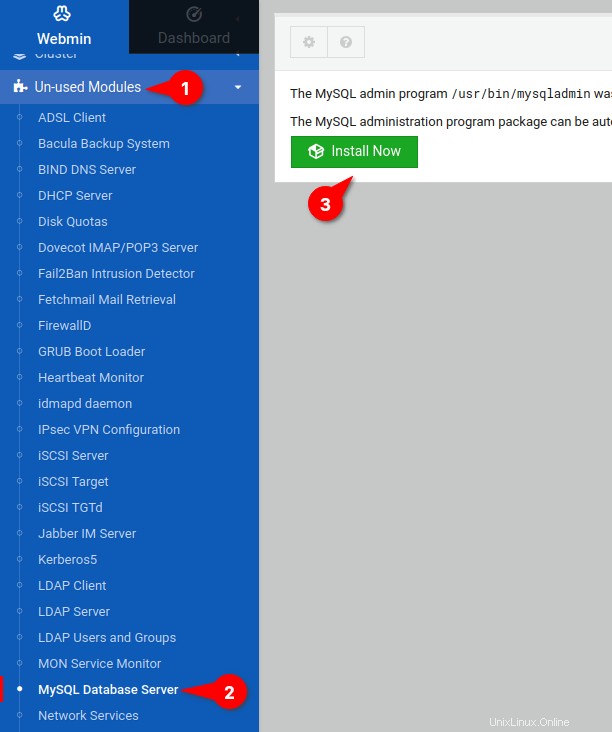
2. A continuación, haga clic en Instalar ahora botón para confirmar las instalaciones del paquete y las dependencias.
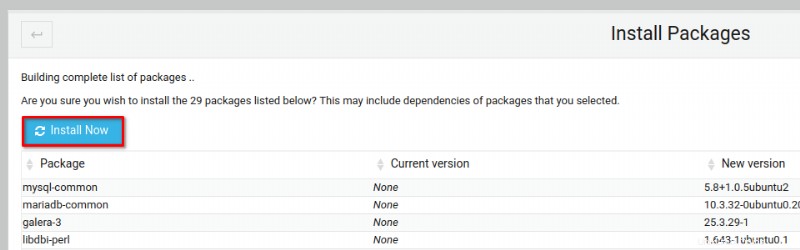
3. Una vez instalado, haga clic en Actualizar módulos menú para recargar todos los módulos instalados en Webmin.
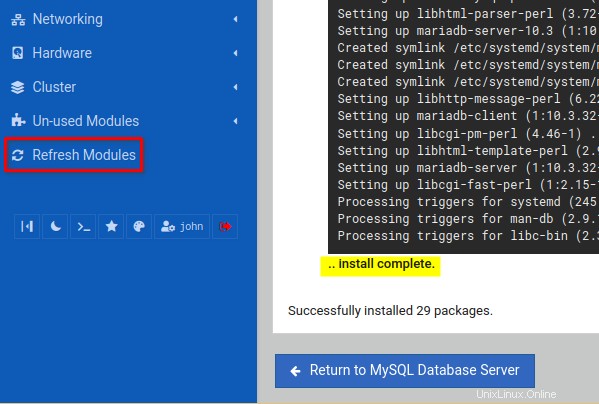
4. Ahora, haga clic en Servidores menú —> Servidor de base de datos MySQL , luego haga clic en Cambiar contraseña de administración opción en Opciones globales sección. Esta acción redirige su navegador a una página donde establecerá una contraseña de administrador para proteger su servidor MySQL (paso cinco).
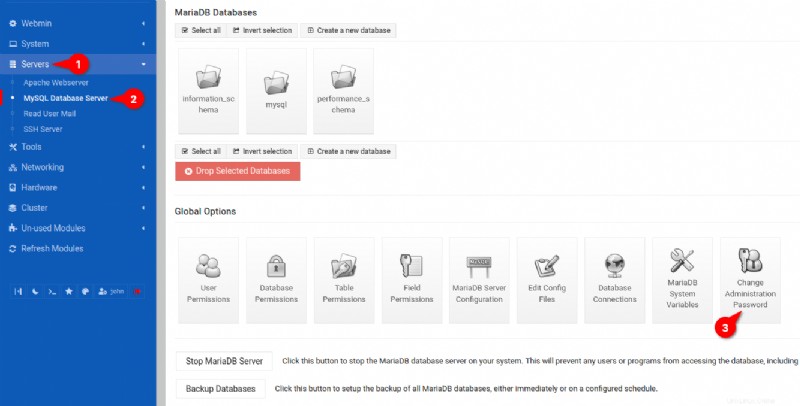
5. Por último, ingrese una nueva contraseña para el usuario root de MySQL, repita la contraseña y haga clic en Cambiar ahora para confirmar.
Se recomienda configurar una contraseña raíz de MySQL para mejorar la seguridad de su servidor de base de datos MySQL.
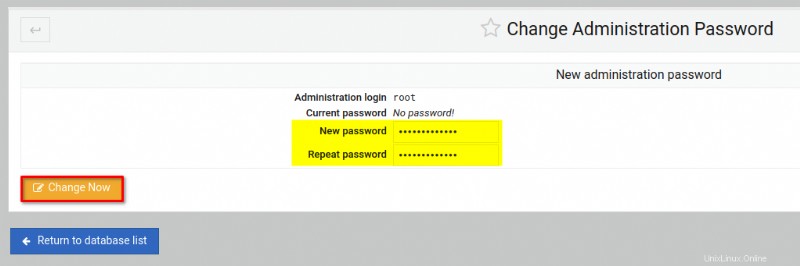
Instalación de PHP para admitir aplicaciones web basadas en PHP
Ha completado la instalación del servidor MySQL con Webmin para el backend de la base de datos. Pero para admitir aplicaciones web basadas en PHP, similar a la instalación del servidor MySQL, deberá instalar paquetes PHP desde Webmin Dashboard.
1. Inicialice la instalación de PHP con lo siguiente:
- Haga clic en Sistema menú y seleccione Paquetes de software para acceder a la página donde instalará nuevos paquetes.
- En Instalar un nuevo paquete sección, seleccione el Paquete de APT e ingrese los nombres de los paquetes php y php-mysql . El módulo MySQL (php-mysql) para PHP permite que sus aplicaciones PHP utilicen MySQL/MariaDB como base de datos.
- Haga clic en Instalar para instalar paquetes PHP.
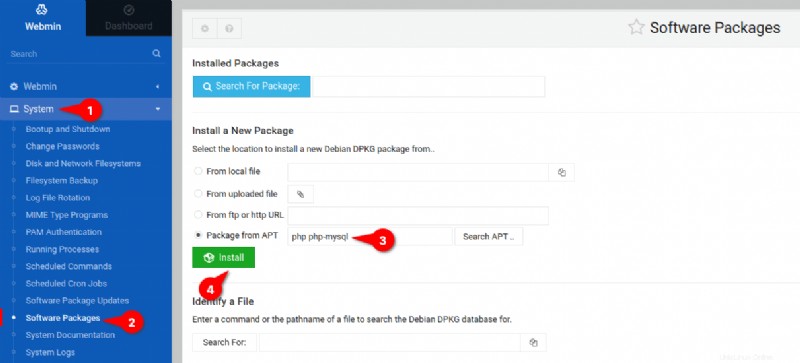
2. A continuación, haga clic en Instalar ahora para confirmar e instalar paquetes PHP.
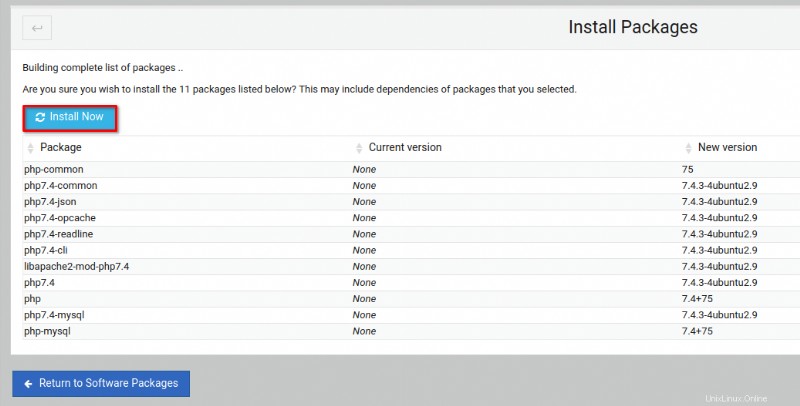
3. Después de instalar los paquetes, haga clic en Actualizar módulos menú para recargar los módulos de Webmin y aplicar nuevos cambios.
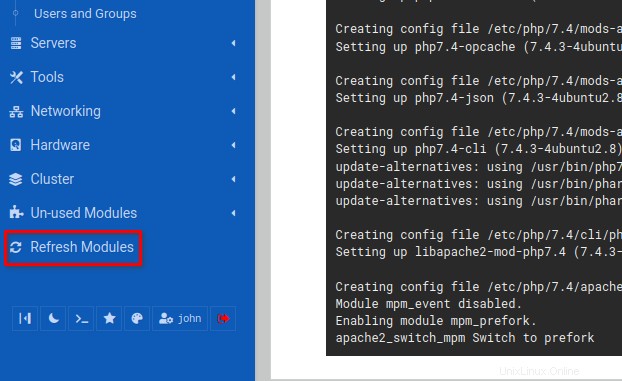
4. Por último, haga clic en Herramientas menú y seleccione Configuración de PHP para ver la página que administra php.ini configuración.
Ahora puede editar el php.ini configuración manualmente o utilice el menú gráfico de Webmin.
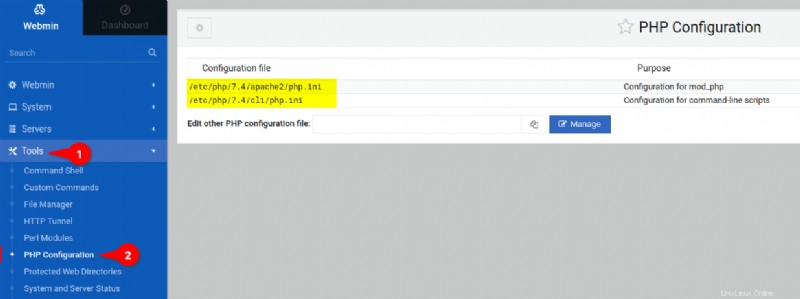
Verificación del servidor web Apache2 y PHP
A estas alturas, ha instalado completamente los paquetes en Webmin. Pero, ¿cómo se verifica el funcionamiento del servidor web PHP y Apache2? Crear un nuevo phpinfo archivo con Webmin para comprobar la información de instalación de PHP.
1. Haga clic en Herramientas menú, seleccione Administrador de archivos y busque /var/www/example.io expediente.
Seleccione /var/www/example.io archivo, haga clic en Archivo menú desplegable y seleccione Crear nuevo archivo para inicializar la creación de un nuevo archivo.
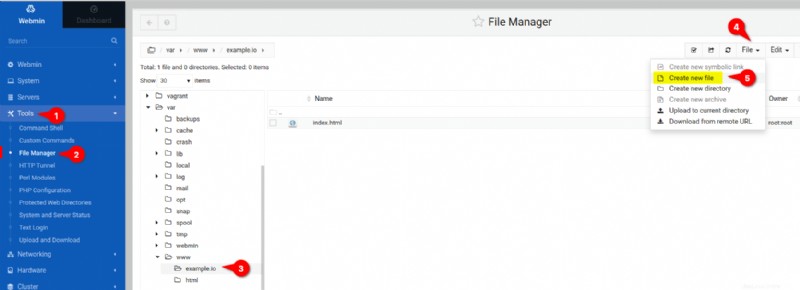
2. Luego, ingrese el nuevo nombre de archivo como info.php y haz clic en Crear , como se muestra a continuación, para finalizar la creación del archivo. El info.php El archivo se abre automáticamente en un editor de texto.
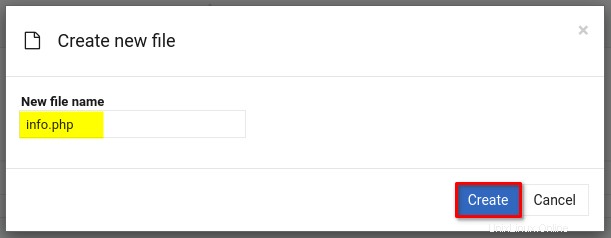
3. Rellene el siguiente script PHP en info.php archivo, luego haga clic en Guardar botón para confirmar y guardar el archivo. El siguiente código verifica la información sobre su instalación de PHP.

4. Finalmente, abra una nueva pestaña en su navegador web y visite su nombre de dominio (es decir, http://example.io/) seguido de la ruta URL /info.php .
Si su instalación de Apache2 y PHP es exitosa, debería ver la página de información de PHP a continuación.
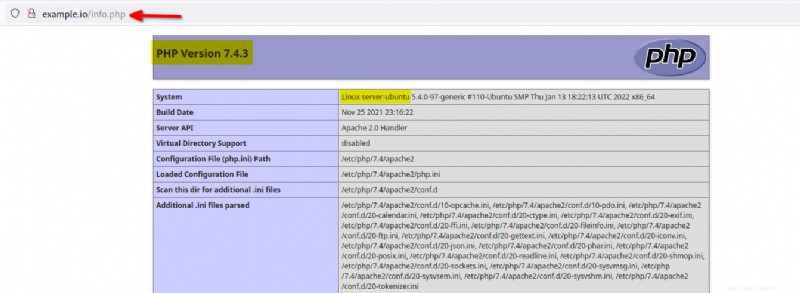
Conclusión
Aprendió a instalar y proteger Webmin con el proxy inverso de Apache a lo largo de este tutorial. También se refirió a la administración de usuarios y la actualización de sus paquetes con la función de actualización automática en Webmin.
Además, configuró LAMP Stack a través del panel de control de Webmin, por lo que ahora está listo para implementar sus aplicaciones web PHP.
Ahora, ¿por qué no configurar NFS Mount, administrar el servidor LDAP y el servidor de correo?