Webmin es una interfaz basada en web para administradores de sistemas de sistemas Linux. Es bastante simple, utilizando cualquier navegador web puede configurar cuentas de usuario, Apache, instalaciones, etc. Webmin ayuda a todos aquellos que no se sienten cómodos con la línea de comandos pero quieren administrar sus servidores. Este tutorial cubre la instalación y un poco de trabajo con Webmin en Ubuntu 15.04 (Vivid Vervet).
Instalando Webmin
Para instalar Webmin vía apt-get tendrás que agregarlo a tu repositorio:
sudo nano /etc/apt/sources.list
Después de esto, su lista de repositorios se verá así:
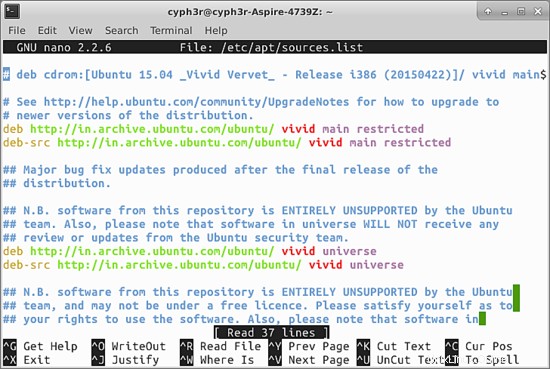
Ve al final y agrega esto al archivo:
deb http://download.webmin.com/download/repository sarge contrib
deb http://webmin.mirror.somersettechsolutions.co.uk/repository sarge contrib
Copie lo anterior y presione Ctrl + Shift + V para pegarlo en el editor, luego Ctrl + X para guardar y salir del archivo y luego presione enter cuando se le solicite la confirmación. Después de realizar las acciones anteriores, debe obtener la clave GPG con la que está firmado el repositorio. Entonces, para eso, escriba los siguientes comandos:
cd /root
wget http://www.webmin.com/jcameron-key.asc
apt-key add jcameron-key.asc
Después de agregar la clave GPG, debe actualizar source.list:
sudo apt-get update
Ahora puedes instalar Webmin escribiendo:
sudo apt-get install webmin
O, como alternativa, puede intentar descargar el archivo .deb real:
wget http://prdownloads.sourceforge.net/webadmin/webmin_1.750_all.deb
Esto descargará el archivo .deb en el sistema, luego debe:
dpkg --install webmin_1.750_all.deb
Esto instalará Webmin en su sistema.
Iniciar sesión en Webmin
Abra el navegador y escriba su dirección IP de la siguiente manera:
https://your_ip:10000/
Recibirá una advertencia para el certificado SSL, puede continuar ignorando esa advertencia. Una vez que haya navegado a la URL anterior, obtendrá la siguiente página de inicio de sesión:

Inicie sesión con el nombre de usuario raíz y la contraseña. Hay posibilidades de que su sistema operativo haya bloqueado el puerto 10000 de forma predeterminada durante la instalación, si este es el caso, escriba lo siguiente para agregar una excepción:
sudo ufw allow 10000
Esto hará el truco.
Después de eso, verá una página que le brinda la información de su sistema:
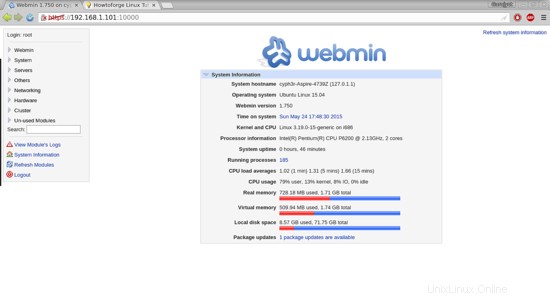
Ahora que ha iniciado sesión, siéntase libre de trabajar según los requisitos. Puede crear usuarios haciendo clic en el menú desplegable "Webmin" a la derecha y seleccionando "Usuarios de Webmin". Verá una pantalla como esta:
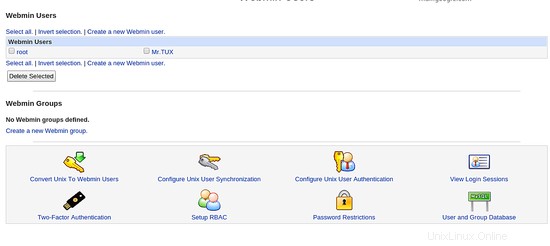
Aquí puede crear usuarios.
Puede abrir el shell de comandos del sistema navegando Otros>> Shell de comandos. Parece ser una ventana de terminal normal, la única diferencia es que está en un navegador web:
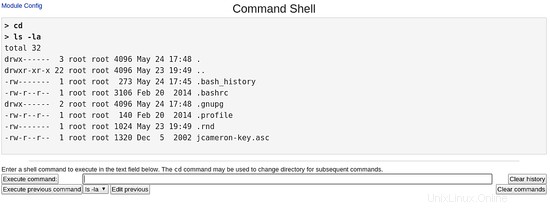
También puede instalar cosas a través de Webmin. Para hacerlo, vaya a Módulos no utilizados>> Detector de intrusos Fail2Ban. Tendrás una página como esta:

Como puede ver en la captura de pantalla anterior, la opción de instalación, ¡puede seguir adelante e instalarla si lo desea! Así que básicamente puedes ver, usando Webmin puedes realizar todas las tareas básicas de un administrador. Esto será todo para el tutorial.
Enlaces
Sitio web oficial de Webmin.