Me complace presentarle este nuevo tutorial sobre Synology NAS to Glacier Backup:la guía definitiva. ¡Siga leyendo! En los tutoriales anteriores, jugamos con la creación de nuestro primer recurso compartido, integrando nuestro NAS en el Dominio y ahora, para redondear todo, cubriremos la copia de seguridad de nuestros archivos en el increíble y económico Glacier de Amazon.
Hago esto en mi entorno empresarial, pero tengo que decir honestamente que estoy tan entusiasmado con lo fácil y económico que es que también implementaré este tipo de copia de seguridad en mi entorno de fotografía profesional en casa. Hasta ahora solo hice una copia de seguridad de todas mis imágenes en un disco duro externo (al lado de mi Raid Z1 NAS), pero esto es realmente tan barato que automatizaré todo el proceso en Glacier.
Basta de hablar, ensuciémonos las manos.
Instalación de la aplicación Glacier Backup en su Synology NAS
Primero, debe iniciar sesión en su Synology NAS y hacer clic en el Administrador de paquetes que encontrará en el Panel de control o en su escritorio.
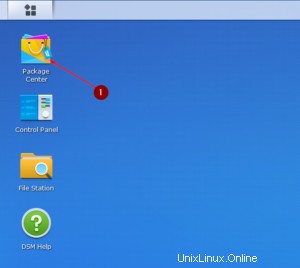
Vaya a Copia de seguridad e instale Copia de seguridad de Glacier de Synology Inc. O encuéntrela escribiendo Glacier en la barra de búsqueda en la esquina superior izquierda.
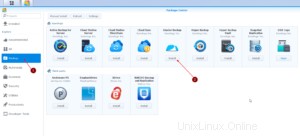
Una vez finalizada la instalación, abra Glacier Backup, haga clic en Copia de seguridad, haga clic en Acción y presione Crear.
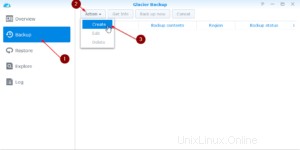
Asigne a su tarea un nombre descriptivo y acepte las condiciones anteriores. Presiona Siguiente.
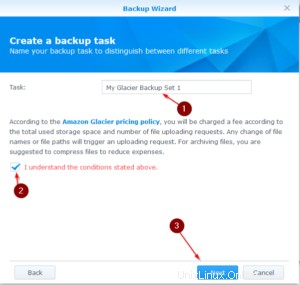
Creación de un usuario de IAM para nuestro Synology NAS
Ahora debe dirigirse a Amazon AWS e iniciar sesión en su consola de administración.
Una vez hecho esto, vaya a Servicios/IAM, haga clic en Usuarios y haga clic en Agregar usuario.
No queremos usar nuestra cuenta de administrador con permisos para todo para nuestro Synology NAS, pero queremos crear una nueva que solo tenga acceso completo a Amazon Glacier. 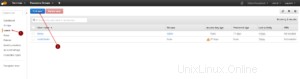 .
.
Proporcione un nombre a su usuario (Synology está bien) y, como tipo de acceso, marque el acceso programático porque necesitamos una ID de clave de acceso y una clave de acceso secreta.
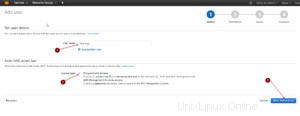
Haga clic en Crear grupo.
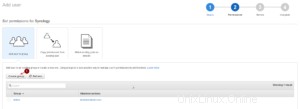
Ahora desplácese hacia abajo hasta que encuentre AmazonGlacierFullAccess y marque ese punto. Haga clic en Crear grupo a continuación.
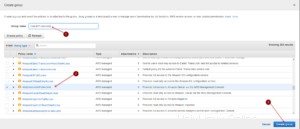
Verifique GlacierFullAccess para nuestro usuario y haga clic en Siguiente:Revisar.
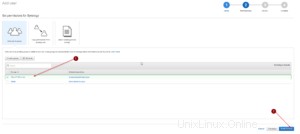
Vuelva a verificar si todo salió bien y presione Crear usuario.
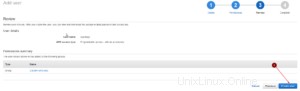
Ahora TENGA EN CUENTA su ID de clave de acceso y su clave de acceso secreta . Esta será la única vez que se le mostrará esta información . Si no lo tiene anotado en alguna parte, debe crear una nueva clave de acceso más adelante.
Haga clic en Cerrar
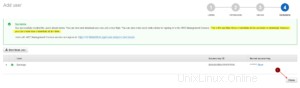
Volver a nuestro Synology NAS y finalizar la copia de seguridad
Ahora regrese a su Synology NAS e ingrese la clave de acceso y la clave secreta que acaba de crear para su usuario de Synology. Seleccione la Región correcta.
Marque Habilitar el cifrado de transferencia si lo desea y elija qué tan grande debe ser cada parte de carga. Me quedaré con 512 MB, ya que es un buen tamaño para mi conexión a Internet.
Si tiene una conexión a Internet muy lenta, es posible que desee disminuirla.
Haga clic en Siguiente.
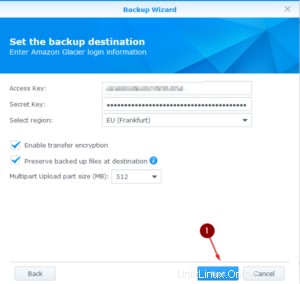
Ahora seleccione lo que desea respaldar. Si desea hacer una copia de seguridad de todo, simplemente marque Carpeta compartida. Haga clic en Siguiente.
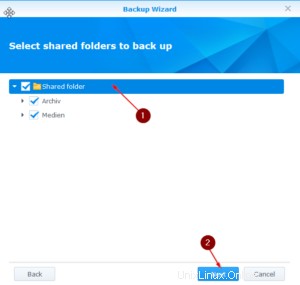
A continuación, debe seleccionar un horario. Esta copia de seguridad se ejecutará completamente una vez y de forma incremental después. Eso significa que primero traslada todo lo que seleccionaste a Glacier. Después de esta primera gran copia de seguridad, solo agregará archivos nuevos o eliminará archivos que se eliminaron. Se llama incremental. Puedes buscar eso si quieres.
Opté por Programación avanzada porque quiero que la copia de seguridad se ejecute todos los días a las 22:00. Puedes ajustar esto como quieras.
Marque Copia de seguridad inmediatamente después de que finalice el asistente si desea iniciar el proceso de copia de seguridad de inmediato.
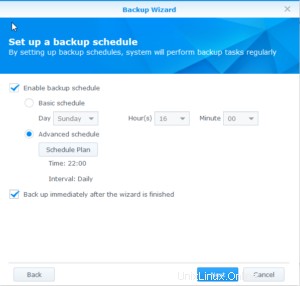
Revisa tu configuración y comprueba si todo está a tu gusto. Haga clic en Aplicar.
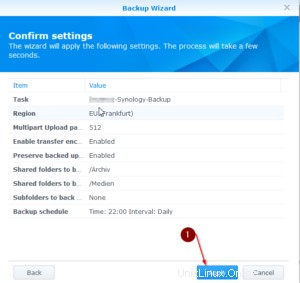
Finalización y comprobación del estado de sus copias de seguridad
Para comprobar el progreso de la carga, puede abrir Glacier Backup en su Synology NAS y hacer clic en Copia de seguridad. En el lado derecho, verá el estado de la copia de seguridad, que le muestra cuánto se cargó y cuánto queda.
En Resumen, también puede ver que se está realizando una copia de seguridad en este momento.
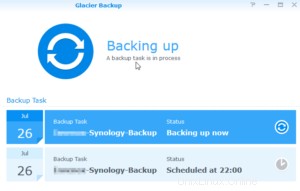
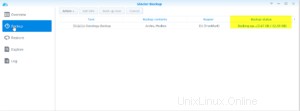
Eso es todo. En unos minutos, configura un programa de copia de seguridad completo desde su Synology NAS a Amazon's Glacier.
Palabras finales
Me encanta lo fácil que es esto. Elimina por completo mi interacción con todo el proceso de copia de seguridad. Solo necesito comprobar que todo sigue funcionando de vez en cuando. Me sorprende lo fácil que es usar esta aplicación, considerando que todo AWS Behemoth es bastante complicado.
Felicitaciones a Synology por hacerlo tan fácil.
Espero que eso ayude. Si es así, considera convertirte en patrocinador para poder producir más cosas buenas 🙂
Tome su DS 716+ II y sus discos duros de los enlaces a continuación para ayudarme a que sigan llegando artículos.