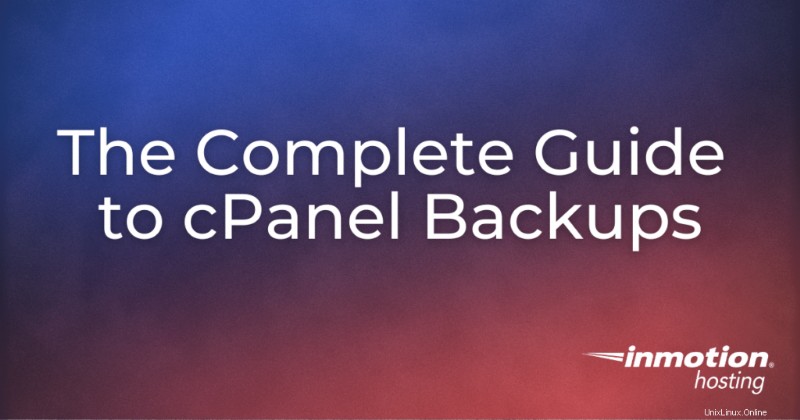
cPanel viene con un amplio conjunto de herramientas de copia de seguridad integradas. A continuación, explicamos cómo utilizar estas utilidades de copia de seguridad de cPanel tanto para respaldar como para restaurar archivos en su cuenta de cPanel.
InMotion Hosting también ofrece Backup Manager para mantener su cuenta respaldada y segura,
- Hacer copias de seguridad de cPanel
- Asistente de copia de seguridad
- Otras herramientas
- Restaurar desde copias de seguridad
¡Obtenga lo mejor en herramientas de copia de seguridad de cPanel a un precio asequible con el alojamiento de cPanel de InMotion!
copias de seguridad de cPanel
Realización de una copia de seguridad completa de cPanel
Esta práctica utilidad creará un archivo comprimido que luego podrá descargar a su computadora local para almacenarlo. Tenga en cuenta que no permitimos que nadie almacene copias de seguridad en el Administrador de archivos; debe almacenarlas fuera del servidor.
- Inicie sesión en su cPanel
- Haga clic en Administrador de copias de seguridad botón en los Archivos sección de cPanel.

- En Otros complementos de copia de seguridad de cPanel , haga clic en Copias de seguridad de cPanel .

- En la Copia de seguridad completa sección, haga clic en Descargar una copia de seguridad completa de la cuenta botón.
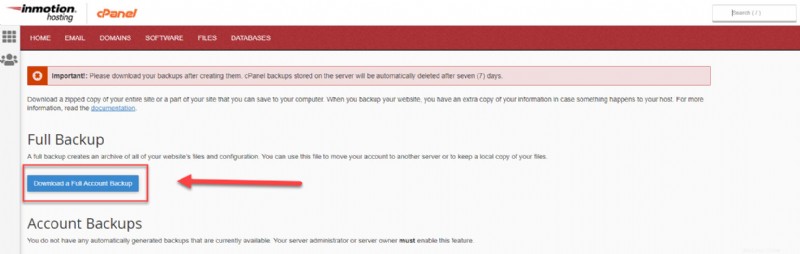
- En la siguiente pantalla, asegúrese de que el Directorio de inicio se selecciona la opción.
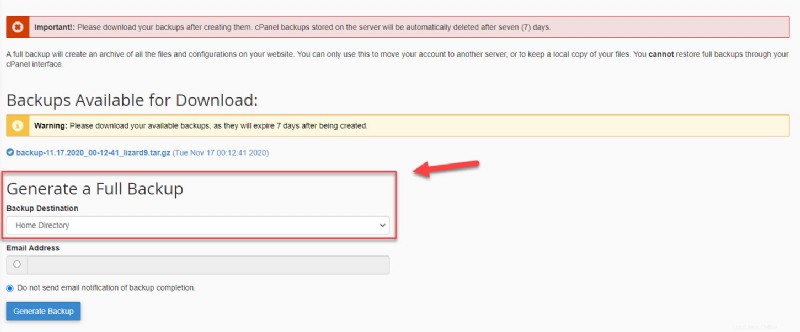
- Si desea recibir una notificación por correo electrónico cuando se complete la copia de seguridad, ingrese su dirección de correo electrónico. Si no desea un correo electrónico, seleccione la casilla junto a No enviar notificación por correo electrónico de finalización de la copia de seguridad .
- Haga clic en Generar copia de seguridad botón para comenzar la copia de seguridad completa de cPanel . A continuación, verá un mensaje que indica "Copia de seguridad completa en curso... Espere un tiempo para que se complete la copia de seguridad, recibirá una notificación por correo electrónico al finalizar (si ingresó su dirección de correo electrónico en el último paso).
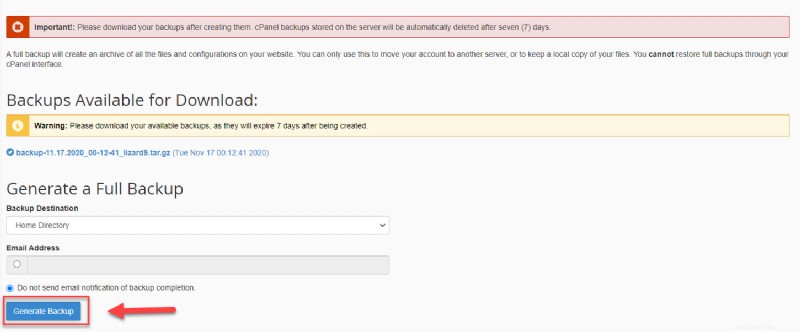
- Descargue el archivo desde su cPanel. Estará ubicado en tu /home directorio, comience con la copia de seguridad e incluya la fecha. Por ejemplo copia de seguridad-10.26.2020_15-51-32_example.tar.gz
Descargando la copia de seguridad del directorio de inicio en cPanel
- Inicie sesión en cPanel.
- Haga clic en Administrador de copias de seguridad enlace en los Archivos sección.

- En Otros complementos de copia de seguridad de cPanel , haga clic en Copias de seguridad de cPanel .

- Haga clic en Directorio principal debajo de Descargar una copia de seguridad del directorio de inicio sección. A continuación, comenzará a descargar una copia de seguridad de su Directorio de inicio . Esto puede tardar varios minutos en completarse dependiendo del tamaño de su sitio.
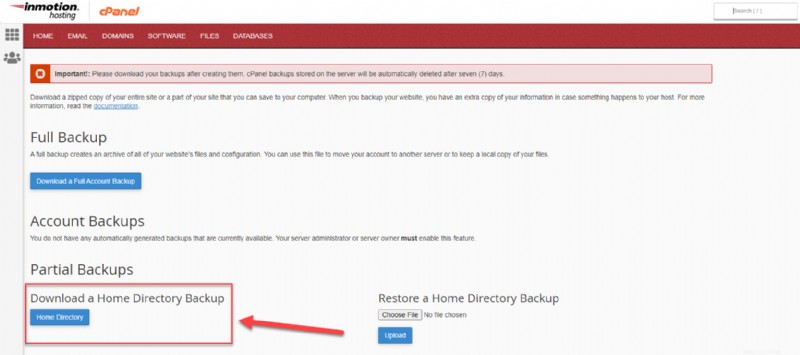
- Luego, puede acceder al archivo en el directorio de descargas de su navegador. En este ejemplo, la copia de seguridad del directorio de inicio se llama backup-example.com-10-4-2017.tar.gz .
Ahora debería haber realizado correctamente una copia de seguridad de los archivos de su sitio web descargando una copia de seguridad parcial del directorio de inicio en cPanel.
Recuperar una copia de seguridad de base de datos estándar en cPanel
- Inicie sesión en su cPanel.
- Haga clic en Administrador de copias de seguridad enlace en los Archivos sección.

- En Otros complementos de copia de seguridad de cPanel , haga clic en Copias de seguridad de cPanel .

- Ahora, en Descargue una copia de seguridad de la base de datos MySQL sección, haga clic en el nombre de la base de datos que desea descargar. Si no está seguro de qué base de datos está asociada con su sitio, verifique el nombre en los datos de configuración del sitio. Para los sitios de WordPress, este es su archivo wp-config.php.
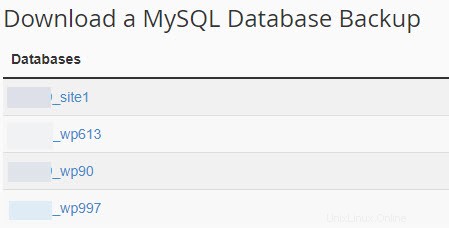
- En su máquina local, vaya a la carpeta en la que su navegador web descargó la copia de seguridad de la base de datos y ahora debería ver el .sql.gz comprimido. archivo.
Ahora tendrá una buena copia de trabajo de su base de datos almacenada localmente de forma segura en su propia computadora. Si elimina algo por accidente o tiene otros problemas con la base de datos, puede restaurar su base de datos a partir de esa buena copia de seguridad.
Asistente de copia de seguridad
El Asistente de copia de seguridad proporciona la misma funcionalidad que las copias de seguridad estándar de cPanel, excepto que las opciones están separadas por sección. Esto es útil si todavía se está acostumbrando al proceso de copia de seguridad y quiere asegurarse de no olvidar nada, o si solo se está enfocando en hacer una copia de seguridad de un elemento específico.
Crear una copia de seguridad en el asistente de copia de seguridad
- Inicie sesión en el cPanel.
- Haga clic en Administrador de copias de seguridad enlace debajo de Archivos sección.

- Haga clic en el cPanel Asistente de copia de seguridad Enlace.

- Haga clic en el botón azul etiquetado como Copia de seguridad .
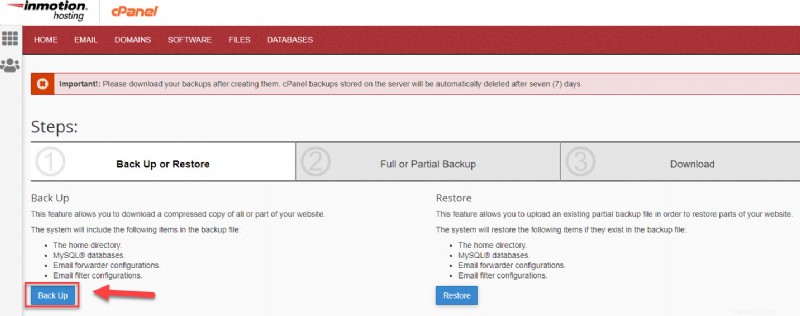
- Elija su tipo de copia de seguridad:Copia de seguridad completa o seleccione una Copia de seguridad parcial . Estas opciones le permiten descargar un archivo más pequeño con exactamente lo que necesita. Directorio principal crea una copia de seguridad que consta de todo lo que se encuentra en el directorio de inicio del usuario. Las otras opciones lo limitarán solo a bases de datos (Bases de datos MySQL ) o datos de correo electrónico (Reenviadores y filtros de correo electrónico ), mientras que la Copia de seguridad completa La opción es esencialmente la misma que la copia de seguridad completa anterior.
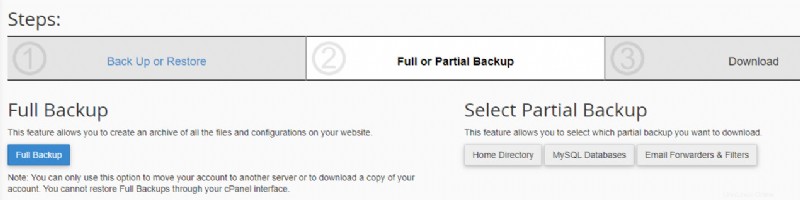
- Determinar el destino de la copia de seguridad. Haga clic en la flecha desplegable y seleccione Directorio principal , servidor FTP remoto , Servidor FTP remoto (transferencia en modo pasivo) o Copia segura (SCP) .
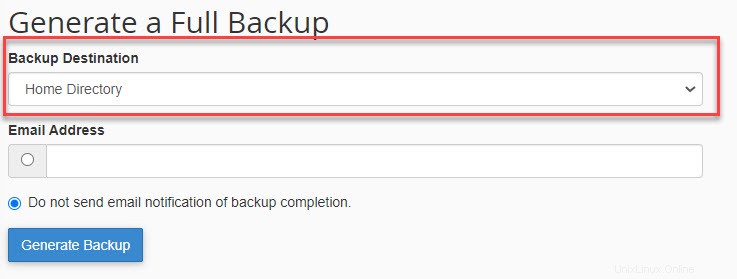
- Ingrese la dirección de correo electrónico para recibir una notificación de la finalización de la copia de seguridad. Si no se requiere notificación, haga clic en ese botón radial.
- Haga clic en Generar copia de seguridad .
- Cuando se complete la copia de seguridad, verá un enlace que dice Copias de seguridad disponibles para descargar. Haga clic en el enlace para descargar el archivo de copia de seguridad.
Otras herramientas
Cree una copia de seguridad de la base de datos personalizada en PHPMyAdmin
- Una vez que haya iniciado sesión en cPanel, haga clic en el icono "PHPMyAdmin ” en la sección de bases de datos.
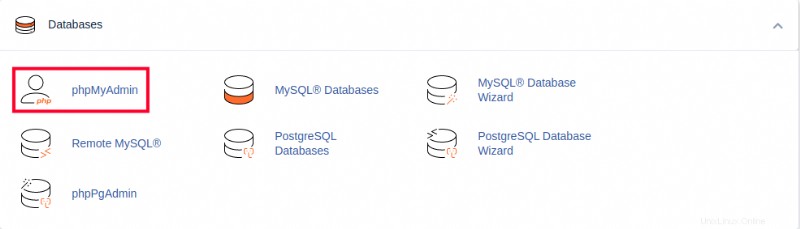
Una vez que haya hecho eso, debería ver una pantalla como la siguiente.
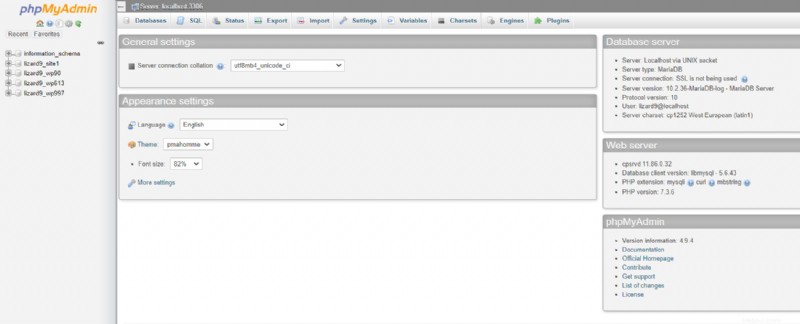
- Seleccione la base de datos que desea exportar haciendo clic en el nombre de la base de datos en la barra lateral como se indica en el gráfico a continuación.
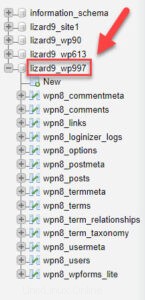
- Haga clic en Exportar en el menú en la parte superior de la pantalla de phpMySQL. Esto mostrará las opciones de exportación y también le dará una confirmación de dónde proviene la exportación.
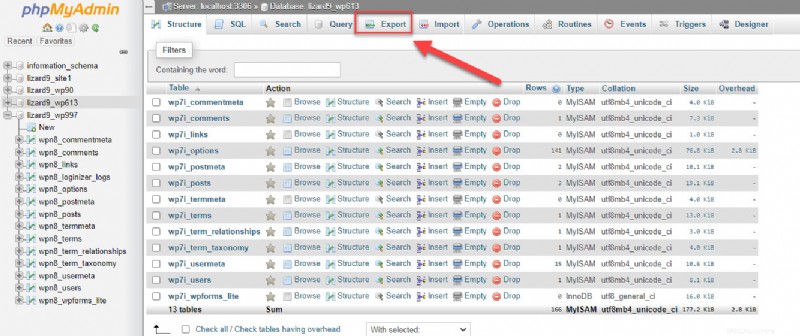
- Estamos usando el Rápido método de exportación. Esto exporta el archivo en formato SQL. Si necesita seleccionar opciones específicas para la exportación, haga clic en Personalizar y seleccione sus opciones. Solo debe seleccionar esto si está familiarizado con la exportación de bases de datos MYSQL. Haga clic en Ir para completar la exportación.
- Verá una pantalla que le preguntará dónde desea guardar el archivo de exportación. También tiene la opción de nombrar el archivo de copia de seguridad de la base de datos. Cuando guarde el archivo, asegúrese de guardarlo en una ubicación segura una vez que se complete la exportación.
Restaurar desde copias de seguridad
Estos procesos solo funcionan si ya ha guardado una o más copias de seguridad localmente. Si su copia de seguridad aún no está en su cuenta pero está guardada en otro lugar, consulte la sección a continuación sobre Carga . Si ha realizado cambios en una cuenta o directorio desde que hizo una copia de seguridad, asegúrese de guardar los archivos recién agregados o editados antes de la restauración. Por ejemplo, si tiene un archivo nuevo como /public_html/index2.htm en vivo en su sitio web que no existía en la copia de seguridad, estos archivos no se sobrescribirán durante una restauración.
Cuando restaure una copia de seguridad parcial del directorio de inicio como la que estamos creando a continuación, esto sobrescribirá cualquier archivo existente actualmente en su cuenta. Entonces, si tiene /public_html/index.htm en su cuenta, y la copia de seguridad que creó también tiene ese archivo, el archivo de la copia de seguridad se restaurará sobre el archivo en vivo actual.
Restaurar una copia de seguridad del directorio de inicio en cPanel
Siguiendo los pasos a continuación, puede aprender cómo restaurar una copia de seguridad parcial de su sitio web, incluidos todos los archivos en su directorio de inicio.
- Inicie sesión en su cPanel.
- Bajo los archivos sección, haga clic en Administrador de copias de seguridad .

- Haga clic en Copias de seguridad de cPanel .

- En Restaurar una copia de seguridad del directorio de inicio , haga clic en Elegir archivo .
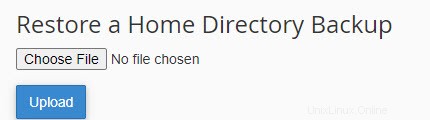
- Busque el archivo apropiado en su computadora y haga clic en Abrir .
- Ahora debería mostrarse el nombre de su copia de seguridad, así que haga clic en Subir .
- Entonces debería ver el progreso de la restauración de sus archivos.
Una nota sobre la restauración de bases de datos MySQL y PostgreSQL
Puede restaurar bases de datos dentro de sus respectivas aplicaciones de cPanel si su base de datos tiene menos de 50 MB:
- Importar bases de datos MySQL en phpMyAdmin
- Importar bases de datos PostgreSQL en phpPgAdmin
Si tiene más de 50 MB, puede importar la base de datos con SSH o solicitar asistencia técnica para la recuperación de datos. Para obtener asistencia técnica, debe cargar el archivo de la base de datos en su cuenta de cPanel, luego enviar un ticket a soporte con la ruta del archivo de la base de datos y el nombre de la base de datos en la que desea restaurarlo.
¡Elimine las conjeturas de las copias de seguridad y suscríbase al Administrador de copias de seguridad de InMotion Hosting!