Notepad ++ es un código fuente y editor de texto de código abierto y muy popular. Fue desarrollado principalmente para el sistema operativo Microsoft Windows. Ofrece muchas más funciones que el editor de texto sin formato de Windows. Las características principales de Notepad ++ incluyen resaltado de sintaxis, coincidencia de corchetes, visualización de múltiples documentos, finalización automática, colores de código y grabación de macros. Notepad++ no está disponible de forma predeterminada en los sistemas operativos Linux. Sin embargo, puede instalarlo con el paquete snap.
En este artículo, mostraré dos métodos diferentes para instalar Notepad++ en Linux Mint y Ubuntu a través de la línea de comandos y de la GUI.
Hay dos métodos para instalar Notepad++ en Linux Mint:
- Uso de la interfaz gráfica
- Uso de la tienda de software de Ubuntu
Instalar Notepad++ usando GUI
Para instalar Notepad++ utilizando el método GUI, haga clic en el icono del software de Ubuntu en la barra lateral izquierda del escritorio de la siguiente manera:
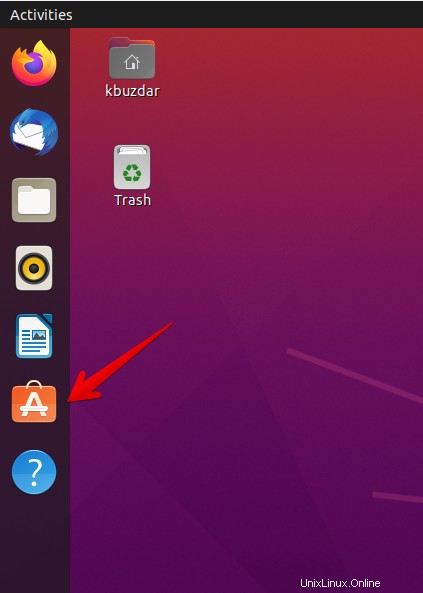
La aplicación de software de Ubuntu se abrirá en su sistema. Notepad ++ está disponible a través del emulador de Windows Wine. Ahora, haga clic en el ícono de búsqueda y escriba 'notepad-plus-plus (vino)' en la barra de búsqueda de la siguiente manera:
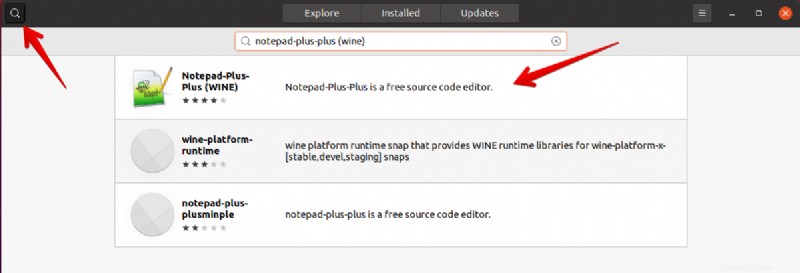
Verá que el icono de Notepad++ se muestra en los resultados de búsqueda. Haga clic en el icono de Notepad++ e instálelo haciendo clic en el botón de instalación de la siguiente manera:
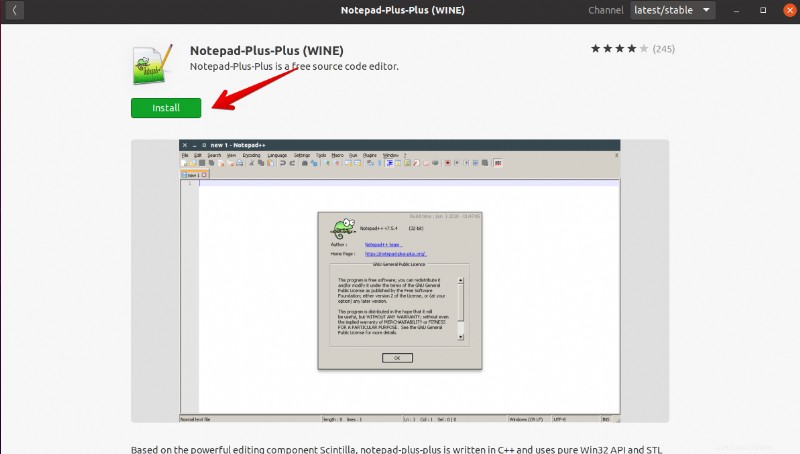
Verá la solicitud de autenticación de contraseña en el sistema. Ingrese la contraseña de usuario y haga clic en el botón 'Autenticar' de la siguiente manera:
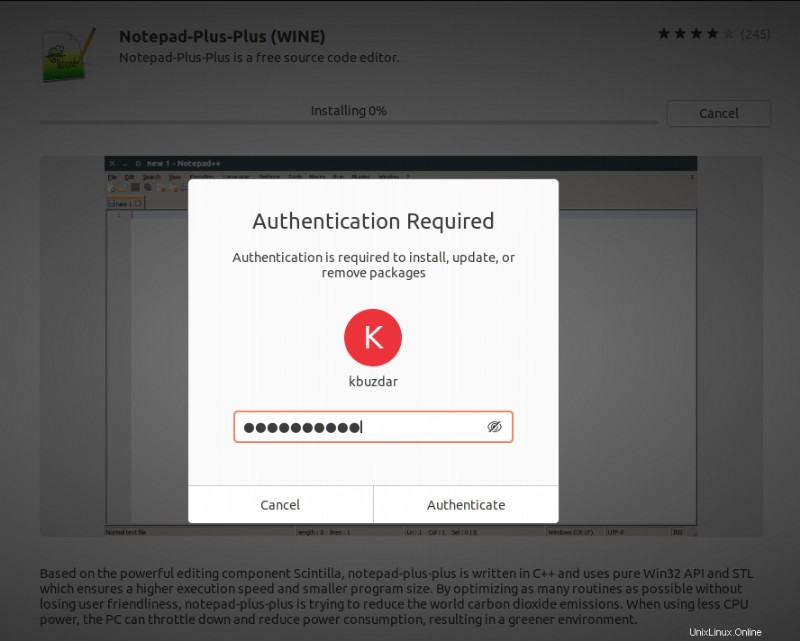
Después de hacer esto, la instalación de Notepad++ comenzará en su sistema. Puede ver el progreso de la instalación a través de la barra de progreso de la siguiente manera:
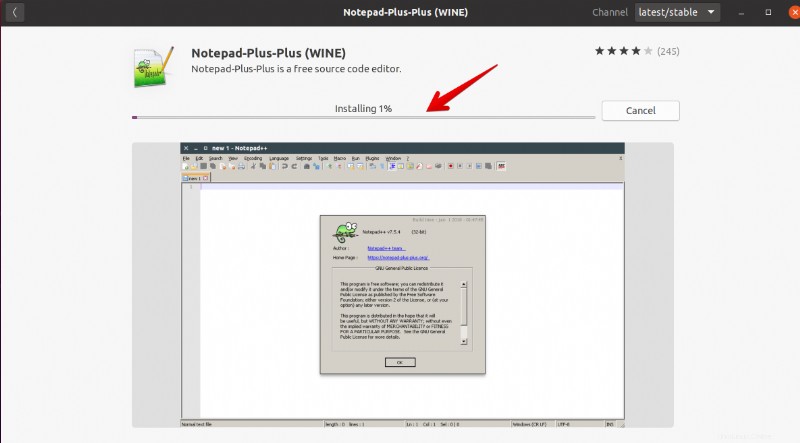
La instalación tardará un tiempo en completarse con éxito, después de eso, verá que se muestra la siguiente ventana en el sistema. Muestra que Notepad++ se ha instalado en su sistema con el paquete de vino.
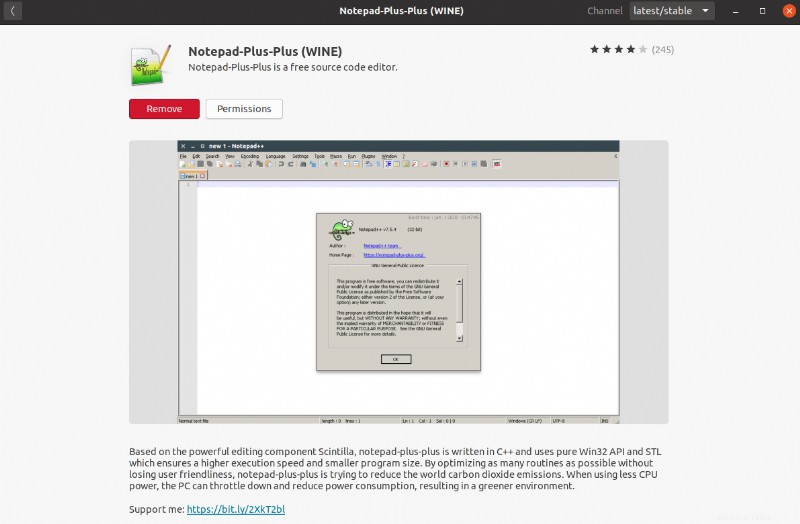
Ahora puede configurar el permiso de esta aplicación de la siguiente manera:
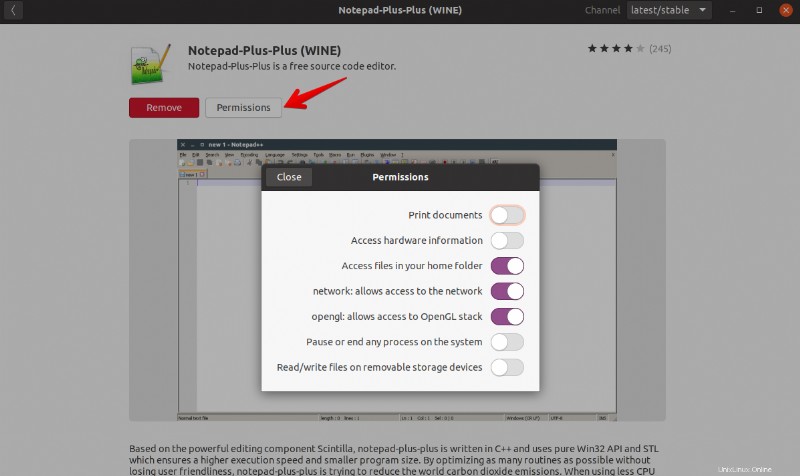
Si desea eliminar el paquete de vino, puede eliminarlo del software de Ubuntu instalado.
Instalación de Notepad ++ usando el paquete instantáneo
Notepad++ no está presente en el repositorio apt de Ubuntu. Por lo tanto, no puede instalarlo usando el administrador de paquetes apt en su sistema Ubuntu. Pero puede instalarlo usando una aplicación instantánea. Snap ya está instalado en Linux Mint y Ubuntu pero, si falta en su sistema, puede instalar la aplicación de ajuste en su sistema Linux.
Usando las teclas de atajo de teclado 'Ctrl + Alt + t' abra la ventana de terminal en su sistema.
Utilice el siguiente comando para instalar Snap en su sistema:
$ sudo apt-get install snapd
Después de la instalación del paquete snap, ahora instalará Notepad++ a través de la aplicación snap. Escriba el siguiente comando con privilegios sudo en la terminal:
$ sudo snap install notepad-plus-plus
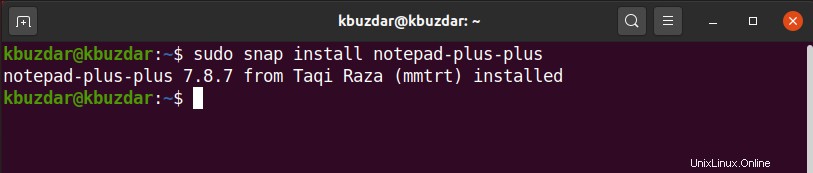
Después de ejecutar el comando anterior, en un momento Notepad++ se instalará en su sistema.
Después de completar la instalación de Notepad++. Ahora, escribirá el siguiente texto para iniciar Notepad ++:
$ notepad-plus-plus
También puede eliminar Notepad++ de su sistema usando el siguiente comando:
$ sudo snap remove notepad-plus-plus
El siguiente resultado se mostrará en el terminal después de eliminar Notepad++.

Notepad ++ es un útil editor de texto y código fuente que está disponible solo para usuarios que usan la plataforma Windows. En este artículo, exploramos cómo los usuarios de Linux pueden instalar Notepad++ de dos maneras diferentes.