La herramienta de Calendario gráfico disponible en su sistema Ubuntu es bastante útil. Sin embargo, si tiene más conocimientos de Terminal, puede usar las poderosas utilidades de línea de comandos como cal y ncal para personalizar la forma en que desea ver los calendarios para un mes o año específico. Este artículo explica los comandos cal y ncal en detalle junto con las opciones que puede usar con ellos.
Hemos ejecutado los comandos y procedimientos mencionados en este artículo en un sistema Ubuntu 18.04 LTS.
Dado que utilizará la terminal de Linux para ver calendarios personalizados, puede abrirla a través del tablero o el acceso directo Ctrl+Alt+T.
El comando cal
La utilidad cal muestra el calendario en el formato horizontal tradicional. El siguiente comando cal simple se usa para ver el calendario del mes actual con la fecha actual resaltada:
$ cal
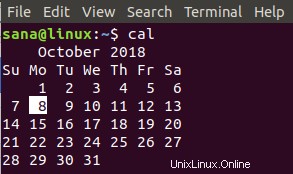
Opciones de comando de calibración
Puede ver el calendario de acuerdo con la siguiente sintaxis, según las opciones que se explican a continuación:
$ cal [-m [month]] [-y [year]] [-3] [-1] [-A [number]] [-B [number]] [-d [YYYY-MM]] [-j]
| Opción | Usar |
| -m [mes] | Utilice esta opción para mostrar el calendario del mes especificado. Puede especificar el nombre del mes completo, como "enero", o la forma abreviada de tres letras, como "enero". Alternativamente, también puede especificar el número de mes con esta opción. Este interruptor también le da la opción de ver el calendario de un mes del próximo año; en ese caso, puede agregar la letra f después del número del mes, como -m 1f |
| -y [año] | Utilice esta opción para ver el calendario de un año específico. Por ejemplo, '-y 2019' mostrará todos los meses del año 2019 |
| -1 | Utilice esta opción para ver el calendario de un solo mes. Dado que esta es la configuración predeterminada, puede evitar usar este interruptor a menos que sea necesario. |
| -3 | Utilice esta opción para ver los calendarios de tres meses; estos incluyen el mes actual, el mes anterior y el mes siguiente. |
| -A [número] | Utilice esta opción cuando desee ver una cantidad X de los próximos meses junto con el calendario que ya configuró para ver.
Ejemplo 1:cal -3 -A 1 (este comando mostrará el calendario para el mes actual, anterior y siguiente, y también 1 mes más después del próximo mes) Ejemplo 2:cal -y 2019 -A 1 (este comando mostrará el calendario para el año 2019 junto con un mes más, es decir, enero para 2020 |
| -B [número] | Use esta opción cuando desee ver una cantidad X de meses anteriores junto con el calendario que ya configuró para ver.
Ejemplo 1:cal -3 -B 1 (este comando mostrará el calendario del mes actual, anterior y siguiente, y también 1 mes más antes del mes anterior) Ejemplo 2:cal -y 2019 -B 1 (este comando mostrará el calendario del año 2019 junto con un mes del año anterior, es decir, diciembre de 2018 |
| -d [AAAA-MM] | Puede ver el calendario de un mes específico de un año específico mencionando ese año y mes en formato AAAA-MM con la opción -d. |
| -j | Puede utilizar esta opción para ver el calendario en formato juliano en lugar del formato gregoriano predeterminado. |
Ejemplos de comandos de calibración
El siguiente comando mostrará el calendario completo para el año actual:
$ cal -y
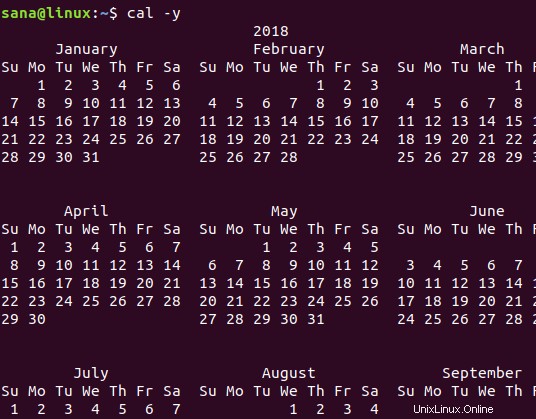
El siguiente comando mostrará el calendario de enero de 2017 tal como se especifica en el formato AAAA-MM en el comando:
$ cal -d 2017-01
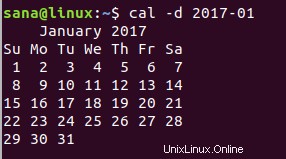
El comando ncal
El comando ncal es más poderoso que el comando cal. Muestra el calendario en formato vertical con algunas opciones adicionales. Estos incluyen mostrar la fecha de Pascua, ver el calendario con lunes o domingo como días de inicio y mucho más.
El siguiente comando ncal simple se usa para ver el calendario en formato vertical para el mes actual con la fecha actual resaltada:
$ ncal
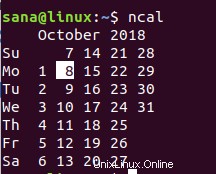
Opciones de comando Ncal
Puede ver el calendario de acuerdo con la siguiente sintaxis nval, según las opciones que se explican a continuación:
ncal [-m [month]] [-y [year]] [-h] [-3] [-1] [-A [number]] [-B [number]] [-d [YYYY-MM]] [-C] [-e] [-o] [-p] [-w] [-M] [-S] [-b]
Nota:Las opciones ya explicadas para el comando cal se pueden usar de la misma manera para el comando ncal.
| Opciones | Usar |
| -h | De forma predeterminada, el comando cal resalta la fecha de hoy. Sin embargo, si usa la opción -h, no resaltará la fecha. |
| -e | Use esta opción para ver la fecha de Pascua para los calendarios occidentales. |
| -o | Utilice esta opción para ver la fecha de la Pascua ortodoxa. |
| -p | Use esta opción para ver los códigos de país y los días de cambio que se usan para cambiar de calendario juliano a gregoriano para ese país. |
| -w | Cuando usa esta opción, ncal imprimirá el número de semana debajo de cada semana. |
| -C | Al usar esta opción, puede usar todas las opciones del comando cal con el comando ncal. |
| -M | Use esta opción para ver los calendarios con el lunes como el primer día de la semana. |
| -S | Use esta opción para ver calendarios con el domingo como primer día de la semana. |
| -b | Cuando usa esta opción, ncal mostrará el calendario horizontalmente como se muestra a través del comando cal |
Ejemplos de comandos Ncal
El siguiente comando mostrará el calendario del mes actual sin resaltar la fecha de hoy:
$ ncal -h
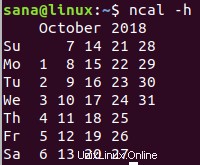
El siguiente comando mostrará el calendario del mes actual con el lunes como el primer día de la semana.
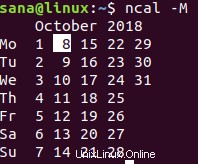
A través de este artículo, ha aprendido a ver los calendarios de acuerdo con las muchas opciones disponibles para los comandos cal y ncal. Al usar estas opciones, puede personalizar la forma en que desea ver los calendarios en lugar de la forma habitual en que se muestran los calendarios en Linux.