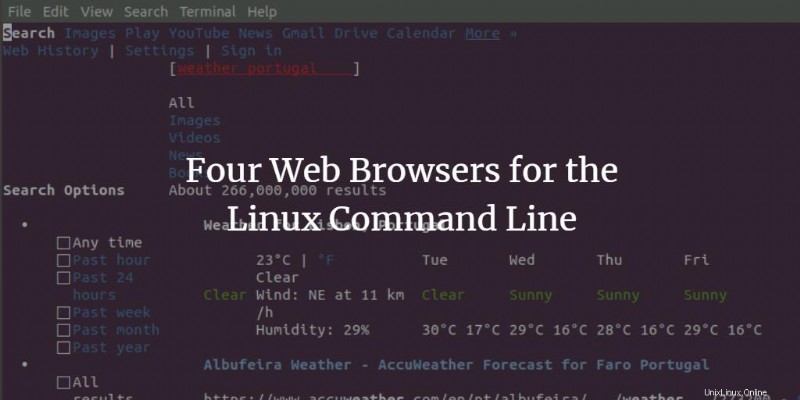
Recuerde los días en que la web era tan simple como el texto de búsqueda. Las terminales y las computadoras personales de baja potencia fueron suficientes para acceder a la web basada en texto a través de conexiones de Internet a paso de tortuga. Por supuesto, la gente luego usó los navegadores web de línea de comandos para visitar la web; estos incluían también el famoso navegador Lynx. Los tiempos han cambiado ahora, la tecnología del navegador se ha desplazado a los navegadores web gráficos y más potentes, como Chrome, Firefox y Safari. Aún así, hay personas que son más conocedoras de Terminal y prefieren acceder a información precisa desde la web a través de la navegación basada en Terminal. Incluso las computadoras basadas en terminales también existen y, para ellas, los navegadores de línea de comandos a veces son la única forma de conectarse a la web. Entonces, ¿cómo instalamos y usamos estos navegadores basados en texto a través de nuestra línea de comandos de Linux, la Terminal?
Este artículo le brinda cuatro formas de usar la web a través de la Terminal de Linux al explicar formas de instalar y usar la Terminal como un navegador web.
Hemos ejecutado los comandos y procedimientos mencionados en este artículo en un sistema Ubuntu 18.04 LTS.
Si ya conoce la Terminal, no tendrá ningún problema para abrir la Terminal. Puede abrirlo a través del Tablero o presionando Ctrl+Alt+T atajo. A continuación, puede instalar una de las siguientes herramientas populares para navegar por Internet a través de la línea de comandos:
- La herramienta w3m
- La herramienta Lynx
- La herramienta Links2
- La herramienta Elinks
El navegador web w3m
Instalación
Ingrese el siguiente comando en la Terminal para instalar la utilidad w3m:
$ sudo apt-get install w3m w3m-img
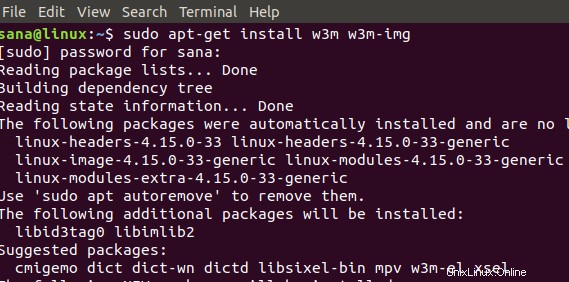
Ingrese Y cuando el sistema le indique que continúe con la instalación. El navegador de línea de comandos w3m se instalará con éxito en su sistema.
Verificando la instalación
Puede verificar la instalación comprobando el número de versión de w3m de la siguiente manera:
$ w3m -version

Navegar por Internet
Puede navegar por Internet a través de la utilidad w3m siguiendo esta sintaxis:
Sintaxis:
$ w3m [URL]
Ejemplo:
$ w3m www.google.com
Cuando ingrese este comando en su Terminal, la salida le dará la siguiente pantalla:
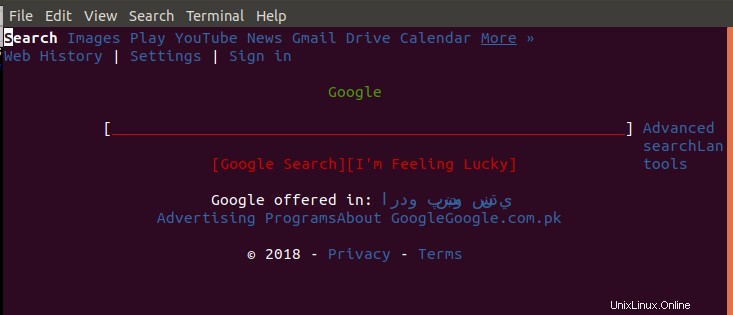
Puede acceder a un enlace o moverse a la barra de búsqueda simplemente haciendo doble clic en él. En este ejemplo, he buscado el clima de Portugal; Al hacer doble clic en el enlace de búsqueda de Google, se muestran los resultados de la búsqueda de la siguiente manera:
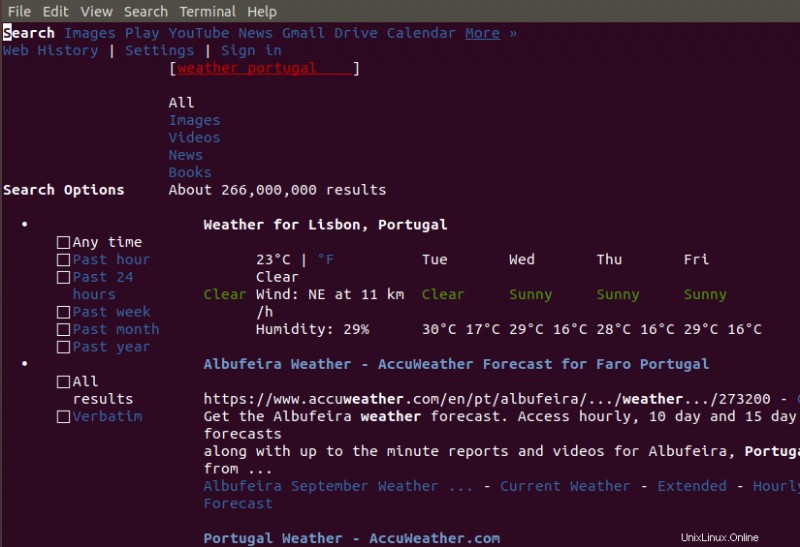
Aquí hay algunas operaciones básicas que puede realizar en esta utilidad:
Salir del programa:Shift+Q
Abrir una pestaña nueva:Mayús+T
Abrir una nueva URL:Mayús+U
Retroceder una página:Mayús+B
El navegador web Lynx
Instalación
Ingrese el siguiente comando como root en la Terminal para instalar la utilidad Lynx:
$ sudo apt-get install lynx
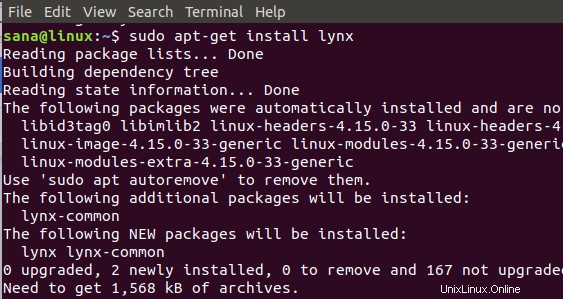
Ingrese Y cuando el sistema le indique que continúe con la instalación. El navegador de línea de comandos Lynx se instalará con éxito en su sistema.
Verificando la instalación
Puede verificar la instalación comprobando el número de versión de Lynx de la siguiente manera:
$ lynx -version
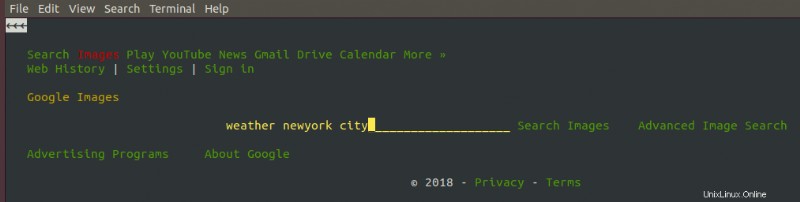
Navegando por Internet con Lynx
Puede navegar por Internet a través de la utilidad Lynx siguiendo esta sintaxis:
Sintaxis:
$ Lynx [URL]
Ejemplo:
Lynx www.google.com
Cuando ingrese este comando en su Terminal, la salida le dará la siguiente pantalla;
puede utilizar las teclas de flecha para desplazarse a los distintos enlaces de la página.
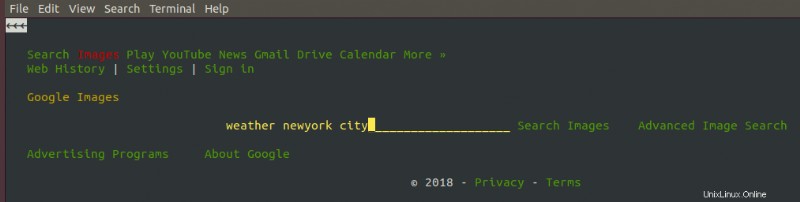
En este ejemplo, he intentado buscar el clima de la ciudad de Nueva York. Los resultados de la búsqueda se muestran cuando presiono regresar.
El navegador web Links2
Instalación
Ingrese el siguiente comando en la Terminal como root para instalar la utilidad Links2:
$ sudo apt-get install links2
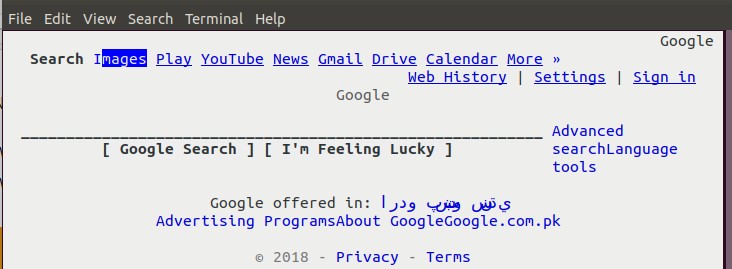
Ingrese Y cuando el sistema le indique que continúe con la instalación. El navegador de línea de comandos Links2 se instalará con éxito en su sistema.
Verificando la instalación
Puede verificar la instalación comprobando el número de versión de Links2 de la siguiente manera:
$ links2 -version
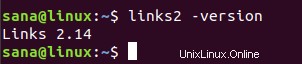
Navegar por Internet
Puede navegar por Internet a través de la utilidad Links2 siguiendo esta sintaxis:
Sintaxis:
$ links2 [URL]
Ejemplo:
$ links2 www.google.com
Cuando ingrese este comando en su Terminal, la salida le dará la siguiente pantalla:
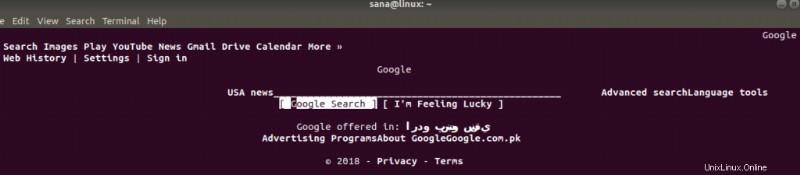
Puede acceder a un enlace o moverse a la barra de búsqueda simplemente haciendo doble clic en él. En este ejemplo, he buscado noticias de EE. UU.; al hacer doble clic en el enlace de Búsqueda de Google se mostrarán los resultados de búsqueda correspondientes.
El navegador web eLinks
Instalación
Ingrese el siguiente comando en la Terminal como root para instalar la utilidad eLinks:
$ sudo apt-get install elinks
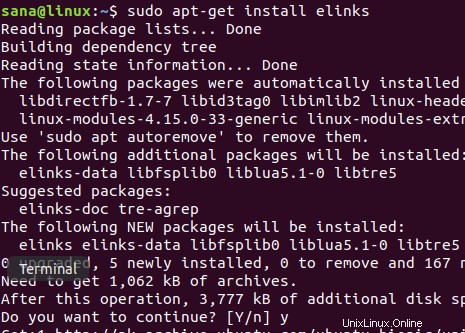
Ingrese Y cuando el sistema le indique que continúe con la instalación. Los eLinks del navegador de línea de comandos se instalarán correctamente en su sistema.
Verificando la instalación
Puede verificar la instalación comprobando el número de versión de elinks de la siguiente manera:
$ elinks -version
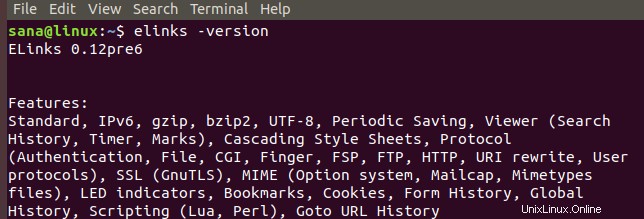
Navegar por Internet
Puede navegar por Internet a través de la utilidad eLinks siguiendo esta sintaxis:
Sintaxis:
$ elinks [URL]
Ejemplo:
$ elinks www.google.com
Cuando ingrese este comando en su Terminal, la salida le dará la siguiente pantalla:
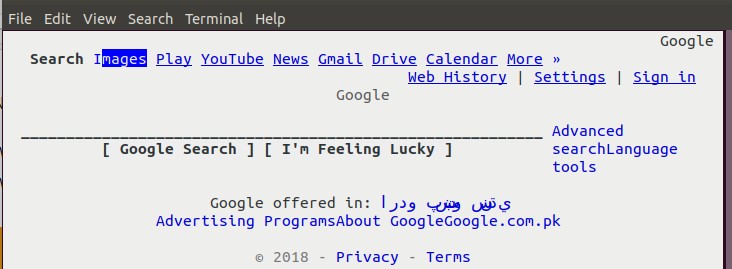
A continuación, puede buscar una palabra clave o cadena a través de este motor de búsqueda.
A través de las cuatro herramientas de línea de comandos mencionadas en este artículo, puede navegar fácilmente por Internet sin usar los navegadores web gráficos en su sistema Ubuntu. Ahora puede disfrutar de una navegación basada en texto más rápida sin preocuparse por los anuncios, javascript e imágenes no deseadas. ¡Instala el navegador que más te convenga de la lista y disfruta de la navegación por Internet sin complicaciones!