Qt es un marco de desarrollo de aplicaciones gratuito, de código abierto y multiplataforma para escritorio, integrado y móvil. Admite varias plataformas como Linux, OS X, Windows, VxWorks, QNX, Android, iOS, BlackBerry, Sailfish OS y otras. Más que un lenguaje de programación. Qt es un framework escrito en C++. Se utiliza un preprocesador, Meta-Object Compiler, para ampliar el lenguaje C++ con funciones como señales y ranuras. Antes del paso de compilación, el MOC analiza los archivos fuente escritos en Qt-extended C++ y genera fuentes C++ compatibles con el estándar a partir de ellos. Por lo tanto, el marco en sí y las aplicaciones/bibliotecas que lo utilizan pueden compilarse con cualquier compilador de C++ que cumpla con los estándares, como Clang, GCC, ICC, MinGW y MSVC.
En este artículo, primero describiremos cómo instalar Qt Creator a través de la línea de comandos. Luego, explicaremos cómo escribir un programa Qt Hello World simple y ejecutarlo a través de:
- La línea de comandos
- La GUI del compilador Qt
Hemos ejecutado los comandos y procedimientos mencionados en este artículo en un sistema Debian 10 Buster.
Instalación de Qt Creator
Comencemos primero instalando Build Essential, que es un metapaquete que le permite instalar y usar herramientas de C++ en Debian.
Abra la línea de comandos de Debian, la Terminal, ya sea a través de la barra de búsqueda del Lanzador de aplicaciones de la siguiente manera:
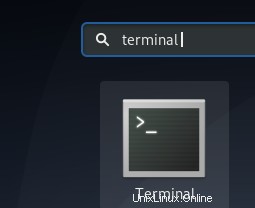
Luego ejecute el siguiente comando como sudo para actualizar el índice de su repositorio local con el de Internet:
$ sudo apt-get update
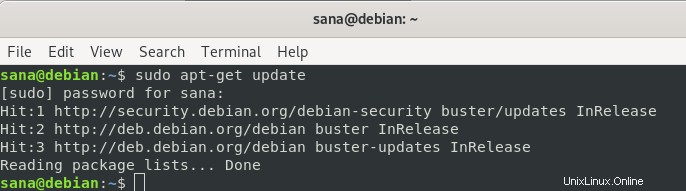
Este comando le permite instalar los últimos paquetes de software disponibles en Internet.
Ahora, ejecute el siguiente comando como sudo para instalar el paquete Build Essential:
$ sudo apt-get install build-essential

Tenga en cuenta que solo un usuario autorizado puede agregar, eliminar, actualizar y configurar software en Debian. Proporcione su contraseña e ingrese Y cuando el sistema le solicite una opción para continuar con la instalación.
A continuación, ejecute el siguiente comando como sudo para instalar el paquete Qt Creator que contiene tanto la interfaz de usuario como las herramientas de línea de comandos para la creación y ejecución de proyectos Qt.
$ sudo apt-get install qtcreator
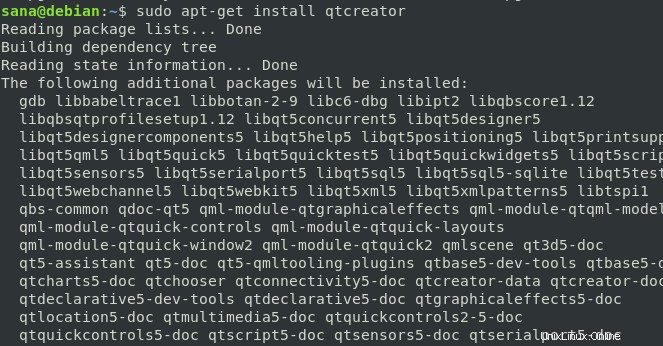
Ingrese Y cuando el sistema le solicite una opción para continuar con la instalación.
Si desea que Qt 5 se use como la versión predeterminada de Qt Creator, ejecute el siguiente comando:
$ sudo apt-get install qt5-default
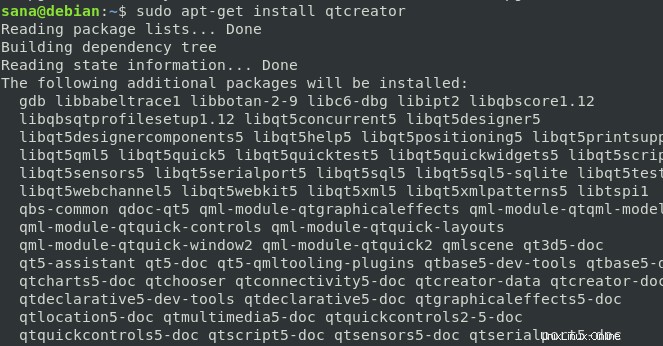
Ingrese Y cuando el sistema le solicite una opción para continuar con la instalación.
Para implementar proyectos más complejos más adelante, deberá instalar la documentación y los ejemplos de Qt. Puede hacerlo ejecutando el siguiente comando como sudo:
$ sudo apt-get install qt5-doc qtbase5-examples qtbase5-doc-html
- qt5-doc:este paquete contiene la documentación de la API de Qt 5.
- qtbase5-examples:este paquete contiene los ejemplos de Qt Base 5.
- qtbase5-doc-html:este paquete contiene la documentación HTML para las bibliotecas Qt 5 Base.
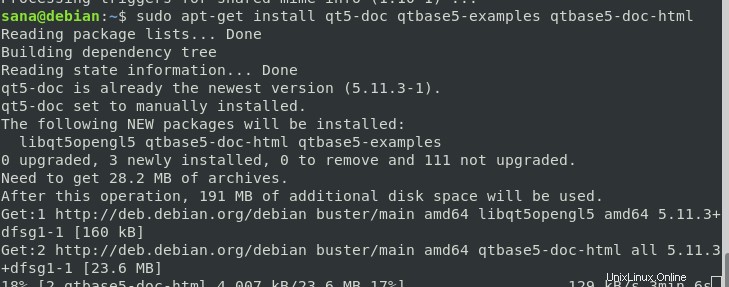
Ingrese Y cuando el sistema le solicite una opción para continuar con la instalación.
¡Ya está listo para usar la línea de comandos y las herramientas de interfaz de usuario de Qt Creator!
Tu primer programa Qt; Escrito y compilado desde la Terminal
Una persona experta en terminales como yo siempre está buscando soluciones para todos los problemas de programación dentro de la propia Terminal. Después de todo, es muy sencillo escribir y compilar programas Qt desde la línea de comandos de Debian. Siga estos pasos para escribir y ejecutar un programa Qt simple desde la Terminal.
Paso 1:crear un directorio de proyectos
Primero creemos un directorio de trabajo que luego servirá como directorio de proyecto para nuestro proyecto Qt.
$ mkdir SampleProject
Por supuesto, puede elegir los nombres de proyecto y archivo según sus propios deseos. Solo sé constante y cuidadoso con ellos mientras sigues los pasos de este tutorial.

Paso 2:Cree un archivo .cpp en el directorio del proyecto
Vaya al directorio del proyecto recién creado a través del siguiente comando:
$ cd SampleProject
Luego, cree un archivo .cpp principal en este directorio a través del editor nano de la siguiente manera:
$ nano testmain.cpp
Por supuesto, puede usar cualquiera de sus editores de texto favoritos para este fin.

En el archivo en blanco, copie este programa Qt cuyo único propósito es imprimir una línea de oración en una ventana con el título "Mi primer programa Qt".
#include <QApplication>
#include <QLabel>
#include <QWidget>
int main(int argc, char *argv[ ])
{
QApplication app(argc, argv);
QLabel hello("<center>Welcome to my first Qt program</center>");
hello.setWindowTitle("My First Qt Program");
hello.resize(400, 400);
hello.show();
return app.exec();
} Sugerencia:Puede copiar este código seleccionándolo desde aquí y luego pegarlo en el archivo usando el atajo Ctrl+Shift+V. Alternativamente, puede pegar la prueba seleccionada usando la opción Pegar del menú del botón derecho en Archivo.
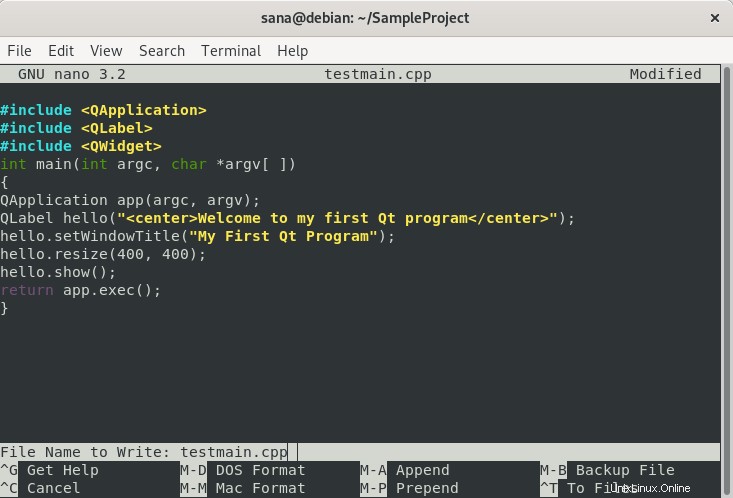
Salga del archivo usando el atajo Ctrl+X y luego guárdelo ingresando Y, y luego presionando Enter.
Paso 3:Cree el archivo de proyecto Qt
Después de guardar el archivo, ejecute el siguiente comando para crear un archivo de Proyecto Qt:
$ qmake -project

Ejecutar el comando ls mostrará que el comando anterior ha creado un archivo con el nombre de SampleProject.pro en el directorio del proyecto. Este archivo de proyecto es el archivo esqueleto básico para proyectos Qt y se puede editar para fines complejos.
Paso 4:una pequeña configuración del archivo del proyecto Qt
Como queremos compilar el proyecto desde la línea de comando, necesitaremos agregar la siguiente línea a nuestro archivo .pro.
| QT +=widgets de interfaz gráfica de usuario |
Abra el archivo SampleProject.pro en el editor nano de la siguiente manera:
$ sudo nano SampleProject.pro
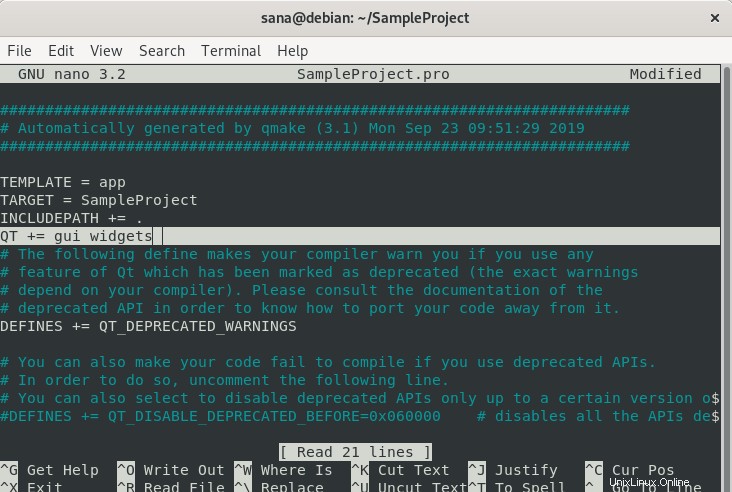
Agregue el me gusta mencionado anteriormente y guarde el archivo presionando Ctrl + X, y luego ingresando Y y presionando Enter.
Paso 5:Ejecute qmake para que el proyecto sea específico de la plataforma
Para que la plataforma de archivos .pro sea específica, debe ejecutar el siguiente comando en el archivo del proyecto:
$ qmake SampleProject.pro

Esto creará un archivo con el nombre de "Makefile" en el directorio del proyecto. Puede verificar esto ejecutando el comando ls, tal como lo hice yo.
Paso 6:Crear un archivo Qt ejecutable para el proyecto
El siguiente comando make lo ayudará a compilar el Makefile en un programa ejecutable.
$ make
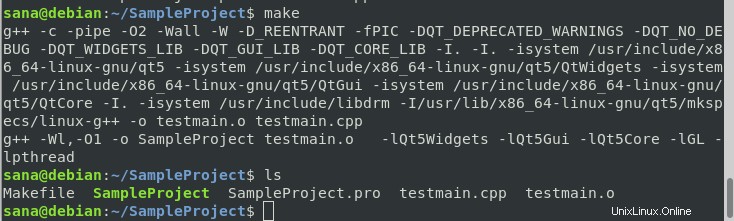
Siempre que no haya errores en su proyecto, este comando debería crear un programa ejecutable en su directorio de trabajo. Puede verificar esto ejecutando el comando ls, tal como lo hice yo.
El archivo SampleProject, en color verde, es mi programa Qt ejecutable.
Paso 7:Ejecute el archivo ejecutable
Finalmente, estamos listos para ejecutar el archivo ejecutable que creamos en el último paso a través de la Terminal. Ejecute el siguiente comando para hacerlo:
$ ./SampleProject
Aquí está la salida del programa:
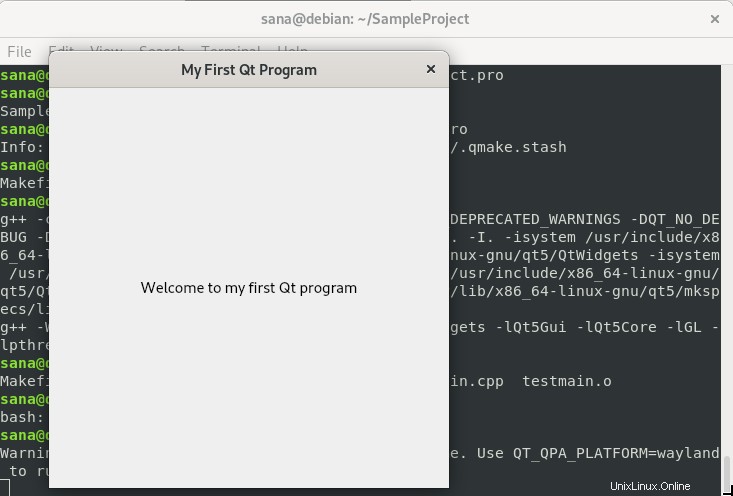
¡Una ventana con un título y una etiqueta que proporcionamos en el código!
Su primer programa Qt, compilado desde la interfaz de usuario de Qt Creator
Si está interesado en ejecutar el mismo programa desde la interfaz de usuario de Qt Creator, siga este procedimiento:
Inicie la aplicación Qt Creator a través de la búsqueda del Iniciador de aplicaciones del sistema como se indica a continuación, o directamente a través de la lista de aplicaciones.
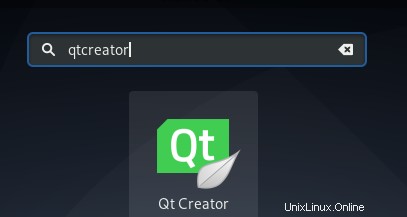
Incluso puede ejecutarlo ingresando el siguiente comando en su Terminal:
$ qtcreator
La aplicación se abrirá en la siguiente vista.
Cree un nuevo proyecto haciendo clic en el botón Nuevo proyecto en la siguiente vista de Proyectos:
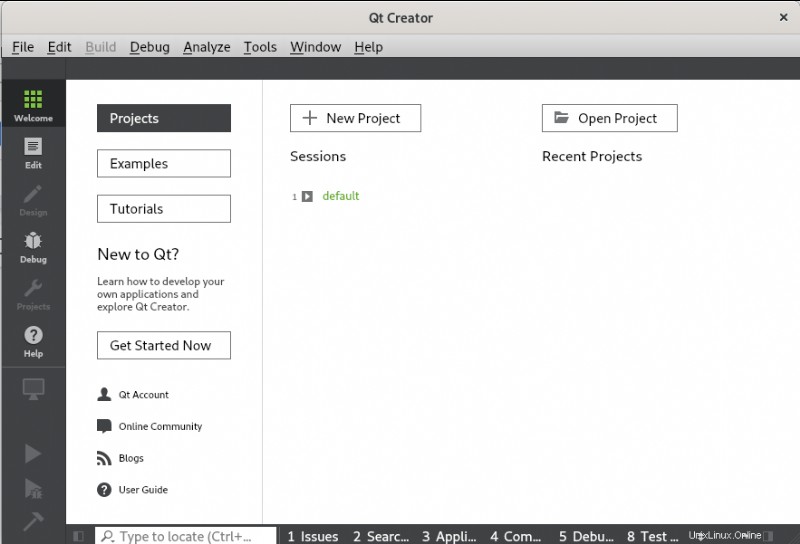
Esto abrirá la vista Nuevo archivo o Proyecto de la siguiente manera:
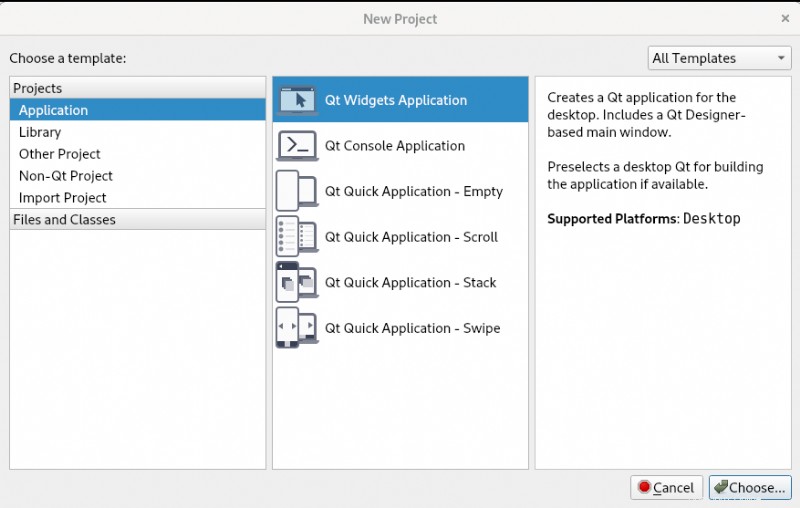
Elegiremos una plantilla para nuestro proyecto aquí. Haga clic en la opción temporal de la aplicación en el panel Proyecto y seleccione la aplicación Qt Widgets como plantilla. Esta plantilla crea una aplicación Qt para el escritorio. Incluye una ventana principal basada en Qt Designer. Haga clic en el botón Elegir después de hacer sus selecciones; esto abrirá la siguiente vista de la aplicación Qt Widgets:
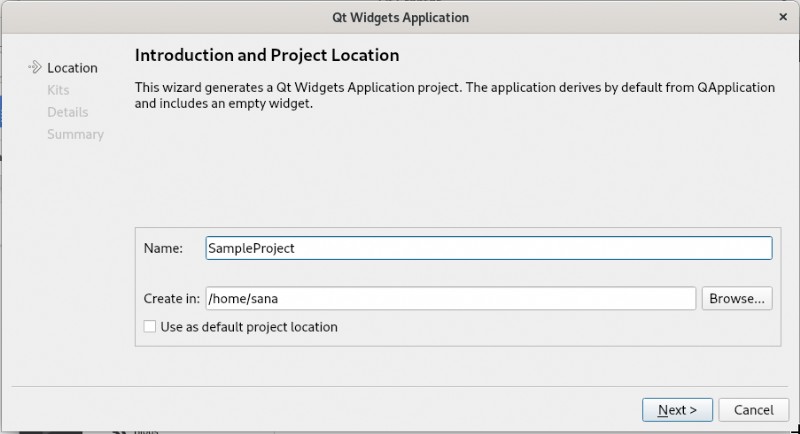
Ingrese el nombre de su proyecto Qt y especifique la ubicación donde desea crearlo. Luego haga clic en Siguiente; se abrirá la siguiente vista para que realice una selección de kit:
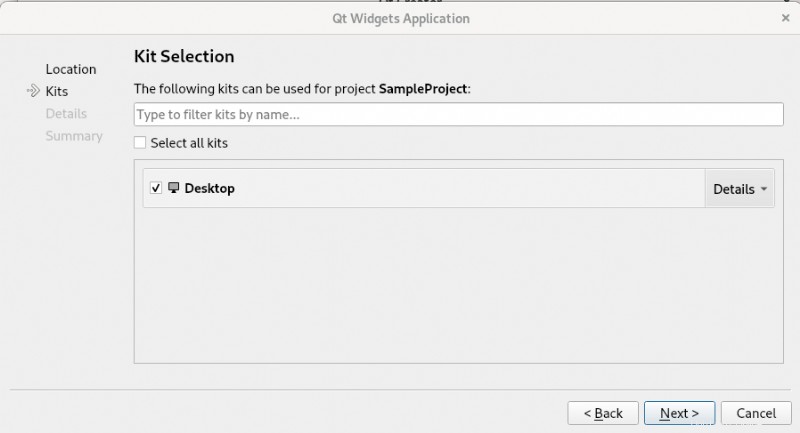
Asegúrese de que Desktop esté seleccionado como el kit y luego haga clic en Siguiente. Luego se le presentará la información de la clase de la siguiente manera:
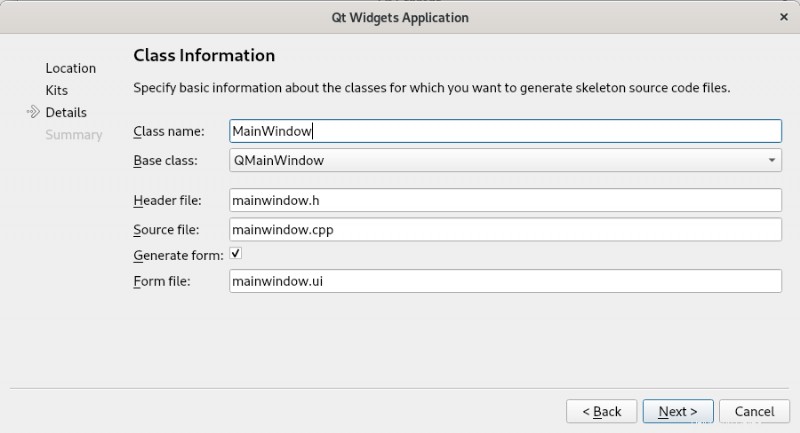
Por supuesto, puede cambiar los nombres de las clases de acuerdo con su voluntad, pero para su primer programa Qt, preferimos que use los nombres de archivo predeterminados. Haga clic en Siguiente y se le presentarán los siguientes detalles de gestión de proyectos:
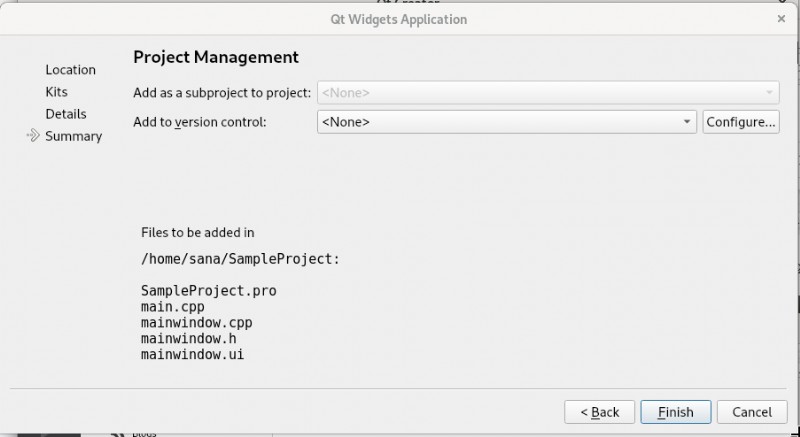
Haga clic en el botón Finalizar y estará listo para trabajar en su primer proyecto Qt.
Qt Creator abrirá su archivo mainwindow.cpp de forma predeterminada. Haga clic en el archivo main.cpp de la jerarquía del proyecto que se presenta en el panel de la izquierda. En el archivo main.cpp, reemplace el código existente con el siguiente:
#include <QApplication>
#include <QLabel>
#include <QWidget>
int main(int argc, char *argv[ ])
{
QApplication app(argc, argv);
QLabel hello("<center>Welcome to my first Qt program</center>");
hello.setWindowTitle("My First Qt Program");
hello.resize(400, 400);
hello.show();
return app.exec();
} Así es como debería verse la ventana de su proyecto:
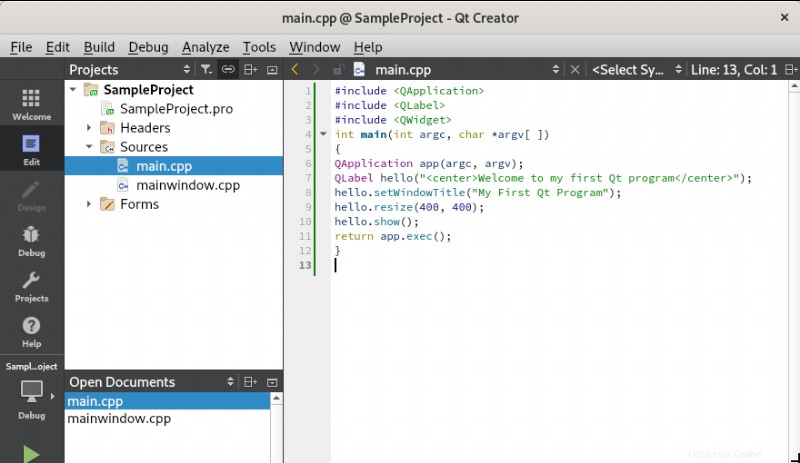
Guarde el archivo utilizando el acceso directo Ctrl+S o seleccionando Guardar en el menú Archivo.
Finalmente, ejecute el proyecto usando el acceso directo Ctrl+R o seleccionando Ejecutar en el menú Generar.
Su programa se compilará y ejecutará, y podrá ver el siguiente resultado:
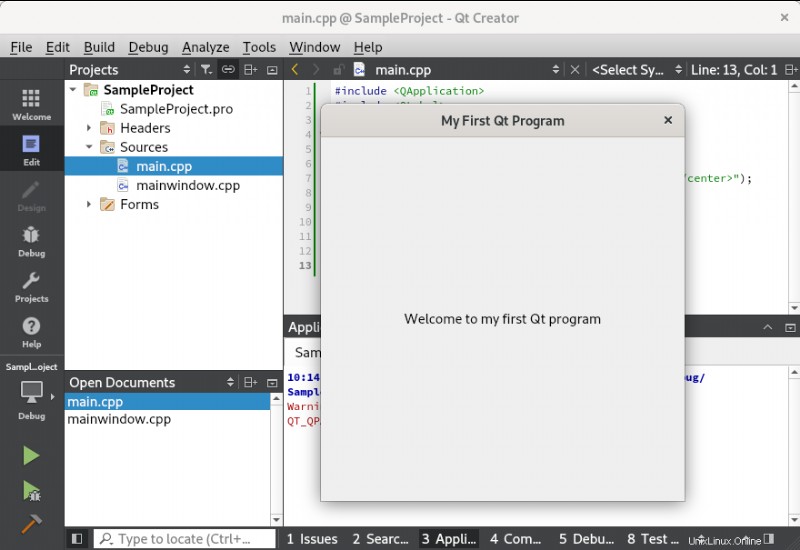
¡Una ventana con nuestro título y etiqueta especificados!
Entonces, esto era todo lo que necesitaba saber para escribir, compilar y ejecutar su primer programa Qt. Puede elegir si la línea de comandos o el método de la interfaz de usuario le conviene más, según las necesidades de su proyecto y sus preferencias personales.