Una zona horaria se identifica en función de la región geográfica con la misma hora y fecha estándar. Normalmente, la fecha, la hora y la zona horaria se establecen durante la instalación de un sistema operativo. Los usuarios deben cambiar la zona horaria para realizar algunas tareas en plataformas Linux. Algunos trabajos en Linux usan la zona horaria, como los trabajos cron, lo usan para la ejecución o en las marcas de tiempo de los registros. En este tutorial, veremos diferentes formas de cambiar la fecha, la hora y la zona horaria en Linux Mint 20 y Ubuntu 20.04.
Tener la fecha y hora correctas en cualquier sistema operativo es muy importante ya que muchas operaciones dependen de la función de fecha y hora. Para establecer una fecha, hora en Linux Mint, abra la terminal usando Ctrl+Shift+T acceso directo o acceda a él a través de Terminal de aplicaciones.
Cambiar la fecha en Linux desde la línea de comandos
En las plataformas Linux, el servidor y el reloj del sistema deben estar exactamente a tiempo. Debe tener privilegios de derechos de sudo para realizar dichos cambios en su sistema informático. Para continuar, escriba el siguiente comando en la ventana del terminal:
$ date +%Y%m%d -s "YYYYMMDD"

La salida aparecerá como se muestra en la figura a continuación y la fecha se establecerá en función del valor de entrada.

Compruebe la fecha y la hora actualizadas desde la línea de comandos
Para comprobar la hora actualizada desde la línea de comandos, simplemente escriba
$ date

La salida mostrará el campo de tiempo actualizado.

fecha/hora es una utilidad de Linux que permite a los usuarios ver la hora y la fecha del sistema a través de la terminal. Para ver la hora, la fecha y la zona horaria actuales, utilice:
$ timedatectl

Cambiar la hora en Linux desde la línea de comandos
Los usuarios también pueden cambiar la hora desde la línea de comandos usando
$ date +%T -s "hh:mm:ss"

Aquí hemos fijado la hora en 15:14:00 y una vez pulsamos

Cambia la fecha y la hora con un comando en Ubuntu
Linux también permite a los usuarios actualizar la fecha y la hora a través de un solo comando. Para actualizar la fecha y la hora a través de un comando común, escriba lo siguiente:
$ date -s "DD MM YYYY hh:mm:ss"

donde,
11:Hora (hh)
14:Minuto (mm)
00:Segundo (ss)
Tan pronto como presione el botón

Configurar reloj de hardware en Linux
Un reloj de hardware se ejecuta dentro del hardware de su sistema informático, incluso si no hay fuente de alimentación, sigue funcionando. Para verificar el reloj del hardware, use el siguiente comando:
$ hwclock --show

La salida aparecerá como se muestra en la figura a continuación, mostrando la hora del reloj del hardware.

Ahora veamos el método que se usa para configurar el reloj del hardware a la hora local en un sistema Linux. Para ello, deberá escribir:
$ hwclock --set --date="YYYY-MM-DD 16:45:05" --localtime

El reloj del hardware se ajustará según la hora local.
Cambia la zona horaria a través de la línea de comando
Para cambiar la zona horaria. Primero, veamos la zona horaria del sistema usando timedatectl .
$ timedatectl
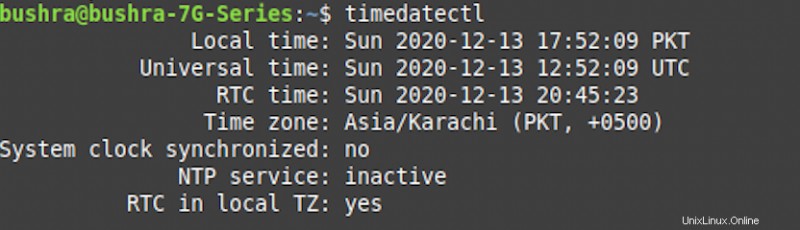
La zona horaria del sistema en un sistema Linux Mint se configura mediante enlaces simbólicos que es un /etc/localtime expediente. Además, se configura con el identificador de zona horaria binaria que existe en /usr/share/zoneinfo directorio.
Otra forma en la que los usuarios pueden verificar la zona horaria disponible usando:
$ ls -l /etc/localtime

La salida se verá así:

Lista de zonas horarias disponibles
Para cambiar la zona horaria, primero debe averiguar y conocer el nombre de esa zona horaria que planea usar. Normalmente, la zona horaria en cualquier sistema sigue la “Región/Ciudad” formato. Veamos todas las opciones disponibles. Nombre largo de la zona horaria que desea usar:
$ timedatectl list-timezones

El resultado mostrará una lista similar a la que se muestra a continuación:
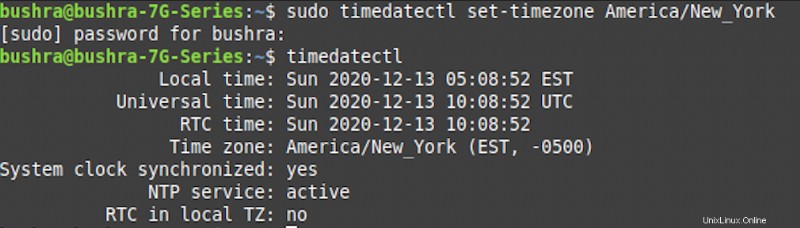
Ahora, puede usar cualquiera de las opciones de la lista para actualizar la zona horaria. Utilice el siguiente comando:
$ sudo timedatectl set-timezone <your_time_zone>
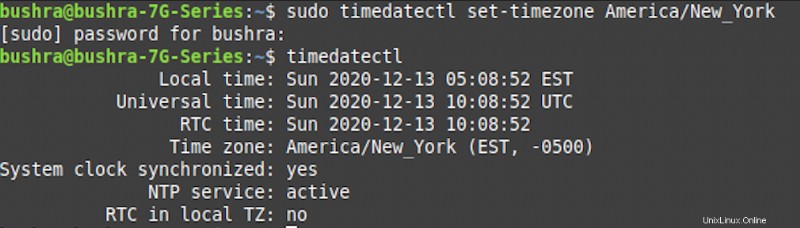
Aquí, en el ejemplo, la zona horaria que usamos es América/Nueva_York . Puede ajustar la zona horaria según sus requisitos siguiendo el mismo método.
Cambie la fecha, la hora y la zona horaria a través de la GUI
Para cambiar la fecha, la hora y la zona horaria a través del método de interfaz de usuario en Linux Mint 20, simplemente acceda al acceso directo de fecha y hora en la parte inferior derecha de la pantalla y haga clic en él. Se abrirá un menú de calendario, haga clic en Configuración de fecha y hora opción disponible en la parte inferior del calendario.
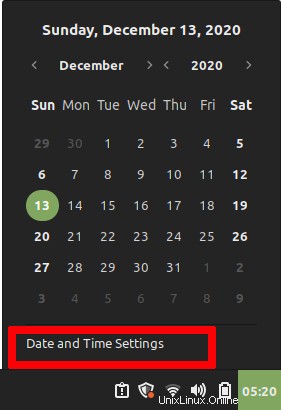
Verá la fecha y hora establecidas manualmente opción. Haga clic en la fecha contra la opción Establecer fecha y hora manualmente campo.
A Seleccione una fecha Aparecerá un modal, debe seleccionar una fecha y luego presionar OK botón para confirmar la selección.
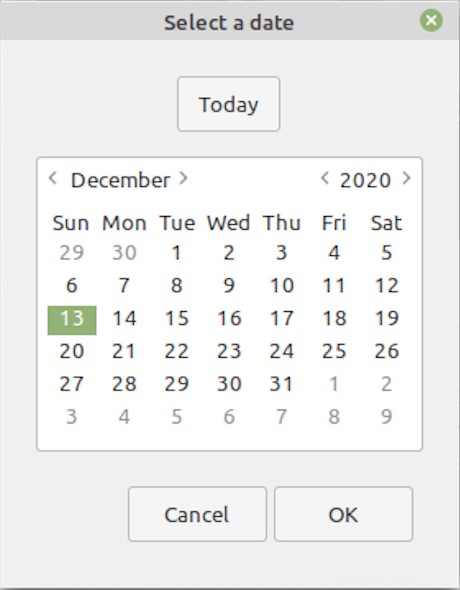
Para cambiar la hora, seleccione la Hora contra la opción Establecer fecha y hora manualmente en la Fecha y hora menú.
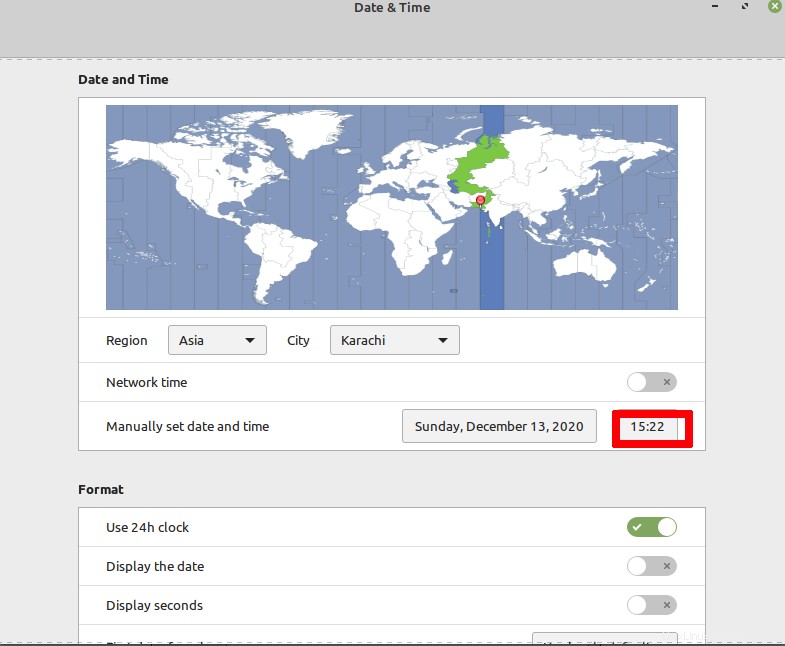
Aparecerá un modal como se muestra en la figura a continuación, actualice la hora y luego seleccione OK para reflejar los cambios.
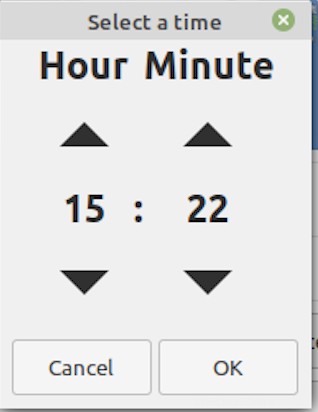
Para actualizar la zona horaria, haga clic en Región en modo de fecha y hora.
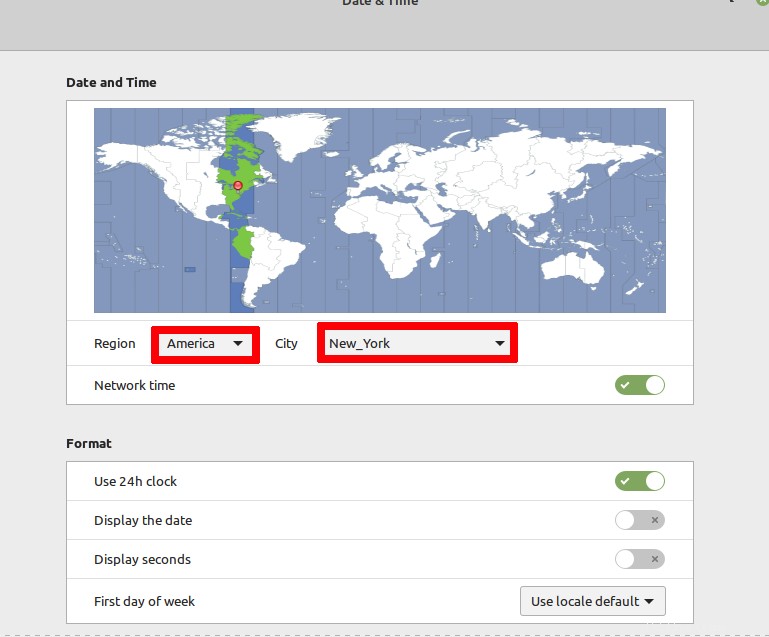
Verá una lista de Regiones disponibles, seleccione la región primero. Mostrará posibles ciudades para esa región seleccionada. Debe seleccionar una ciudad para continuar, una vez que haya terminado, seleccione Aceptar para hacer cambios.
Conclusión
Los métodos discutidos en este tutorial indican las formas de cambiar la fecha, la hora y la zona horaria en Linux Mint 20. Los usuarios pueden cambiarlos a través de la línea de comandos o a través de la interfaz de usuario según sus preferencias. Ambos métodos son fáciles de implementar y se explican en detalle en este tutorial con ejemplos.