Es necesario que la fecha y hora de su sistema operativo instalado sea la correcta. Muchos trabajos como las tareas cron que se ejecutan en segundo plano y las entradas de registro de su sistema consisten en marcas de tiempo específicas. También es útil que el reloj le muestre la hora correcta cuando está trabajando en un sistema de escritorio. Sin embargo, en este artículo, le mostraremos cómo puede ajustar la fecha, la hora y la zona horaria de su sistema operativo CentOS 8.
La hora, la fecha y la zona horaria se pueden ajustar de las dos formas siguientes en CentOS 8:
- Cambio de fecha, hora y zona horaria mediante la interfaz gráfica
- Cambiar la fecha, la hora y la zona horaria mediante la ventana de línea de comandos/Terminal
Le daremos una demostración de cada método en detalle uno por uno en el artículo restante:
Método 1:Cambio de fecha y hora usando la interfaz gráfica
Puede configurar la fecha, la hora y la zona horaria de su sistema CentOS usando el entorno gráfico en los siguientes pasos:
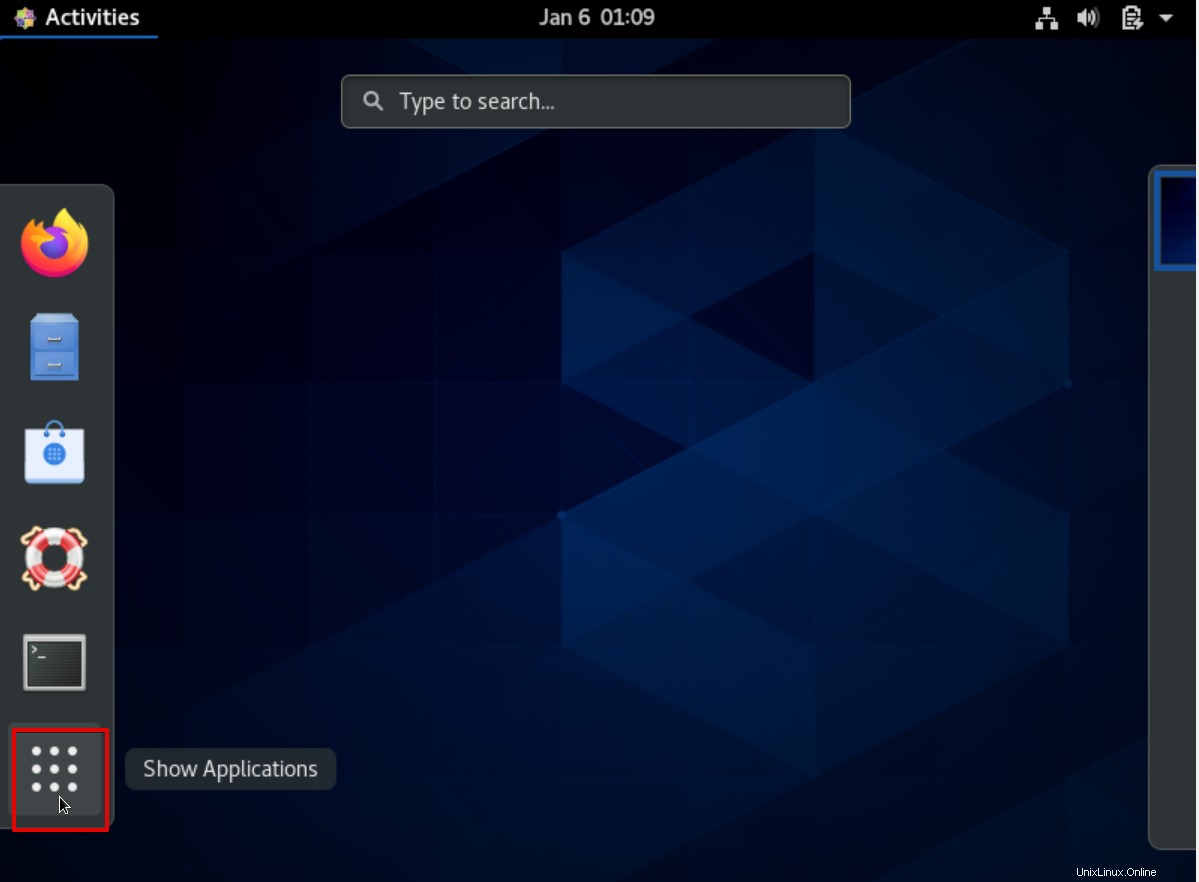

Paso 3: Ahora, la siguiente ventana te mostrará en la pantalla. Haga clic en el icono de búsqueda de la esquina de la ventana que se muestra y escriba la palabra "fecha y hora" en la barra de búsqueda de la siguiente manera:
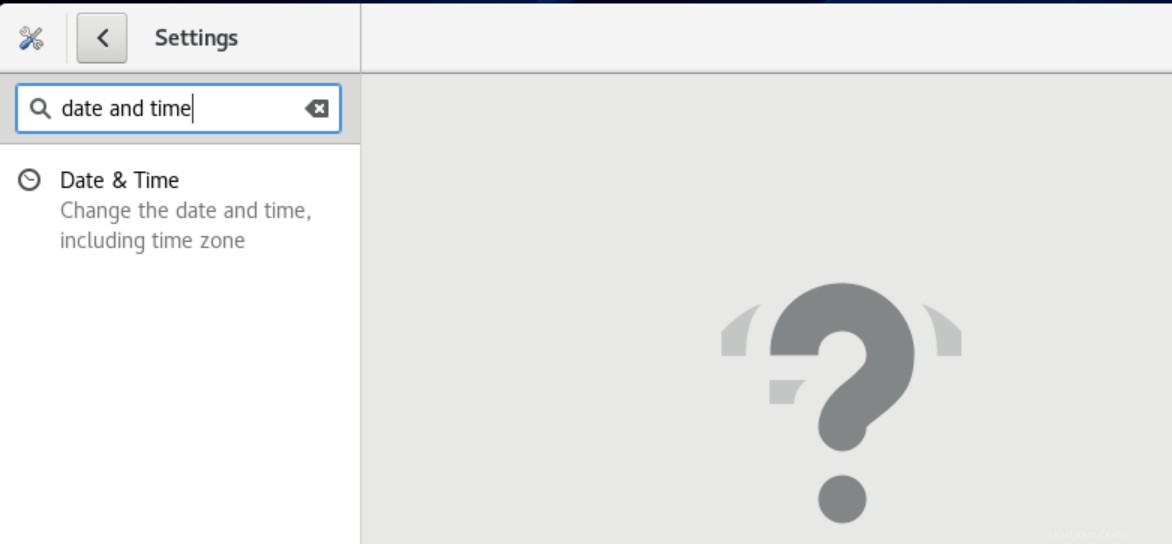
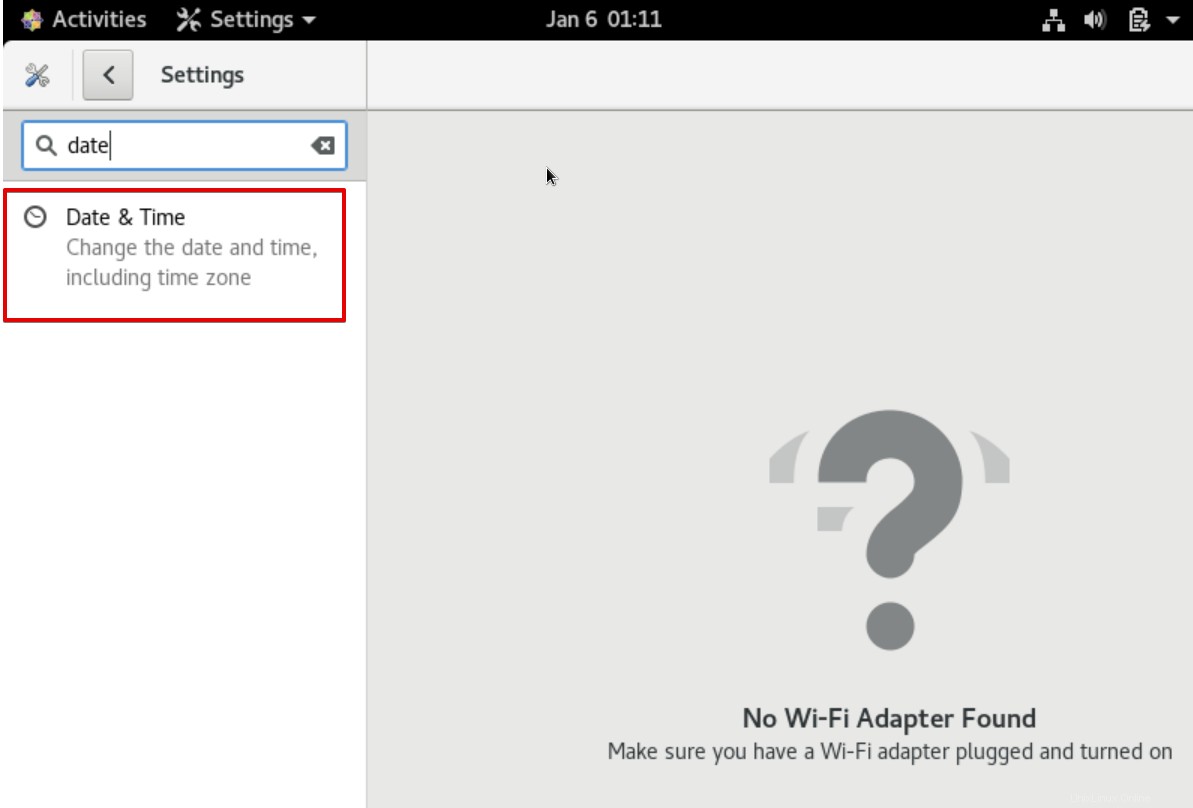
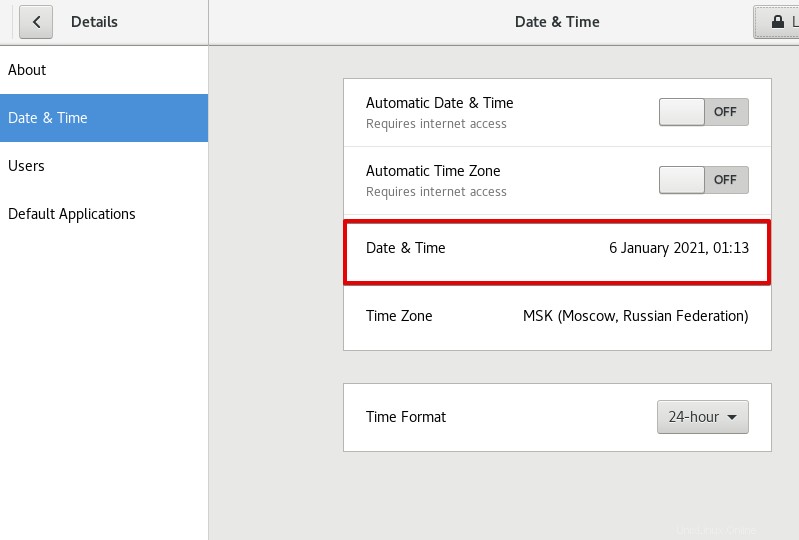
Paso 6: Aparecerá un cuadro de diálogo en la ventana donde puede cambiar la configuración de la hora y la fecha de acuerdo con los horarios de su región. El signo '+' aumentará o aumentará el tiempo y el signo '-' lo minimizará o disminuirá. Seleccione el 'mes' y, de manera similar, puede configurar la fecha y el año usando estos símbolos de la siguiente manera:
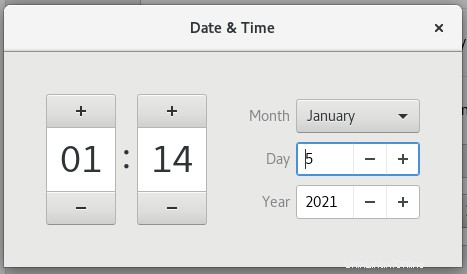
Cuando haga clic en el mes, aparecerá la siguiente lista desplegable donde puede seleccionar el mes deseado.
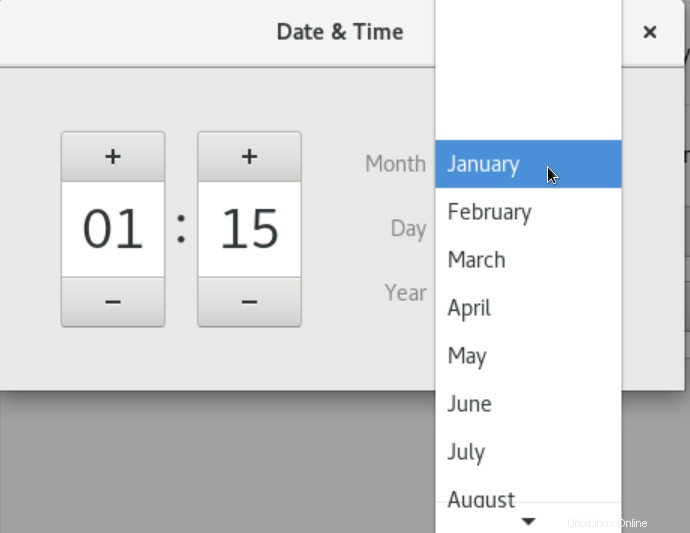
Cambiar zona horaria
Para cambiar la zona horaria, haga clic en la "zona horaria" de la ventana de visualización de la siguiente manera:
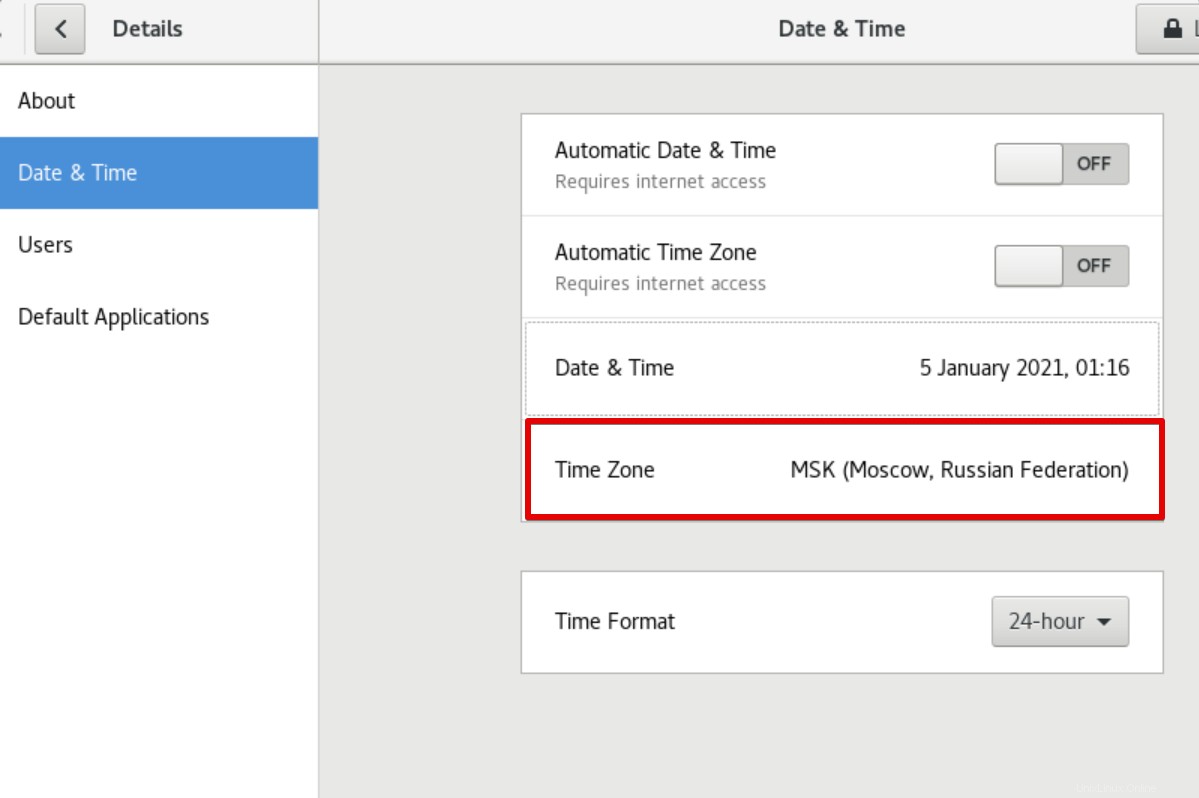
Aparecerá una barra de búsqueda en la parte superior de la ventana, escriba la región que desea configurar y presione 'Enter'. La zona horaria deseada se establecerá automáticamente en su sistema después de realizar esta acción específica.
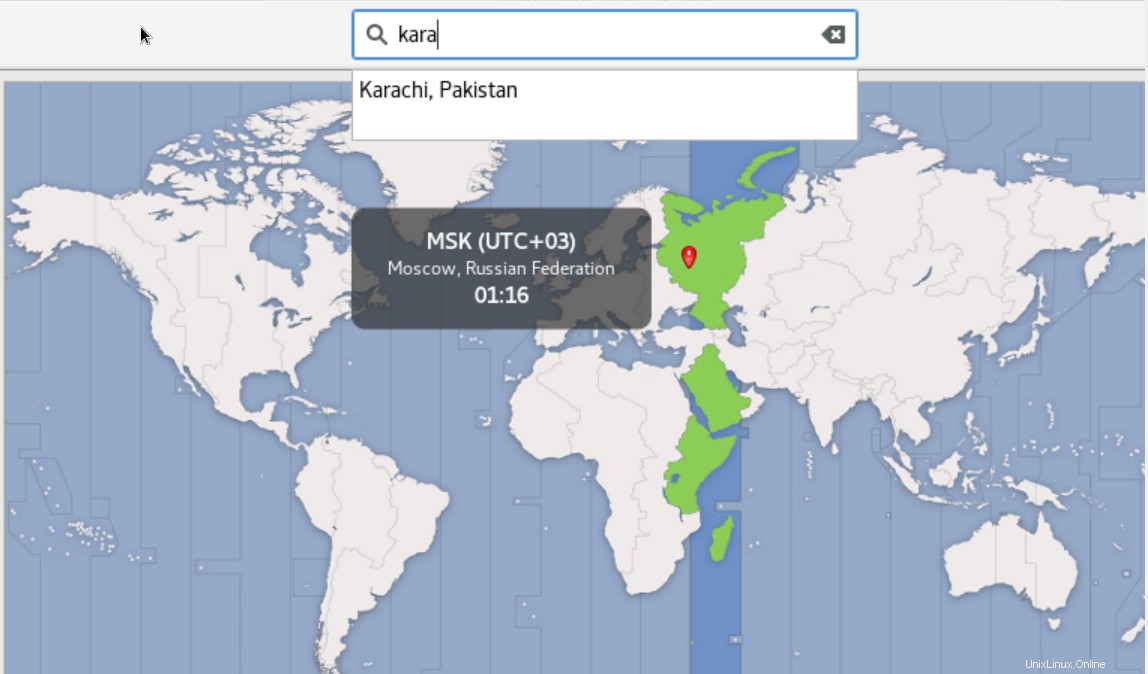
También puede ajustar el formato de hora de 24 horas en formato 'AM/PM'. Por lo tanto, elija el 'Formato de hora' de la lista que se muestra de la siguiente manera:
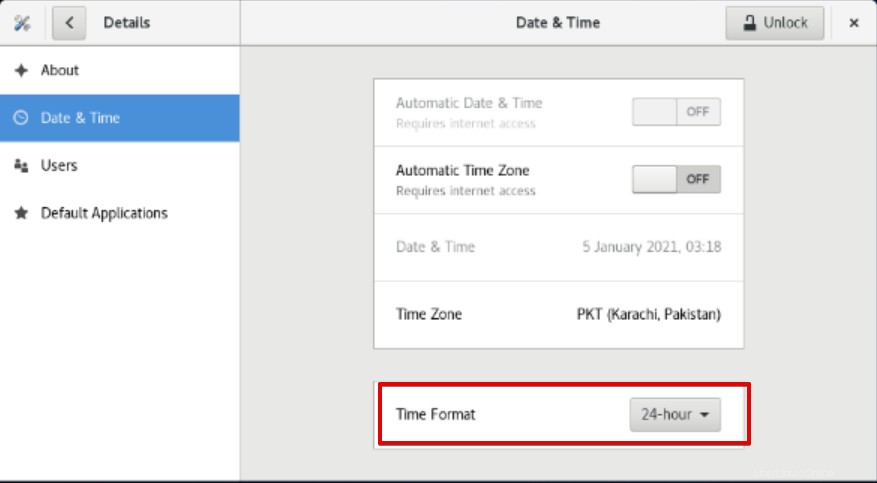
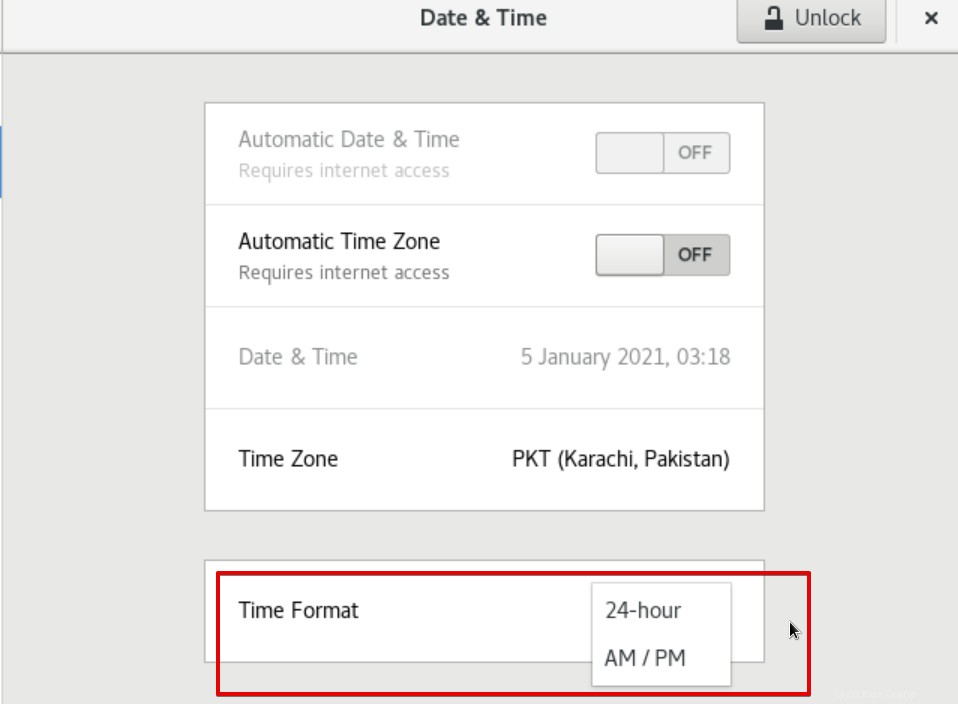
Método 2:Cambio de fecha, hora y zona horaria mediante la línea de comandos/ventana de terminal
Hay un comando a través del cual puede ajustar la fecha y la hora de su sistema. Usando el 'timedatectl' puede mostrar y ajustar la fecha y la hora de su sistema. Por lo tanto, abra la terminal desde la barra lateral izquierda de su escritorio después de hacer clic en 'Actividades' de la siguiente manera:
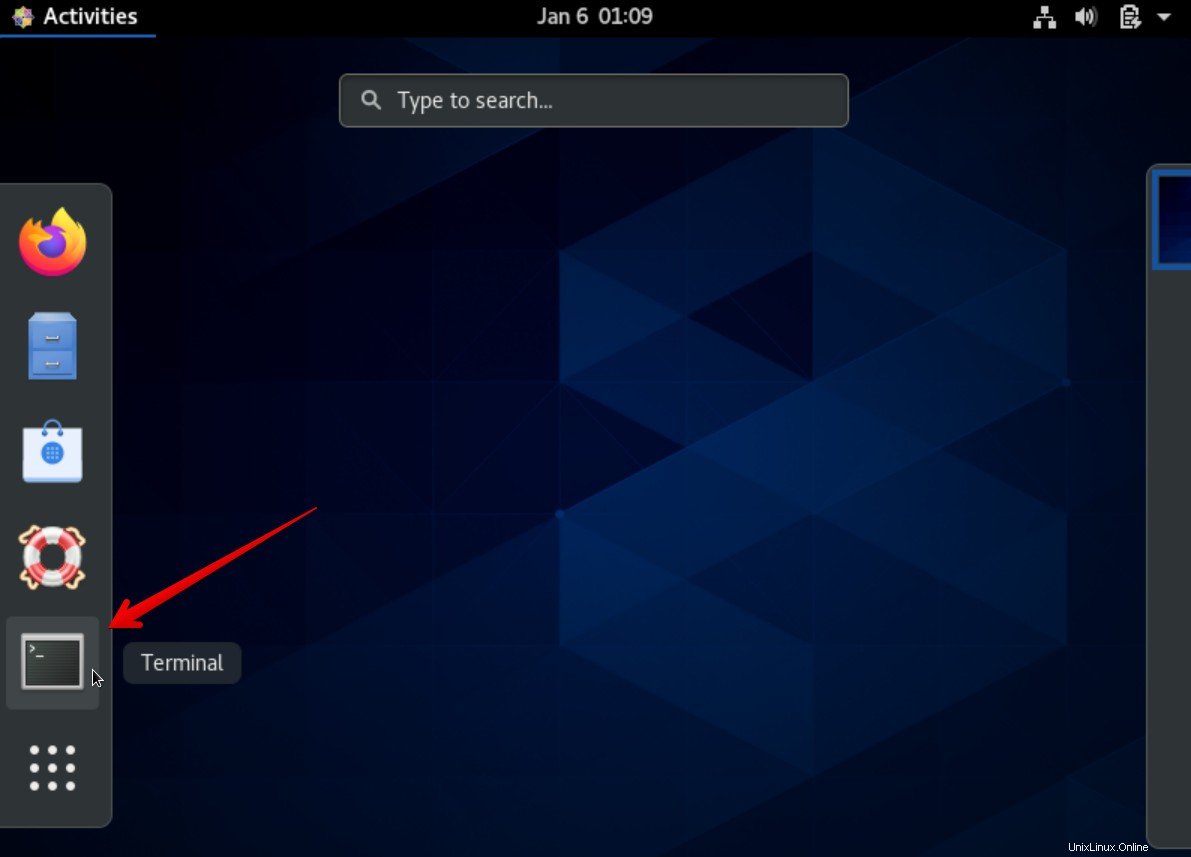
Al utilizar el siguiente comando, puede ver la fecha y la hora actuales de su sistema operativo:
$ timedatectl
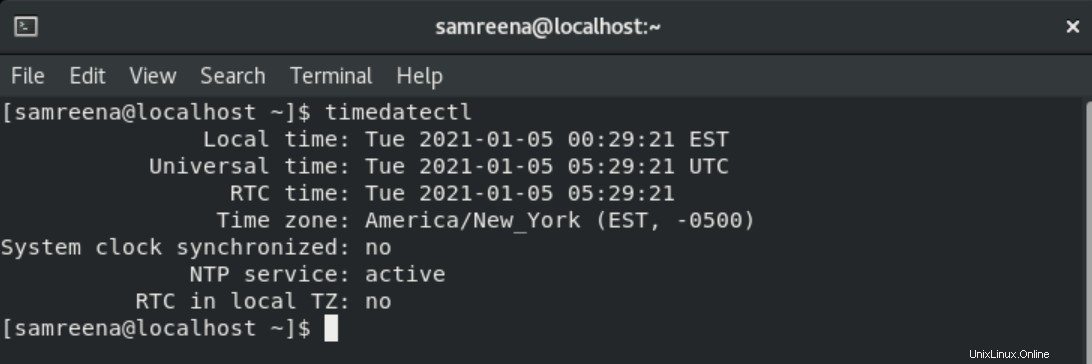
o
$ timedatectl status
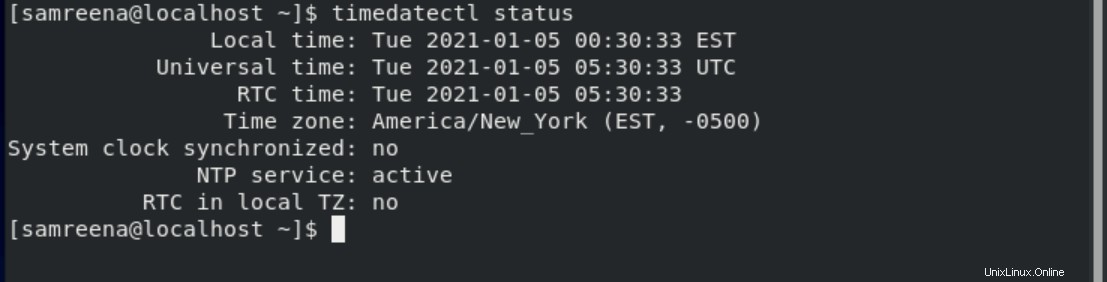
Para ajustar la hora de su sistema, escriba el siguiente comando en la terminal:
# timedatectl set-time 17:18:00

Si obtendrá un error como el anterior. 'Error al configurar la hora:la unidad NTP está activa' luego, al usar el siguiente comando, deshabilitará la unidad NTP:
# timedatectl set-ntp false
Nuevamente, intente cambiar la hora de su sistema ejecutando el siguiente comando y verifique la hora actualizada:
# timedatectl set-time 17:18:00
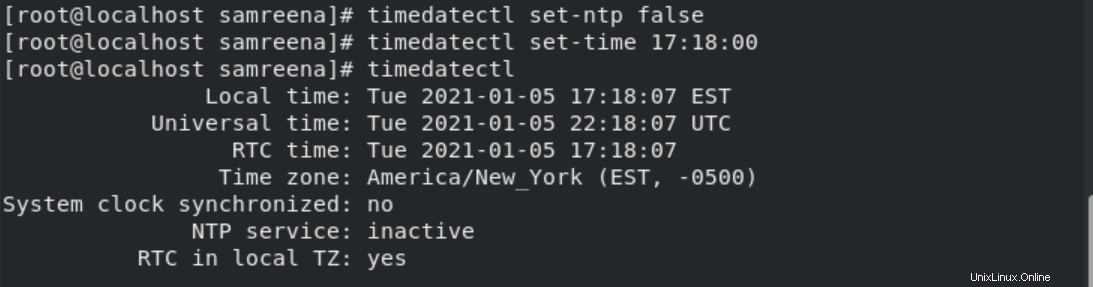
Del mismo modo, también puede ajustar la fecha de su sistema.
# timedatectl set-time 2019-12-12
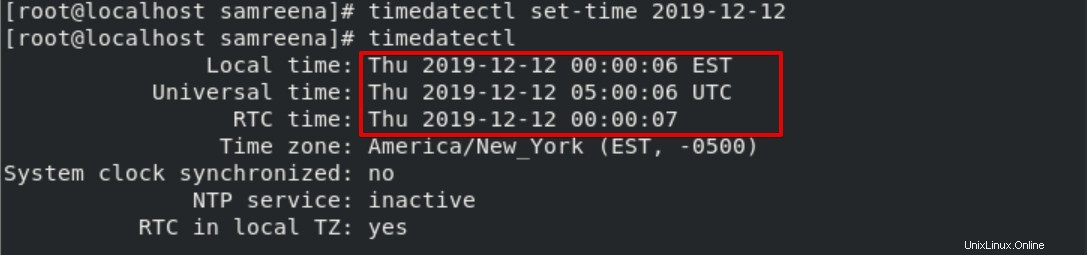
Si desea cambiar tanto la fecha como la hora de su sistema a la vez, use el siguiente comando para ajustar la fecha y la hora:
# timedatectl set-time ‘2021-01-05 16:18:45’
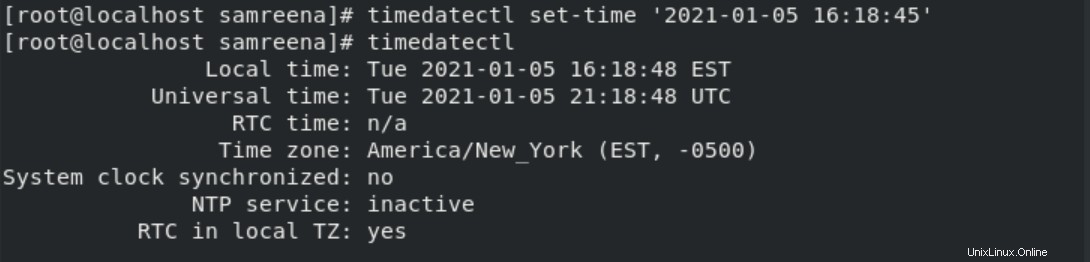
Cambiar zona horaria
También puede configurar la zona horaria de su sistema usando la línea de comando. Para ver la lista de todas las zonas horarias disponibles, escriba el siguiente comando:
# timedatectl list-timezones
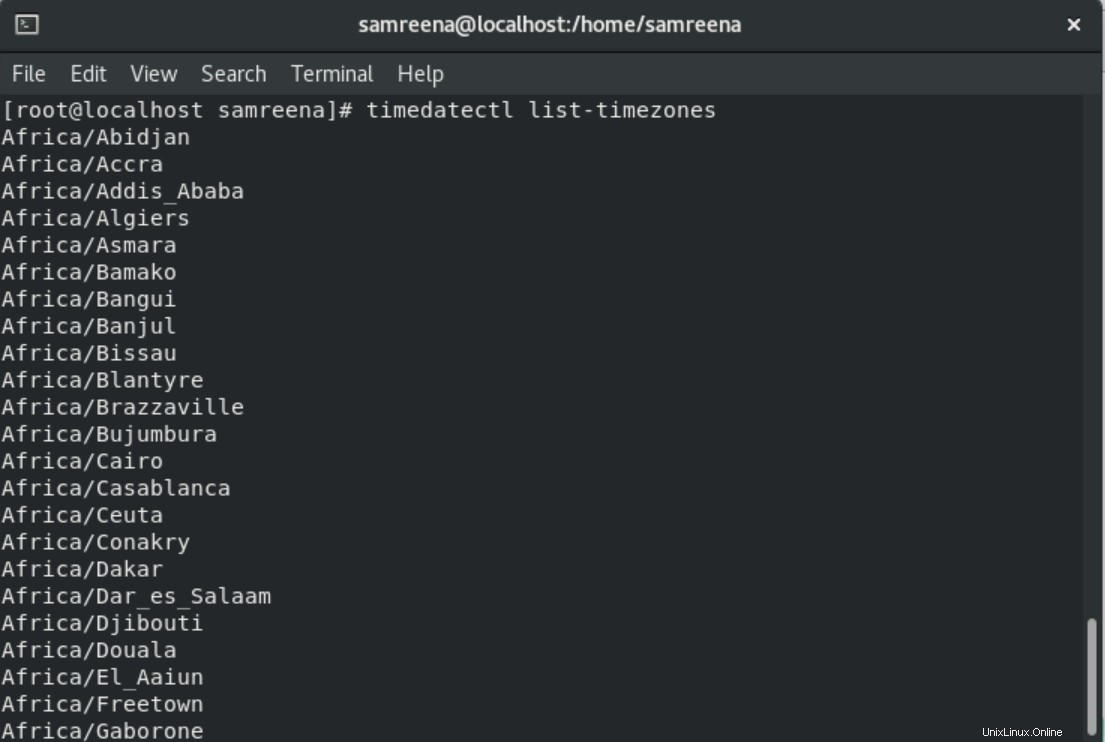
Para ajustar la zona horaria de su sistema, escriba el siguiente comando en la terminal:
# timedatectl set-timezone Europe/Moscow
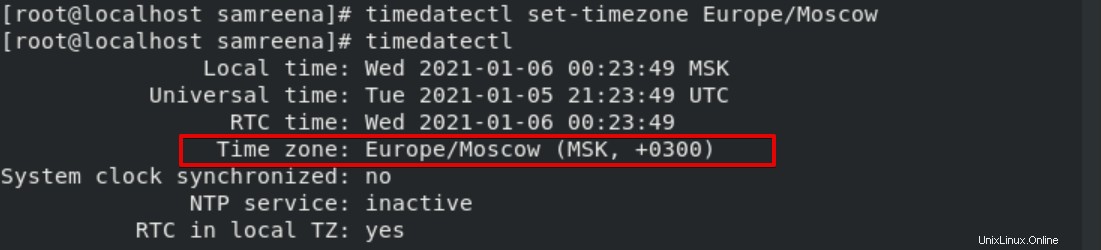
En el comando anterior, puede reemplazar 'Europa/Moscú' con su zona horaria deseada.
Conclusión
Hemos discutido cómo puede ajustar fácilmente la hora, la fecha y la zona horaria de su sistema en CentOS 8 utilizando dos métodos diferentes. Ahora, puede configurar la hora, la fecha y la zona horaria de su sistema CentOS siguiendo las formas mencionadas anteriormente. Comparta con nosotros su problema en caso de cualquier dificultad.