Traefik es un moderno proxy inverso y servidor de equilibrio de carga que admite el equilibrio de carga de capa 4 (TCP) y capa 7 (HTTP). Su configuración se puede definir en formato JSON, YML o TOML. Consta de punto de entrada (frontend), servicio (backend), enrutador (reglas), middleware (características opcionales).
Este artículo demostrará cómo usar el balanceador de carga de Traefik en el modo de capa 7 (HTTP).
Requisitos
- Docker y docker-compose instalados
- Conexión a Internet para descargar imágenes acoplables.
- Un registro de DNS asignado a su dominio para obtener el certificado Let's Encrypt (p. ej., traefik.sudominio.com)
Configuración
Ejecutaré dos servidores backend (contenedor nginx) y un contenedor Traefik en la misma zona de red de Docker. Estoy usando traefik.yourdomain.com para la explicación. Necesitas tener tu propio dominio.
Comencemos por crear un directorio en su ubicación de inicio.
$ mkdir traefik && cd traefik
Ahora cree una red docker usando el siguiente comando. Esto ayuda a llegar al contenedor desde su nombre.
$ docker network create web_zone
Configuración de Traefik.yaml
En primer lugar, cree un archivo llamado traefik.yaml:
$ vim traefik.yaml
y pega el siguiente contenido.
# Static configuration
entryPoints:
unsecure:
address: :80
secure:
address: :443
certificatesResolvers:
myresolver:
acme:
email: [email protected]
storage: acme.json
httpChallenge:
entryPoint: unsecure
providers:
file:
filename: tls.yaml
watch: true Explicación
- Los puntos de entrada son como puertos y servicios de listado frontal.
- certificatesResolvers es usar un certificado de letsencrypt bajo demanda.
- Los proveedores son el archivo para definir enrutadores/middlewares y servicios
Configuración del proveedor de archivos
Ahora, en el mismo directorio crea otro archivo que hemos definido en la sección del proveedor:
$ vim tls.yaml
y pegue la siguiente configuración de yaml.
http:
routers:
http_router:
rule: "Host(`traefik.yourdomain.com`)"
service: allbackend
https_router:
rule: "Host(`traefik.yourdomain.com`)"
service: allbackend
tls:
certResolver: myresolver
options: tlsoptions
services:
allbackend:
loadBalancer:
servers:
- url: "http://myserver1/"
- url: "http://myserver2/"
tls:
options:
tlsoptions:
minVersion: VersionTLS12 Explicación
- La sección del enrutador es para definir la ruta. Tenemos dos rutas para http y https
- Los backends se definen en los servicios, también puede especificar algoritmos de equilibrio de carga.
- tls para definir la configuración y las opciones de TLS.
Como se define en el archivo, cree el siguiente archivo para almacenar el certificado Let's Encrypt.
$ touch acme.json
$ chmod 600 acme.json
Docker-compose para traefik
Voy a crear un contenedor usando docker compose y mapear el puerto 80, 443. Tú defines tu nombre de dominio. Cree un archivo docker-compse.yml:
$ vim docker-compose.yml
y pega la siguiente configuración:
version: '3'
services:
traefik:
image: traefik:latest
command: --docker --docker.domain=yourdomain.com
ports:
- 80:80
- 443:443
networks:
- web_zone
volumes:
- /run/docker.sock:/run/docker.sock
- ./traefik.yaml:/traefik.yaml
- ./tls.yaml:/tls.yaml
- ./acme.json:/acme.json
container_name: traefik
restart: always
networks:
web_zone:
external: true Servidor back-end
Ahora ejecutemos dos servidores back-end usando la imagen nginx. Haz un directorio primero,
$ mkdir ~/traefik/backend && cd ~/traefik/backend/
Cree dos archivos de índice como se muestra a continuación.
echo "<h1> Hello server 1</h1>" > index-server1.html
echo "<h1> Hello server 2</h1>" > index-server2.html
Archivo de redacción de Docker para ejecutar dos servidores backend nginx
El siguiente es el archivo de composición simple que crea dos contenedores nginx. Cree el archivo docker-compse.yml:
$ vim docker-compose.yml
y pega la siguiente configuración:
version: '3'
services:
myserver1:
image: nginx
container_name: nginx1
restart: always
volumes:
- ./index-server1.html:/usr/share/nginx/html/index.html
networks:
- web_zone
myserver2:
image: nginx
container_name: nginx2
restart: always
volumes:
- ./index-server2.html:/usr/share/nginx/html/index.html
networks:
- web_zone
networks:
web_zone:
external: true Iniciar los contenedores Docker
Ahora ejecute el contenedor. Primero suba el contenedor de back-end de nginx usando el siguiente comando.
$:~/traefik/backend$ docker compose up -d
Deben estar funcionando dos contenedores. Confírmelo ejecutando el siguiente comando.
[email protected]:~/traefik/backend$ docker ps

Ahora, regrese al directorio y ejecute el siguiente comando para ejecutar el balanceador de carga traefik.
$:~/traefik$ docker compose up -d
Asegúrese de que el contenedor traefik esté funcionando.
$:~/traefik$ docker ps

Navegar por el sitio
Abra un navegador y escriba su nombre de dominio http://traefik.yourdomain.com. Obtendrá la respuesta a continuación.
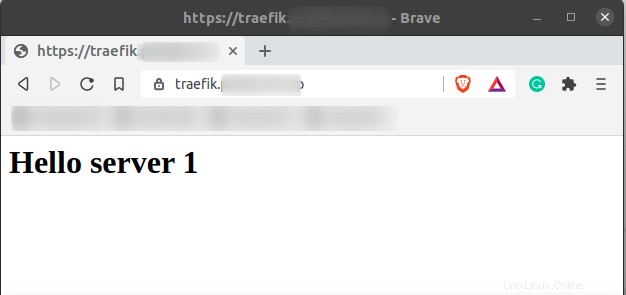
Además, si actualiza la página, será redirigido al segundo backend. Este es el algoritmo de enrutamiento predeterminado en traefik.
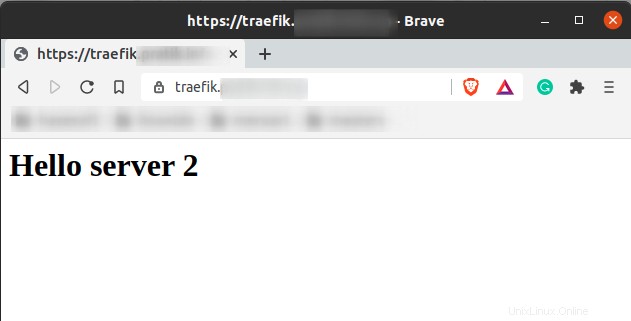
También puede verificar que el certificado sea emitido por letsencrypt mientras el contenedor está activo. Simplemente navegue a https://traefik.yourdomain.com
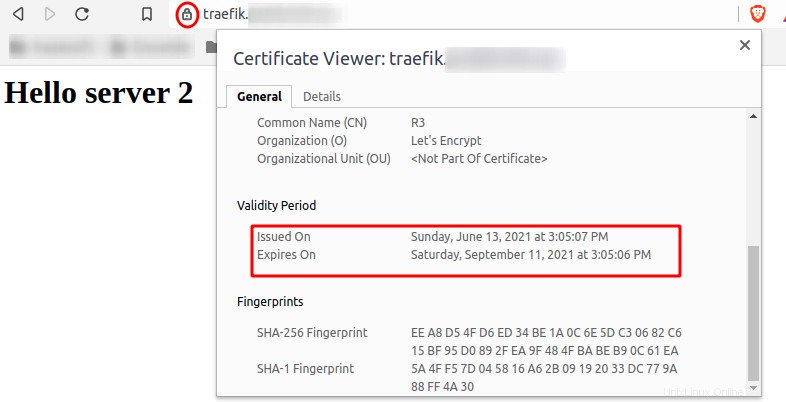
Conclusión
Aprende a usar traefik como balanceador de carga para su contenedor docker. Puede explorar más visitando el sitio oficial https://doc.traefik.io/traefik/. Gracias.