Bitwarden es un administrador de contraseñas gratuito y de código abierto que se puede usar para almacenar contraseñas para cualquier dispositivo y navegador. Bitwarden lo ayuda no solo a crear y administrar sus contraseñas, sino también a sincronizarlas en todos los dispositivos. Ofrece varias aplicaciones de cliente, incluidas aplicaciones móviles, una CLI, una interfaz web, extensiones de navegador y aplicaciones de escritorio.
En este tutorial, le mostraremos cómo instalar Bitwarden Password Manager en el servidor Ubuntu 20.04.
Requisitos
- Un Ubuntu 20.04 VPS nuevo en la plataforma en la nube Atlantic.Net
- Una contraseña de root configurada en su servidor
Paso 1:crear el servidor en la nube de Atlantic.Net
Primero, inicie sesión en su servidor en la nube de Atlantic.Net. Cree un nuevo servidor, eligiendo Ubuntu 20.04 como sistema operativo con al menos 4 GB de RAM. Conéctese a su servidor en la nube a través de SSH e inicie sesión con las credenciales resaltadas en la parte superior de la página.
Una vez que haya iniciado sesión en su servidor Ubuntu 20.04, ejecute el siguiente comando para actualizar su sistema base con los últimos paquetes disponibles.
apt-get update -y
Paso 2:instalar las dependencias requeridas
Primero, deberá instalar algunas dependencias en su servidor. Puede instalarlos todos ejecutando el siguiente comando:
apt-get install apt-transport-https ca-certificates curl gnupg-agent software-properties-common -y
Una vez que todos los paquetes estén instalados, puede continuar con el siguiente paso.
Paso 3:instalar Docker y Docker Compose
Primero, descargue y agregue la clave GPG con el siguiente comando:
curl -fsSL https://download.docker.com/linux/ubuntu/gpg | apt-key add -
A continuación, agregue el repositorio de Docker con el siguiente comando:
add-apt-repository "deb [arch=amd64] https://download.docker.com/linux/ubuntu $(lsb_release -cs) stable"
Una vez que se agrega el repositorio, puede instalar Docker y Docker Compose usando el siguiente comando:
apt-get install docker-ce docker-ce-cli containerd.io docker-compose -y
Después de instalar ambos paquetes, verifique la versión instalada de Docker con el siguiente comando:
docker --version
Deberías obtener el siguiente resultado:
Docker version 19.03.12, build 48a66213fe
También puede verificar la versión de Docker Compose con el siguiente comando:
docker-compose --version
Debería ver el siguiente resultado:
docker-compose version 1.25.0, build unknown
Paso 4:instalar Bitwarden
Primero, deberá descargar el script de instalación de Bitwarden desde su sitio web oficial. Puedes descargarlo con el siguiente comando:
curl -Lso bitwarden.sh https://go.btwrdn.co/bw-sh
A continuación, otorgue el permiso de ejecución al script descargado:
chmod +x bitwarden.sh
Antes de instalar Bitwarden, deberá generar el ID y la clave de instalación de Bitwarden. Puede generarlos desde el sitio web de Bitwarden.
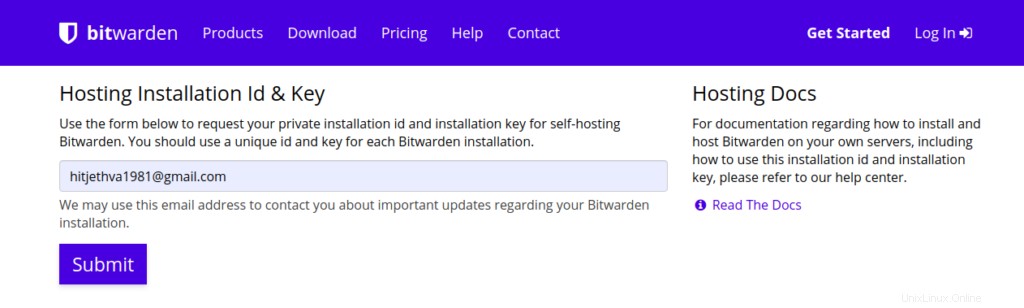
Proporcione su dirección de correo electrónico y haga clic en Enviar botón. Debería ver su ID y clave de instalación en la siguiente pantalla:
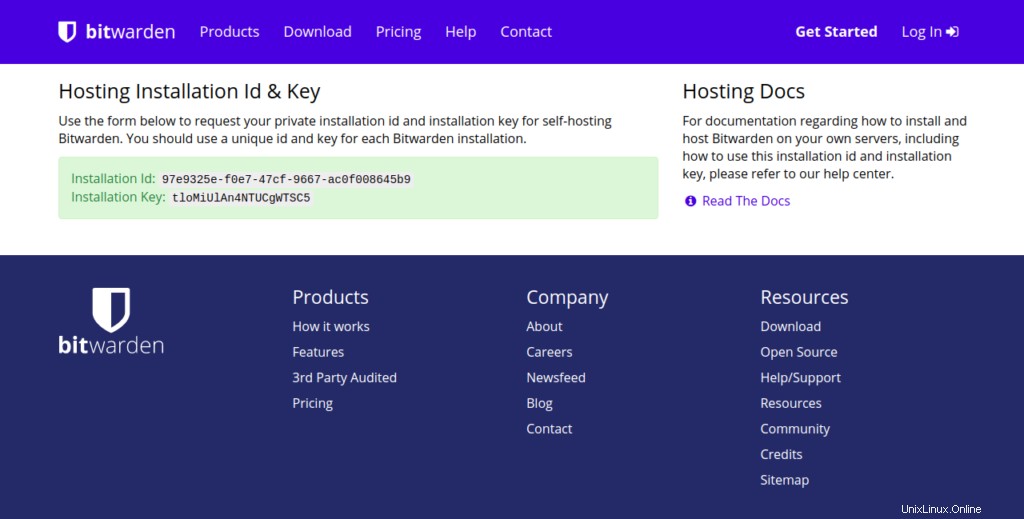
A continuación, inicie la instalación de Bitwarden con el siguiente comando:
./bitwarden.sh install
Durante la instalación, se le pedirá que proporcione la IP de su servidor, la clave de instalación y la ID de instalación como se muestra a continuación:
_ _ _ _ | |__ (_) |___ ____ _ _ __ __| | ___ _ __ | '_ \| | __\ \ /\ / / _` | '__/ _` |/ _ \ '_ \ | |_) | | |_ \ V V / (_| | | | (_| | __/ | | | |_.__/|_|\__| \_/\_/ \__,_|_| \__,_|\___|_| |_| Open source password management solutions Copyright 2015-2020, 8bit Solutions LLC https://bitwarden.com, https://github.com/bitwarden =================================================== Docker version 19.03.12, build 48a66213fe docker-compose version 1.25.0, build unknown (!) Enter the domain name for your Bitwarden instance (ex. bitwarden.example.com): 69.87.216.49 (!) Do you want to use Let's Encrypt to generate a free SSL certificate? (y/n): n 1.36.1: Pulling from bitwarden/setup 6ec8c9369e08: Pull complete fe8522826504: Pull complete 658bf4619169: Pull complete 0392978bbc2e: Pull complete 33dd02257803: Pull complete 2a69859c8164: Pull complete d68079cd71ee: Pull complete 7c08df4e94b0: Pull complete 653a8af878c4: Pull complete d252f877c4a2: Pull complete Digest: sha256:5b2c43b46c03da54aecc6d19098b0574b5fb205f0cd3046019725925cadfdf29 Status: Downloaded newer image for bitwarden/setup:1.36.1 docker.io/bitwarden/setup:1.36.1 (!) Enter your installation id (get at https://bitwarden.com/host): 97e9325e-f0e7-47cf-9667-ac0f008645b9 (!) Enter your installation key: tloMiUlAn4NTUCgWTSC5 (!) Do you have a SSL certificate to use? (y/n): n (!) Do you want to generate a self-signed SSL certificate? (y/n): y Generating self signed SSL certificate. Generating a RSA private key ........................++++ ..................++++ writing new private key to '/bitwarden/ssl/self/69.87.216.49/private.key' ----- Generating key for IdentityServer. Generating a RSA private key .........++++ .......................++++ writing new private key to 'identity.key' ----- !!!!!!!!!! WARNING !!!!!!!!!! You are using an untrusted SSL certificate. This certificate will not be trusted by Bitwarden client applications. You must add this certificate to the trusted store on each device or else you will receive errors when trying to connect to your installation. Building nginx config. Building docker environment files. Building docker environment override files. Building FIDO U2F app id. Building docker-compose.yml. Installation complete If you need to make additional configuration changes, you can modify the settings in `./bwdata/config.yml` and then run: `./bitwarden.sh rebuild` or `./bitwarden.sh update` Next steps, run: `./bitwarden.sh start`
Una vez completada la instalación, inicie el servicio Bitwarden con el siguiente comando:
./bitwarden.sh start
Puede ver todas las opciones de la línea de comandos con el siguiente comando:
./bitwarden.sh help
Salida:
_ _ _ _ | |__ (_) |___ ____ _ _ __ __| | ___ _ __ | '_ \| | __\ \ /\ / / _` | '__/ _` |/ _ \ '_ \ | |_) | | |_ \ V V / (_| | | | (_| | __/ | | | |_.__/|_|\__| \_/\_/ \__,_|_| \__,_|\___|_| |_| Open source password management solutions Copyright 2015-2020, 8bit Solutions LLC https://bitwarden.com, https://github.com/bitwarden =================================================== Docker version 19.03.12, build 48a66213fe docker-compose version 1.25.0, build unknown Available commands: install start restart stop update updatedb updaterun updateself updateconf renewcert rebuild help
Paso 5:Acceder a Bitwarden
Ahora, abra su navegador web y acceda a Bitwarden usando la URL http://your-server-ip. Debería ver la pantalla de inicio de sesión de Bitwarden:
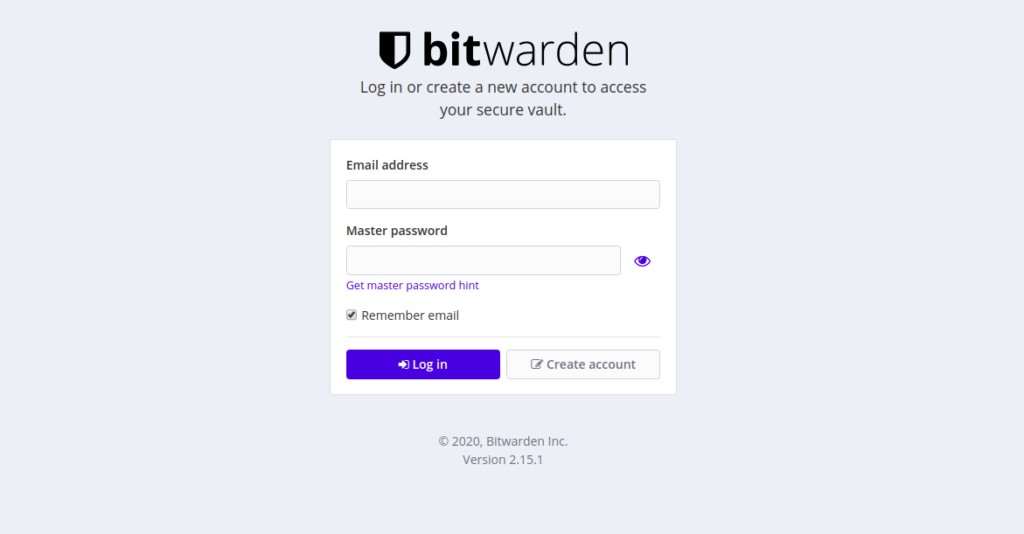
Haga clic en Crear cuenta botón. Debería ver la siguiente pantalla:
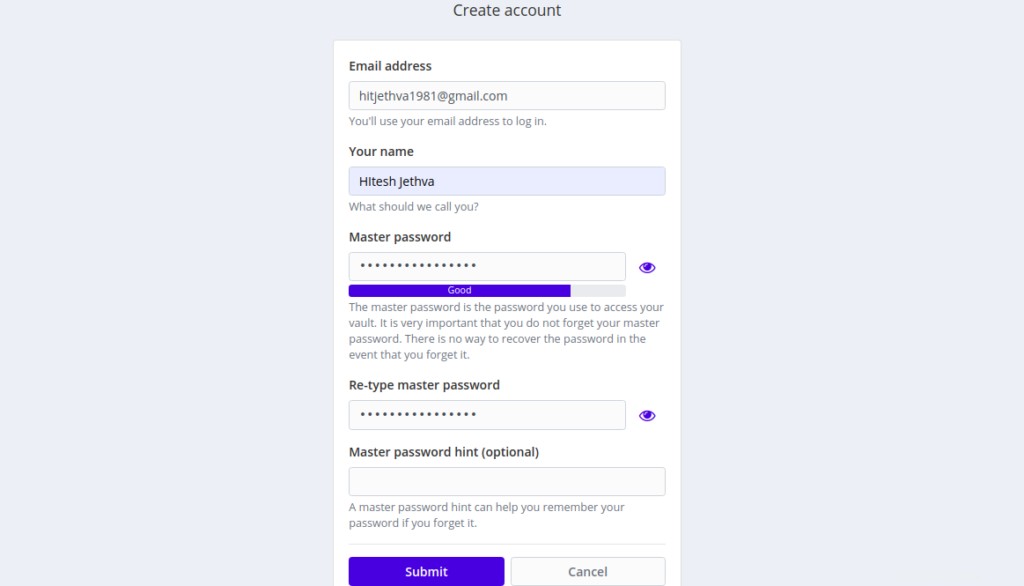
Proporcione su dirección de correo electrónico, nombre y contraseña maestra, luego haga clic en Enviar botón. Debería ver la pantalla de inicio de sesión de Bitwarden:
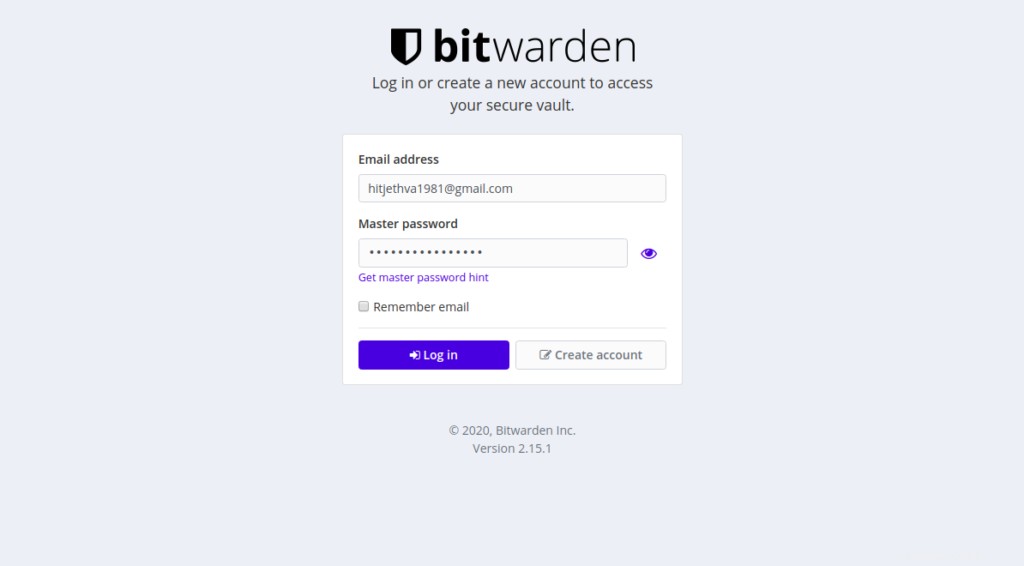
Proporcione su dirección de correo electrónico y contraseña y haga clic en Iniciar sesión en botón. Debería ver el panel de control de Bitwarden en la siguiente pantalla:
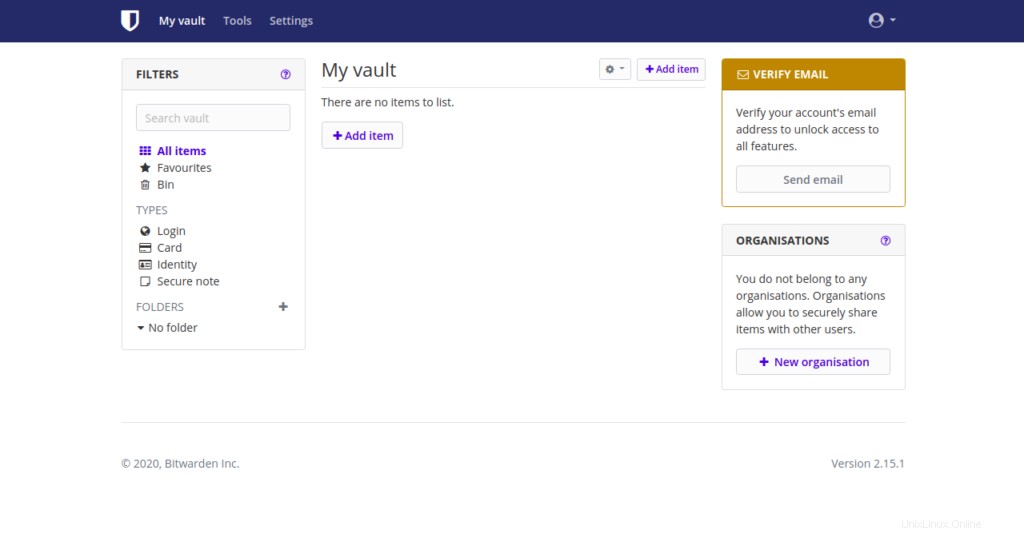
Conclusión
¡Felicidades! Ha instalado con éxito el administrador de contraseñas de Bitwarden en el servidor Ubuntu 20.04. Espero que esto te ayude a almacenar, administrar y sincronizar tu contraseña en todos los dispositivos. Intente usar Bitwarden con su cuenta de alojamiento VPS de Atlantic.Net.
Obtenga más información sobre nuestros servicios de alojamiento VPS y servidores privados virtuales.