En este artículo, le mostraré cómo instalar Apache JMeter y cómo usarlo para realizar pruebas de carga en sitios web. JMeter es una herramienta de prueba de carga basada en Java de código abierto. Es útil para comprobar y mejorar el rendimiento después de desarrollar un nuevo sitio web. Con pruebas de carga, comprueba el rendimiento del sistema y ayuda a estimular el peso de la carga. Como se centra principalmente en probar aplicaciones web, se puede hacer un mejor sitio web para todos los usuarios. Pero ahora, también se usa para otros propósitos diferentes, como pruebas funcionales y pruebas de bases de datos.
Ahora veamos cómo instalar Apache JMeter y usarlo en Ubuntu 20.04.
Cómo instalar Apache JMeter
Como JMeter es una aplicación basada en Java, primero debe instalar Java. Verifiquemos si Java ya está instalado con el siguiente comando:
$ java --version
Si Java no está instalado, debe instalarlo con el siguiente comando:
Pero primero, actualice el sistema con el comando:
$ sudo apt update -y
Ahora, instala la última versión de Java:
$ sudo apt install openjdk-16-jdk -y
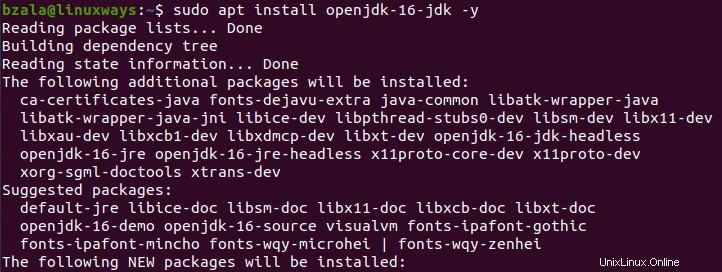
Ahora, verifiquemos si la versión de Java se instaló en nuestro sistema con el siguiente comando:
$ java --version

Vamos a probar la carga del servidor web apache usando JMeter en este tutorial. Ya hemos instalado el servidor web apache con el siguiente comando:
$ sudo apt install apache2 -y
Después de instalarlo, inicie y habilite el servidor web Apache.
$ sudo systemctl start apache2
$ sudo systemctl enable apache2
Ahora, Apache JMeter no está disponible en Ubuntu 20.04 de forma predeterminada, así que descárguelo con el siguiente comando.
$ wget https://downloads.apache.org//jmeter/binaries/apache-jmeter-5.4.1.zip

Además, puede descargar la última versión de Apache JMeter a través de la siguiente URL. Haga clic en apache-jmeter-5.4.1.zip desde la sección binaria como se muestra en la imagen.
https://jmeter.apache.org/download_jmeter.cgi
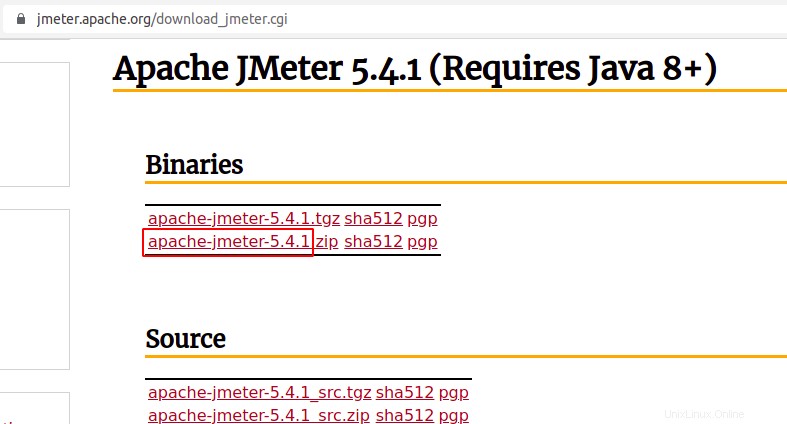
Ahora se descargará de forma predeterminada en la carpeta Descargar. Vaya a esa sección y extraiga JMeter como se muestra a continuación:
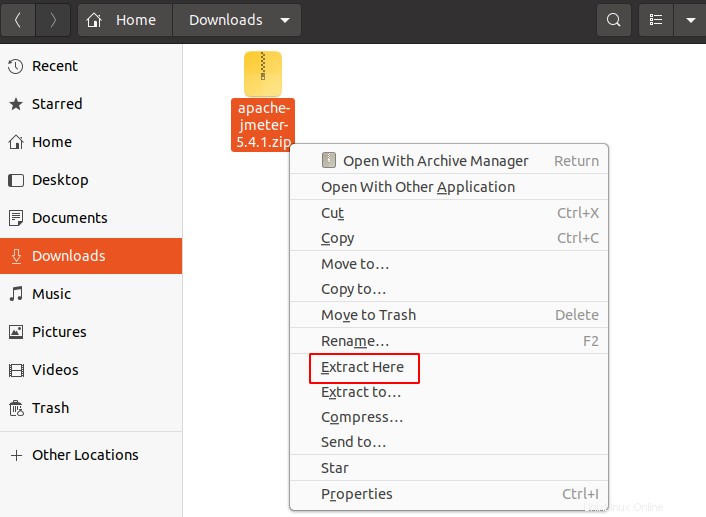
Cómo iniciar la aplicación Apache JMeter
Primero, abra la terminal y vaya al directorio JMeter para abrirlo.
$ cd Downloads/apache-jmeter-5.4.1/bin/

Ahora, ejecute el comando para iniciar la aplicación JMeter
$ ./jmeter

La interfaz de JMeter se mostrará después de la instalación exitosa de Apache JMeter como se muestra a continuación:
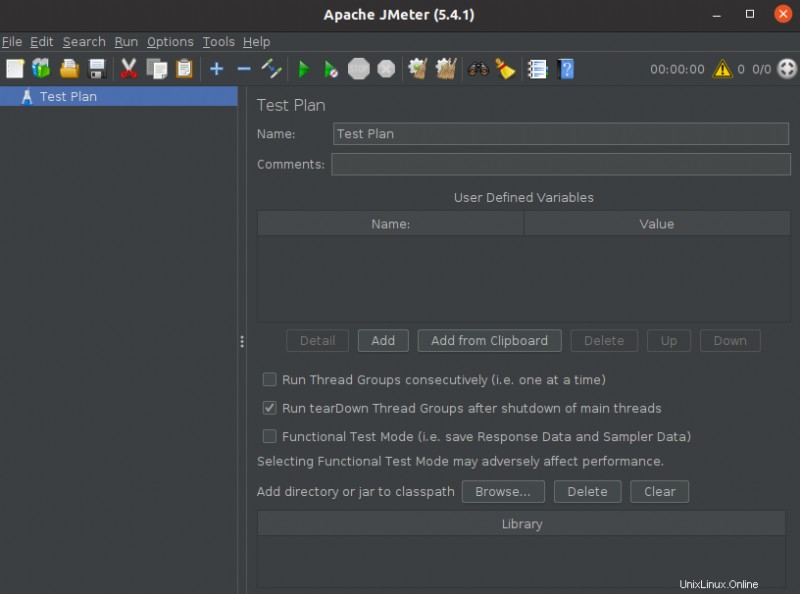
Prueba de rendimiento del sitio web con Apache JMeter
Ahora, como ve el nombre de prueba predeterminado en el lado izquierdo de la interfaz, puede cambiarlo como desee. Lo configuramos en Prueba 1 y configuramos el comentario en mytest1 como se muestra a continuación:
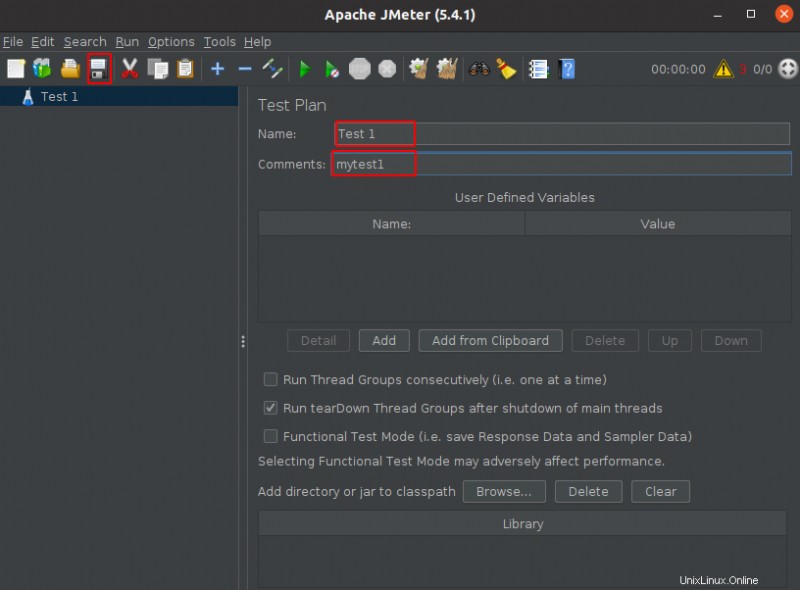
Agregar grupo de hilos
En la barra de navegación de la izquierda, haga clic con el botón derecho en Prueba 1 y luego haga clic en Agregar -> Subproceso (Usuarios) -> Grupo de subprocesos.
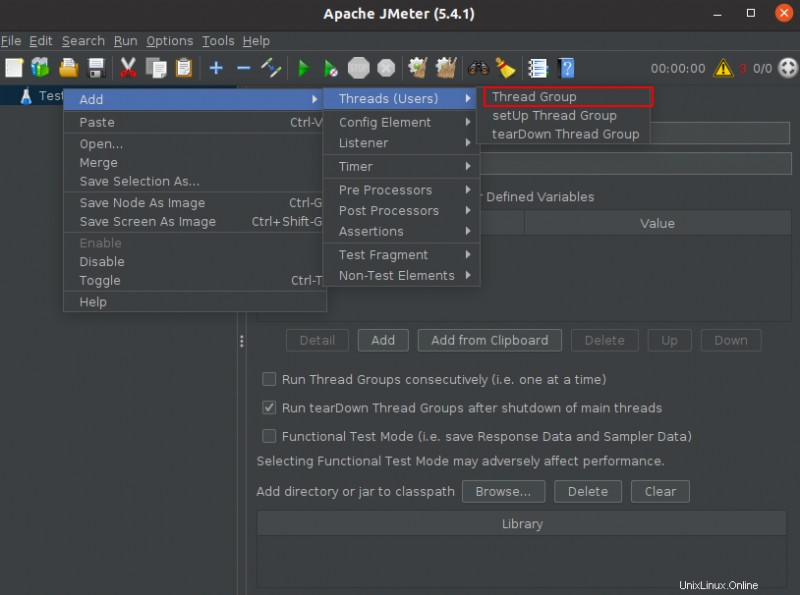
Luego, puede establecer la cantidad de subprocesos, los períodos de aceleración y el conteo de bucles en esta sección, como se muestra a continuación:
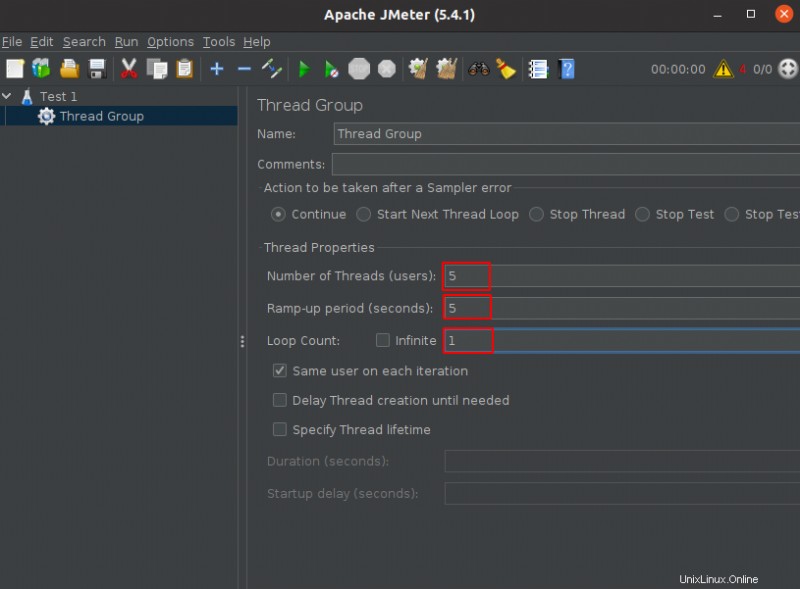
Agregar muestra de solicitud HTTP
Ahora, debe configurar el tipo de muestreador para la prueba. Aquí, seleccione Solicitud HTTP para la muestra cuando llegue al servidor para los recursos. Vaya a la navegación izquierda, haga clic con el botón derecho en el grupo de subprocesos y luego seleccione Agregar -> Muestreador -> Solicitud HTTP.
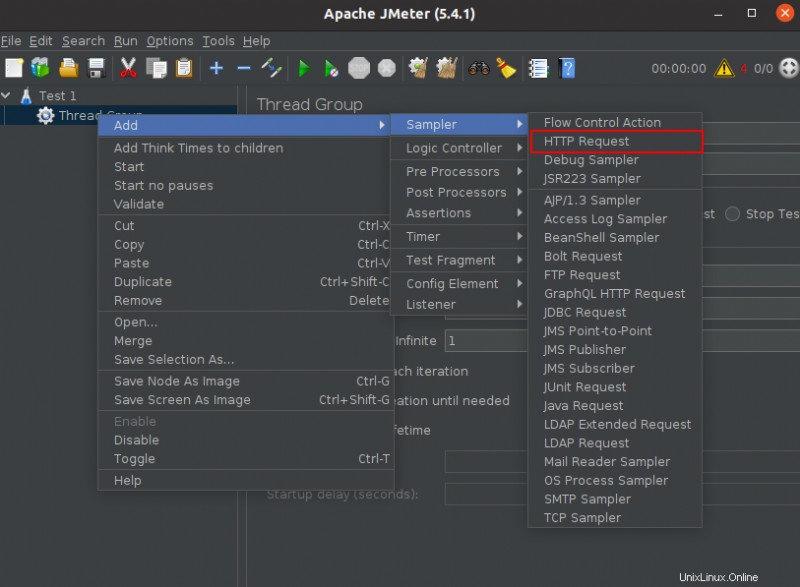
Aquí, escriba HTTP en la sección de protocolo y coloque su nombre de dominio o dirección IP del servidor web que desea probar.
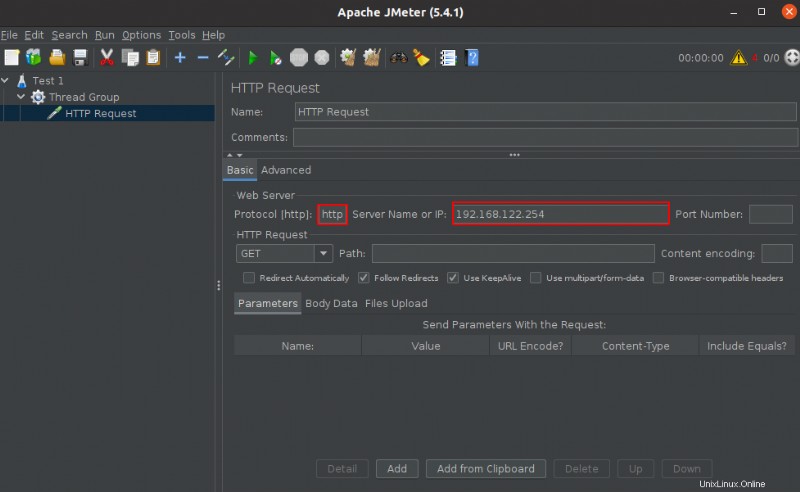
Añadir resultados de vista en el oyente de tabla
Ahora, seleccione el tipo de oyente para que el resultado de la prueba de carga se muestre como salida.
Para eso, primero haga clic con el botón derecho en Solicitud HTTP -> Seleccione Agregar -> Oyente -> luego seleccione Ver resultados en la tabla como se muestra a continuación:
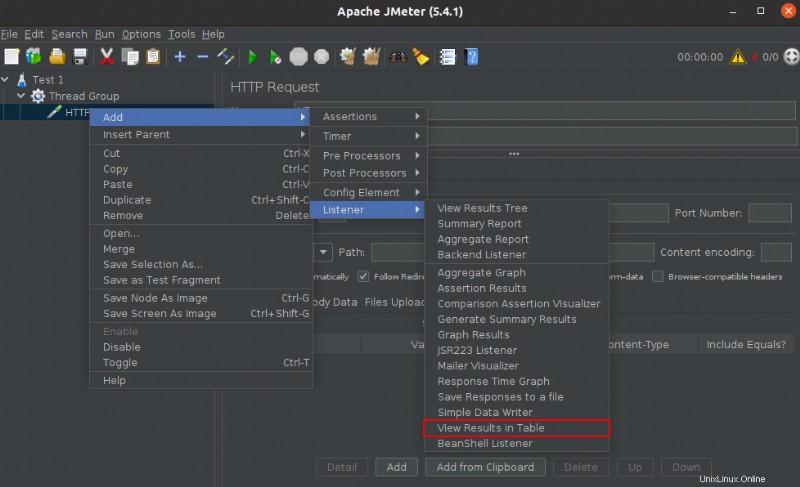
Ejecutar la prueba y ver el resultado
Finalmente, ha establecido la configuración básica para la prueba. Haga clic en el botón de inicio para iniciar la prueba.
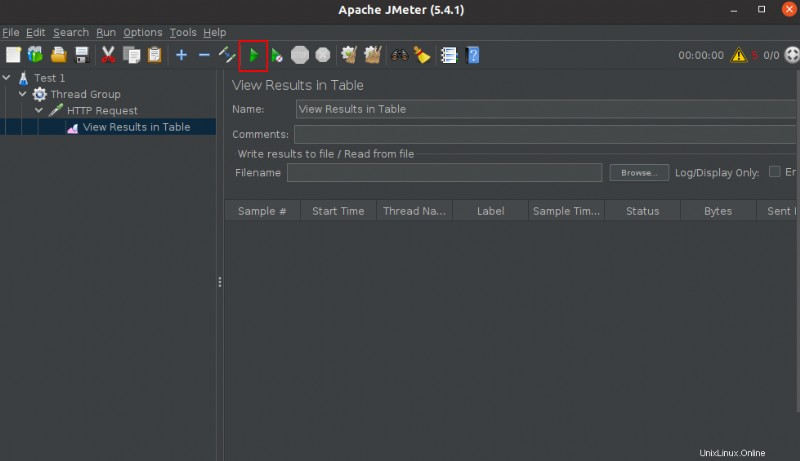
Después de un tiempo, el resultado aparecerá después de que se complete la prueba.
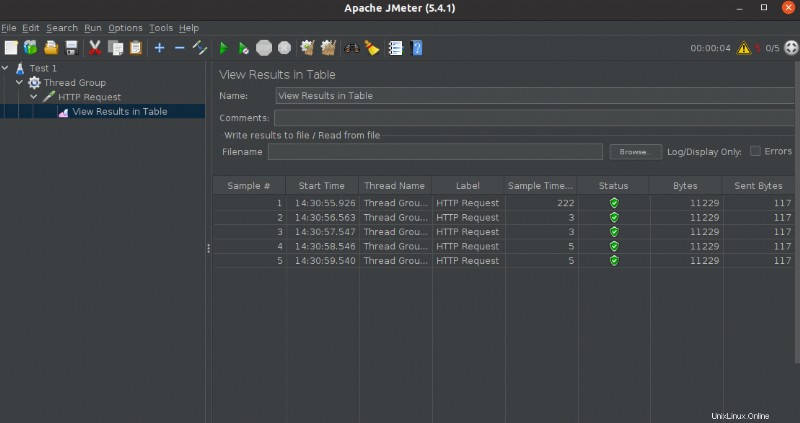
Conclusión
En este tutorial, instalamos y ejecutamos el plan de prueba para probar el servidor web Apache en el escritorio Ubuntu 20.04. También puede probar el rendimiento y las limitaciones de su sitio web con la ayuda de Apache JMeter y conocer el problema y aumentar el rendimiento de su sitio web. ¡Gracias!