TeamViewer es un software popular para el acceso remoto a través de Internet hacia y desde su sistema para Linux, macOS y Windows. Esta aplicación puede conectarse a cualquier computadora personal o servidor, por lo que puede usarla como si estuviera sentado frente a ella. TeamViewer funciona como un control remoto para el sistema informático de su socio y le permite establecer una sesión remota. Tanto tú como tu pareja debéis tener instalada y funcionando esta pequeña aplicación, aunque no seáis administradores. Todo lo que necesita saber es el ID y la contraseña de su socio para controlar su computadora.
En este artículo explicaremos cómo instalar la aplicación TeamViewer en su sistema Ubuntu, tanto desde la interfaz de usuario como desde la línea de comandos.
Los comandos y procedimientos mencionados en este artículo se ejecutaron en un sistema Ubuntu 20.04 LTS. Las mismas instrucciones también se pueden usar para la versión anterior de Ubuntu 18.04.
Instalación de TeamViewer a través de la línea de comandos de Ubuntu
Si prefiere la línea de comandos a la interfaz gráfica, siga estos pasos para instalar TeamViewer a través de la aplicación Ubuntu Terminal:
Paso 1:Descargue y agregue la clave de repositorio de TeamViewer
Abra la Terminal a través del tablero del sistema o el atajo Ctrl+Alt+T.
Primero, debe descargar la clave del repositorio de TeamViewer, ya que instalaremos TeamViewer a través de su sitio web oficial. Ejecute el siguiente comando para descargar la clave:
$ cd /tmp $ wget https://download.teamviewer.com/download/linux/signature/TeamViewer2017.asc
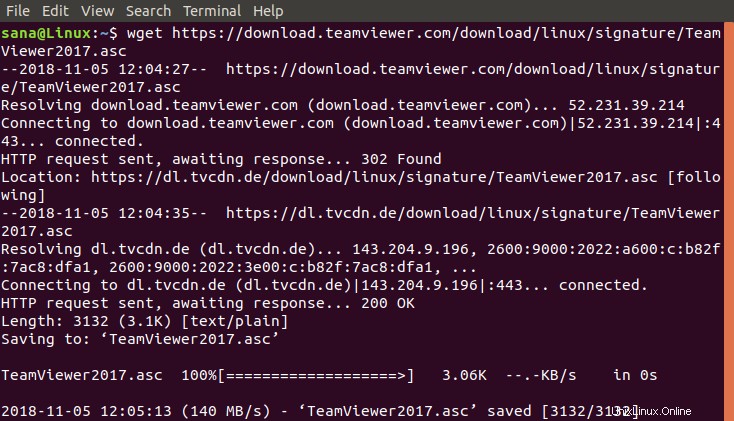
El archivo de clave .asc se descargará en su carpeta Descargas de forma predeterminada.
Agregue esta clave a su sistema mediante el siguiente comando apt-key como sudo:
$ sudo apt-key add TeamViewer2017.asc

Paso 2:Agrega el repositorio de TeamViewer
Ejecute el siguiente comando para agregar el repositorio oficial de TeamViewer desde donde instalaremos TeamViewer.
Para la versión estable de TeamViewer:
$ sudo sh -c 'echo "deb http://linux.teamviewer.com/deb stable main" >> /etc/apt/sources.list.d/teamviewer.list'
Para la versión preliminar de TeamViewer:
$ sudo sh -c 'echo "deb http://linux.teamviewer.com/deb preview main" >> /etc/apt/sources.list.d/teamviewer.list'
Estamos agregando el repositorio para la versión preliminar de TeamViewer en este tutorial.

Ahora, ingrese el siguiente comando como root para actualizar el índice del repositorio de su sistema con el de Internet:
$ sudo apt update
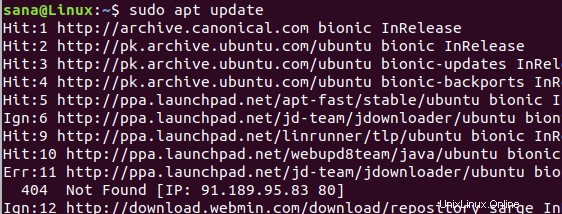
Paso 3:Instale TeamViewer a través del comando apt
Finalmente, ejecute el siguiente comando como sudo para instalar TeamViewer en su sistema:
$ sudo apt install teamviewer
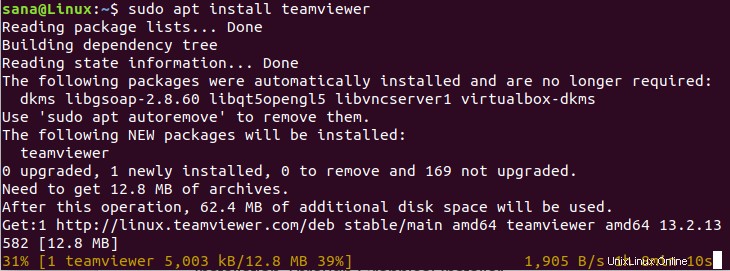
El sistema le indicará una opción S/N para continuar con el procedimiento de instalación. Ingrese Y y presione Enter para continuar. TeamViewer se instalará en su sistema.
Paso 4:Inicie TeamViewer
Si desea iniciar TeamViewer a través de la línea de comandos, ingrese el siguiente comando en su Terminal:
$ teamviewer
Desinstalar TeamViewer
Para desinstalar TeamViewer de su sistema sin eliminar ninguna configuración que haya realizado, ingrese el siguiente comando como sudo:
$ sudo apt remove teamviewer
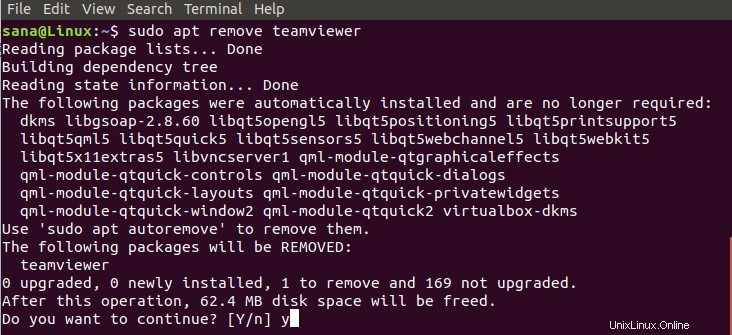
El sistema le indicará una opción S/n para comenzar el procedimiento de desinstalación. Ingrese Y y presione Enter para comenzar. TeamViewer se eliminará de su sistema.
Si ha realizado alguna configuración, puede eliminar TeamViewer y todas esas mediante el siguiente comando:
$ sudo apt purge teamviewer
Instalación de TeamViewer en Ubuntu a través del instalador gráfico
Para una persona que no quiere abrir mucho la línea de comandos, instalar el software presente en el repositorio de Ubuntu a través de la interfaz de usuario es muy simple. Para Teamviewer, descargaremos el paquete .deb y luego lo instalaremos a través de la instalación de software de Ubuntu.
Puede descargar el paquete de instalación oficial .deb desde el siguiente sitio web:
https://www.teamviewer.com/en/download/linux/
Desplácese hacia abajo en la página y haga clic en el enlace de descarga para Ubuntu, Debian (versión estable) o versión preliminar de TeamViewer.
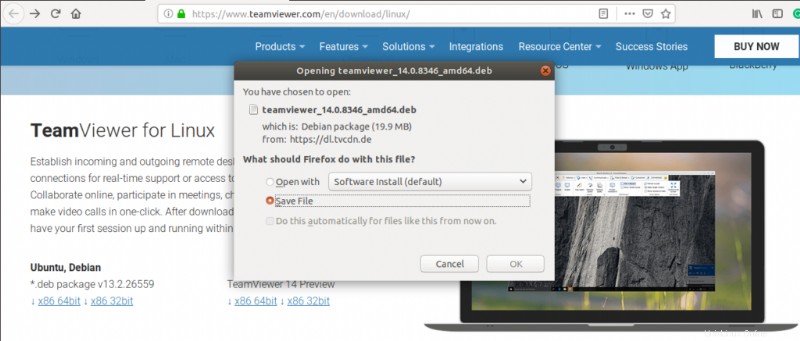
Guarde el archivo en su sistema, que se guardará en la carpeta Descargas de forma predeterminada.
Abra la carpeta Descargas donde podrá ver el paquete .deb de TeamViewer.
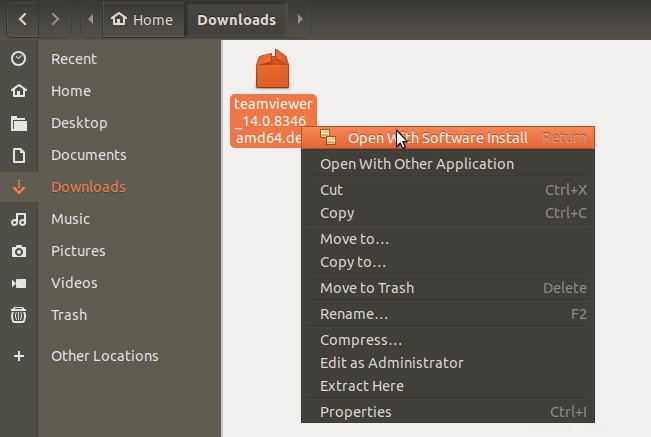
Haga clic con el botón derecho en el paquete y seleccione la opción Abrir con instalación de software del menú. Esto abrirá el siguiente instalador:
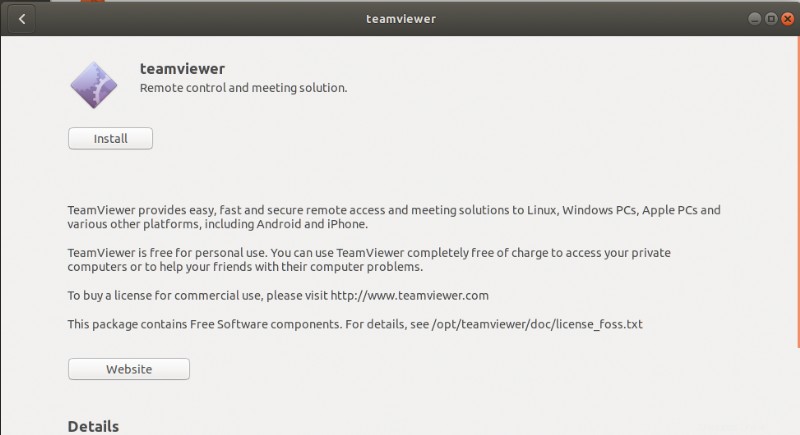
Haga clic en el botón Instalar en la ventana de arriba. Se mostrará el siguiente cuadro de diálogo de autenticación para que proporcione los detalles de autenticación para un usuario sudo, ya que solo un usuario autorizado puede instalar software en Ubuntu.
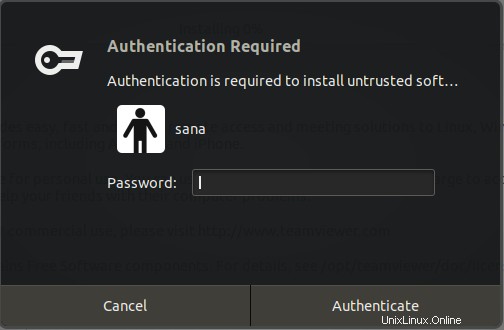
Ingrese su contraseña y haga clic en el botón Autenticar. Después de eso, comenzará el proceso de instalación, mostrando una barra de progreso de la siguiente manera.
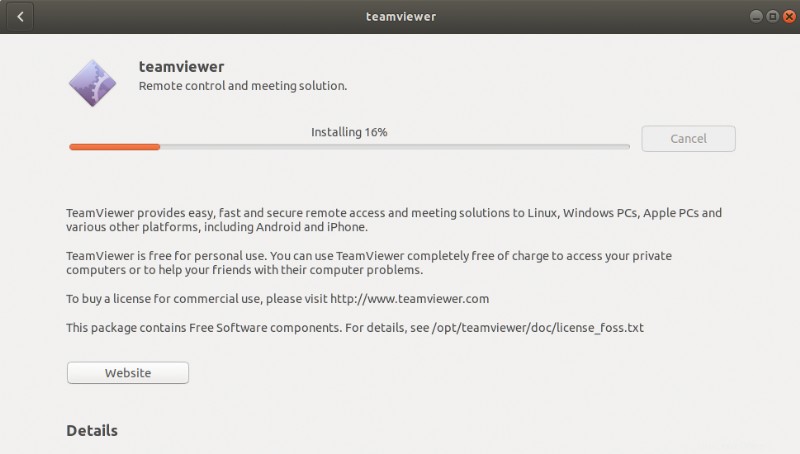
TeamViewer se instalará en su sistema y recibirá el siguiente mensaje después de una instalación exitosa:
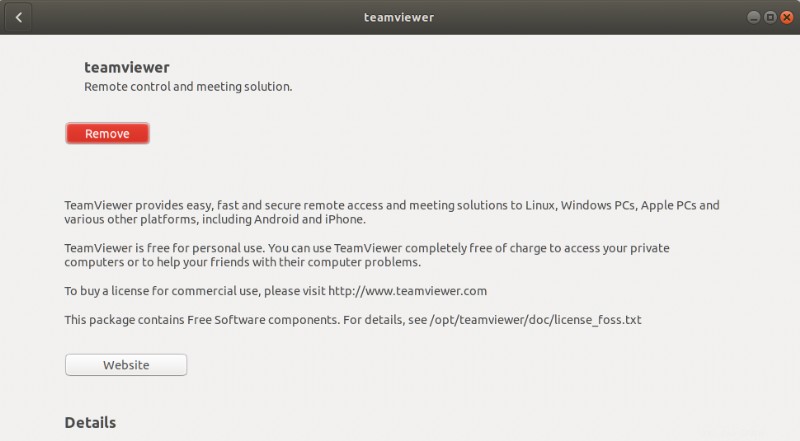
Ejecutar TeamViewer
Puede iniciar TeamViewer en cualquier momento que desee ingresando 'TeamViewer' en Ubuntu Dash o accediendo desde la lista de aplicaciones.
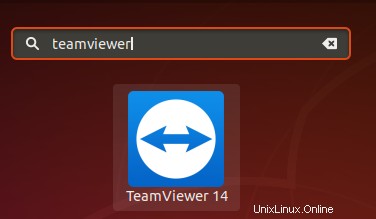
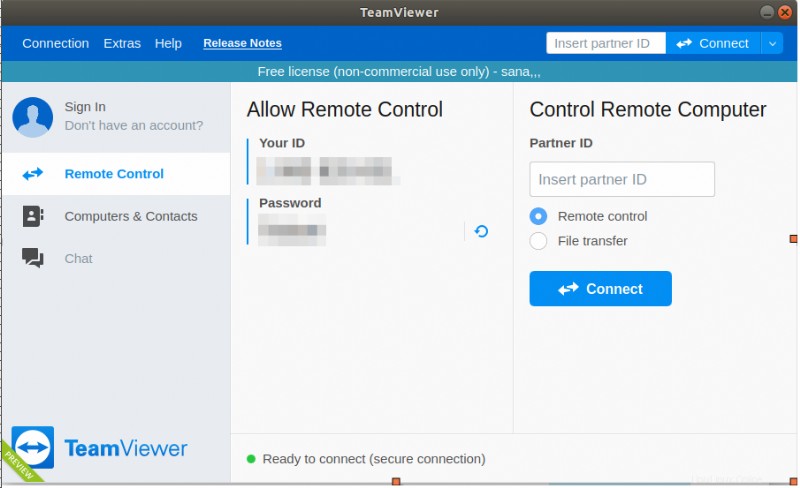
TeamViewer se abrirá en la siguiente vista; a través del cual puede conectarse o estar conectado a una computadora remota.
Desinstalar
Desinstalar Teamviewer a través de la interfaz de usuario es bastante simple. En la barra de herramientas de actividades del escritorio de Ubuntu, haga clic en el icono del software de Ubuntu.

El administrador de software de Ubuntu se abrirá en la siguiente vista:
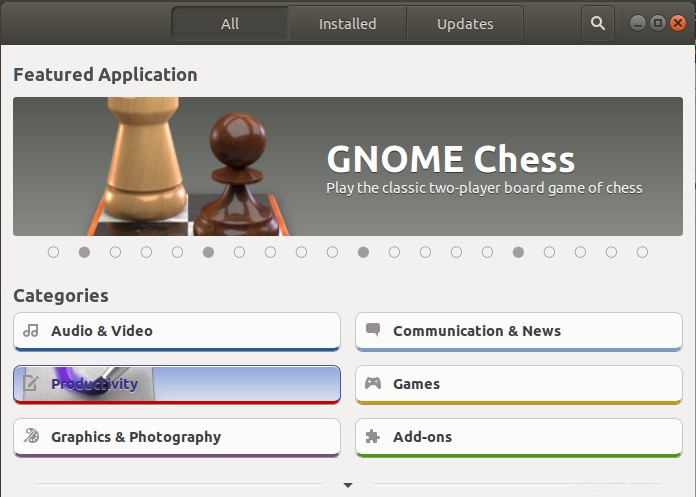
Haga clic en la pestaña Instalado y busque la entrada de TeamViewer en la lista de software instalado.
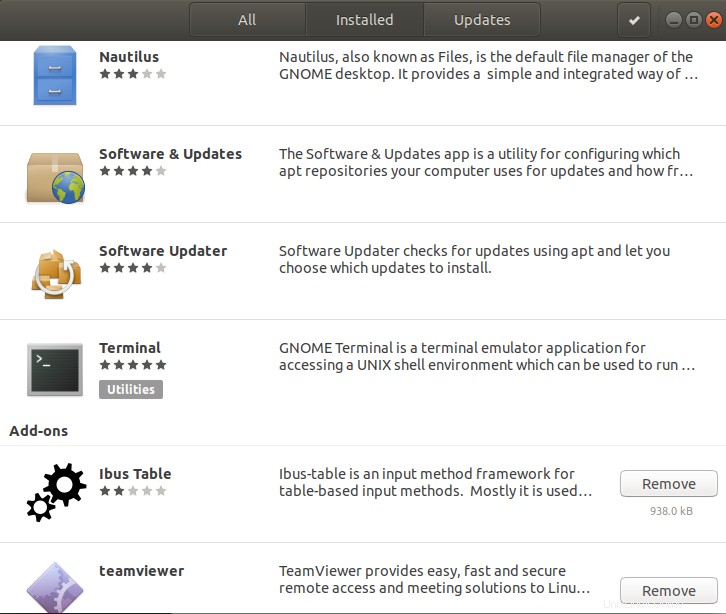
Haga clic en el icono Eliminar junto a la entrada de TeamViewer.
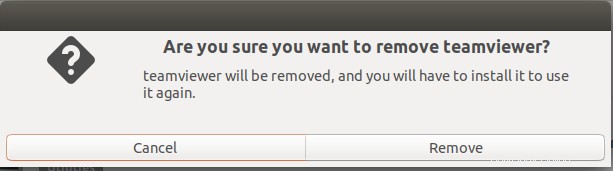
Un cuadro de diálogo le preguntará si está seguro de que desea eliminar el software de su sistema. Haga clic en el botón Eliminar para desinstalar TeamViewer. Se muestra un cuadro de diálogo de autenticación en el que debe proporcionar las credenciales de autenticación para un usuario sudo, ya que solo un usuario autorizado puede instalar software en Ubuntu. Ingrese su contraseña y haga clic en el botón Autenticar. Después de eso, comenzará el proceso de desinstalación, que eliminará TeamViewer de su sistema.
Siguiendo los pasos descritos en este artículo, puede aprender a descargar e instalar la última versión de TeamViewer en su sistema Ubuntu, tanto desde la interfaz gráfica de usuario como desde la línea de comandos.