VirtualBox es un software gratuito, de código abierto y multiplataforma que le permite crear, ejecutar y administrar máquinas virtuales en su sistema. VirtualBox fue desarrollado originalmente por Innotek GmbH y lanzado en 2007. Posteriormente, Sun Microsystems adquirió la empresa. Con Oracle VM VirtualBox, puede crear una o más máquinas virtuales en un solo servidor físico. Las máquinas virtuales son computadoras que utilizan los componentes de hardware de la computadora host, cada una con su propio sistema operativo. VB admite la instalación de MS Windows, Linux, BDS y MS-DOS en las máquinas virtuales instaladas.
En este artículo, explicaremos cómo instalar VirtualBox en su sistema Ubuntu utilizando la interfaz de usuario y la línea de comandos.
Este Tutorial es compatible con todas las versiones de Ubuntu entre Ubuntu 18.04 y Ubuntu 22.04
Instalación de VirtualBox a través del administrador de software de Ubuntu
Para una persona que no quiere abrir mucho la línea de comandos, instalar un software presente en el repositorio de Ubuntu a través de la interfaz de usuario es muy simple. En la barra de herramientas de actividades del escritorio de Ubuntu, haga clic en el icono del software de Ubuntu.

El administrador de software de Ubuntu se abrirá en la siguiente vista:
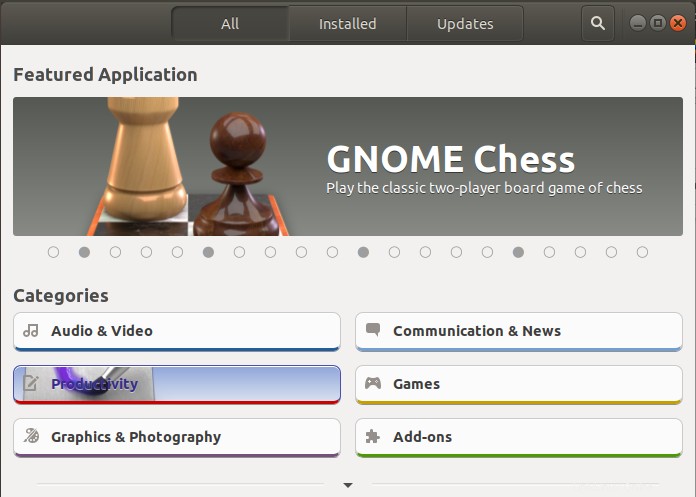
Haga clic en el ícono de búsqueda e ingrese VirtualBox en la barra de búsqueda. Los resultados de la búsqueda enumerarán la entrada de VirtualBox de la siguiente manera:
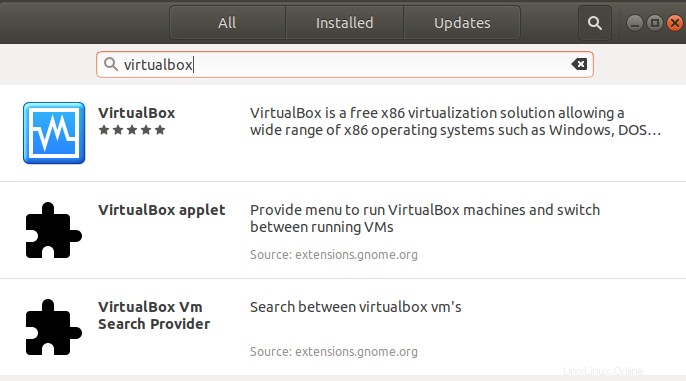
Haga clic en la entrada VirtualBox de los resultados de búsqueda. Aparecerá el siguiente cuadro de diálogo:
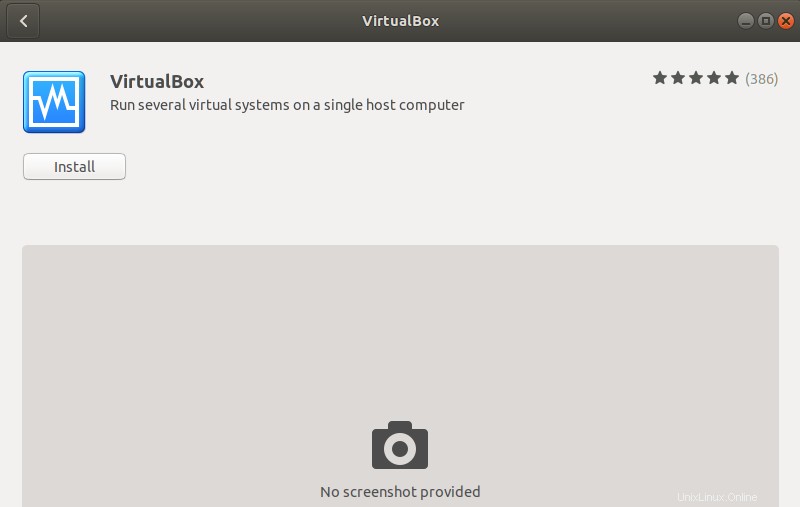
Luego, haga clic en el botón Instalar para comenzar el proceso de instalación. Se mostrará el siguiente cuadro de diálogo de autenticación para que proporcione los detalles de autenticación para un usuario sudo, ya que solo un usuario autorizado puede instalar software en Ubuntu.
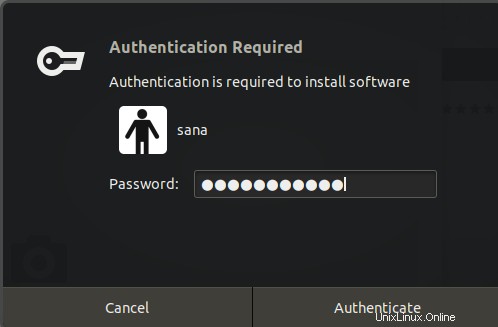
Ingrese su contraseña y haga clic en el botón Autenticar. Después de eso, comenzará el proceso de instalación, mostrando una barra de progreso de la siguiente manera.
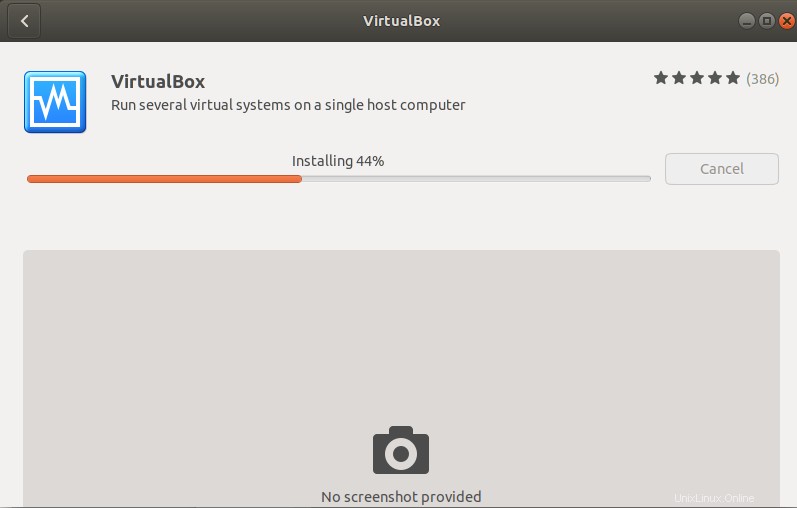
VirtualBox se instalará en su sistema y recibirá el siguiente mensaje después de una instalación exitosa:
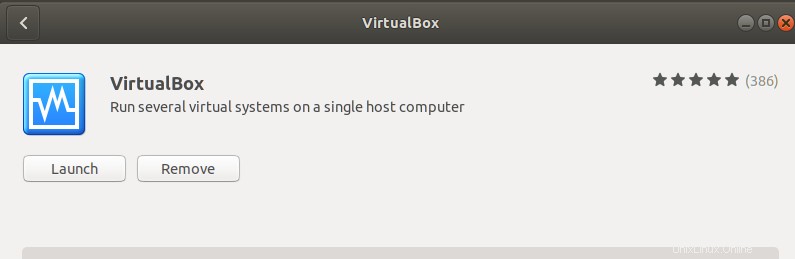
A través del cuadro de diálogo anterior, puede optar por iniciar VirtualBox directamente e incluso Eliminar inmediatamente por cualquier motivo.
Puede iniciar VirtualBox en cualquier momento que desee ingresando 'VirtualBox' en Ubuntu Dash o acceder desde la lista de aplicaciones.
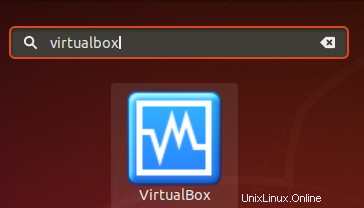
VirtualBox se abrirá en la siguiente vista; puede crear y administrar máquinas virtuales a través de esta herramienta:
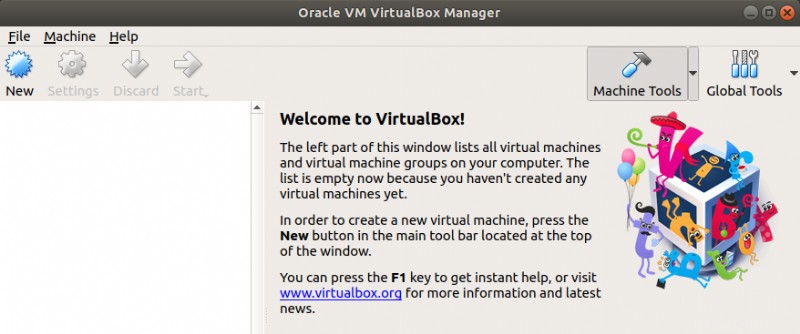
Desinstalar
Puede desinstalar VirtualBox a través del administrador de software de Ubuntu buscándolo primero a través del botón Buscar y luego haciendo clic en el botón Eliminar de la siguiente vista:
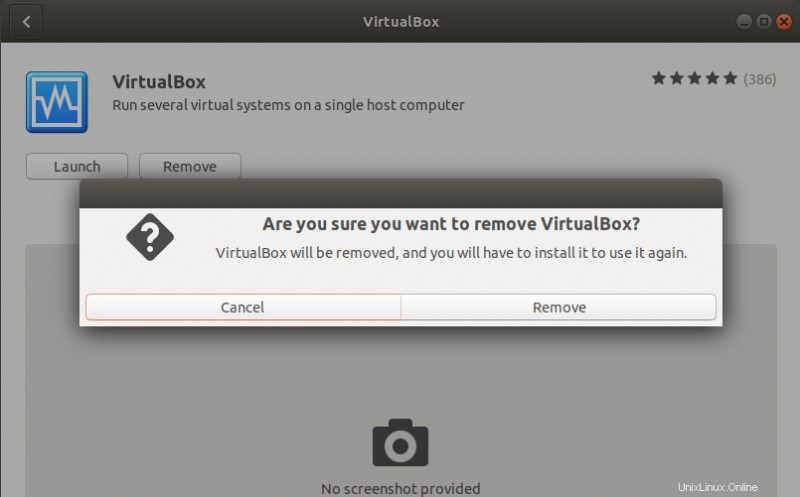
Un cuadro de diálogo le preguntará si está seguro de eliminar el software de su sistema. Ingrese el botón Eliminar para desinstalar VirtualBox. Aparecerá un cuadro de diálogo de autenticación para que proporcione los detalles de autenticación para un usuario sudo, ya que solo un usuario autorizado puede instalar un software en Ubuntu. Ingrese su contraseña y haga clic en el botón Autenticar. Después de eso, comenzará el proceso de desinstalación, eliminando VirtualBox de su sistema.
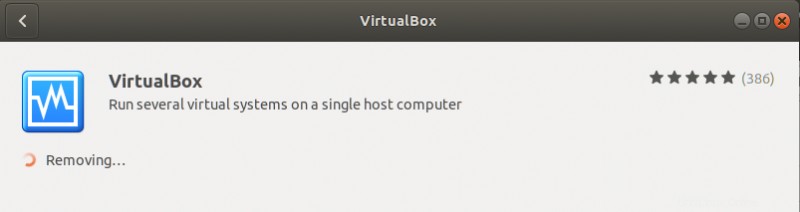
Instalar VirtualBox a través de la línea de comandos
Una persona con experiencia en terminales puede optar por instalar VirtualBox a través de la línea de comandos de la siguiente manera:
Para instalar la última versión de VirtualBox, debe tener habilitado el repositorio Multiverse en su sistema. Por defecto este repositorio está deshabilitado. Abra su Terminal de Ubuntu ya sea a través del tablero del sistema o el atajo Ctrl+Alt+D. Luego ingrese el siguiente comando como root para habilitar el repositorio y también actualice el índice del repositorio de su sistema con el de Internet:
$ sudo add-apt-repository multiverse && sudo apt-get update
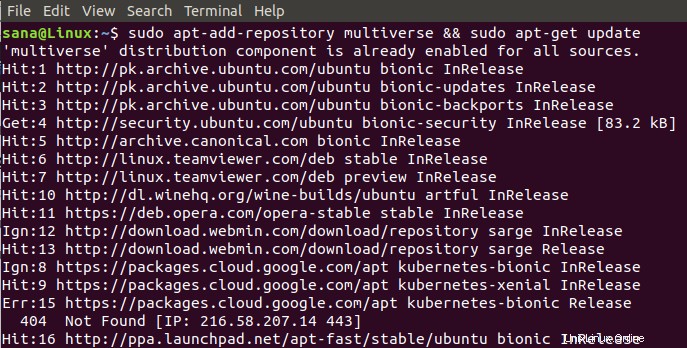
Es posible que se le solicite que proporcione la contraseña para root, después de lo cual se habilitará el repositorio en su sistema.
Ahora, ingrese el siguiente comando para instalar VirtualBox:
$ sudo apt install virtualbox
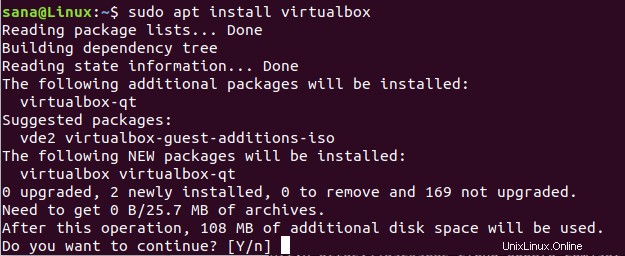
El sistema le indicará una opción S/n para comenzar el procedimiento de instalación. Ingrese Y y presione Enter para comenzar. Entonces VirtualBox se instalará en su sistema.
Puede iniciar VirtualBox directamente a través de la Terminal ingresando el siguiente comando:
$ virtualbox

Salga de la Terminal ingresando el comando de salida:
$ exit
Desinstalar
Para desinstalar VirtualBox de su sistema sin eliminar ninguna configuración que haya realizado, ingrese el siguiente comando como sudo:
$ sudo apt remove virtualbox
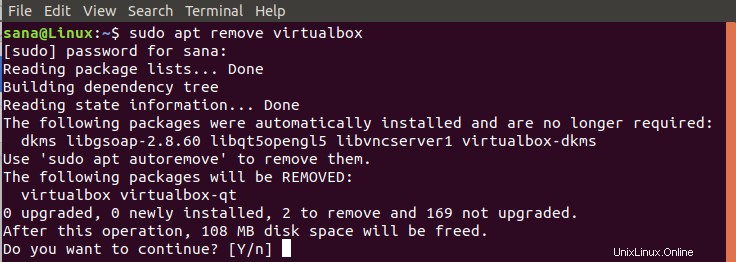
El sistema le indicará una opción S/n para comenzar el procedimiento de desinstalación. Ingrese Y y presione Enter para comenzar. Luego, VirtualBox se eliminará de su sistema.
Si ha realizado alguna configuración, como instalar un paquete de extensión, puede eliminar VirtualBox y todas esas mediante el siguiente comando:
$ sudo apt purge virtualbox
Instalar el paquete de extensión
También es posible que desee instalar algunas funciones adicionales para su VirtualBox. Se puede instalar un paquete de extensión y luego configurarlo en su VirtualBox para este propósito.
Ingrese el siguiente comando como sudo para instalar el paquete de extensión:
$ sudo apt install virtualbox-ext-pack
Aparecerá el siguiente mensaje de configuración, presentando los términos de la licencia de VirtualBox:
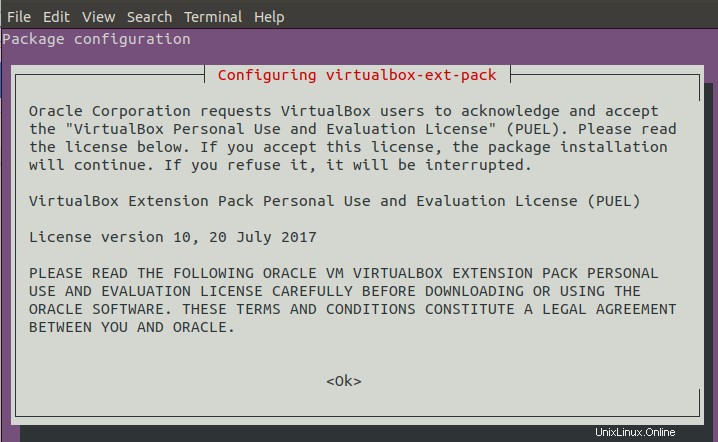
Ingrese Aceptar y luego seleccione Sí desde la siguiente vista si acepta los términos:
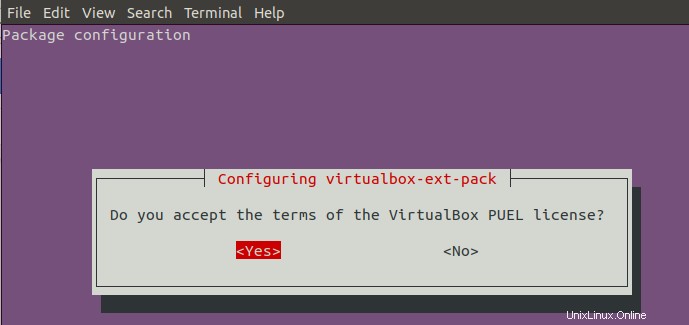
No vuelva a abrir VirtualBox a través de la línea de comandos o la interfaz de usuario.
Seleccione Preferencias en el menú Archivo y luego seleccione la opción Extensiones en el panel izquierdo de la siguiente vista de Preferencias:
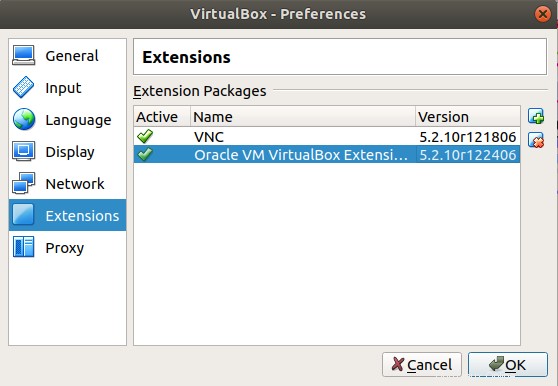
Verá la extensión Oracle VM VirtualBox habilitada en su VirtualBox. Puede agregar y eliminar paquetes de extensión a través de esta vista haciendo clic en los botones Agregar y Eliminar.
Si desea desinstalar el paquete de extensión a través de la línea de comando, ingrese el siguiente comando:
$ sudo apt ins virtualbox-ext-pack
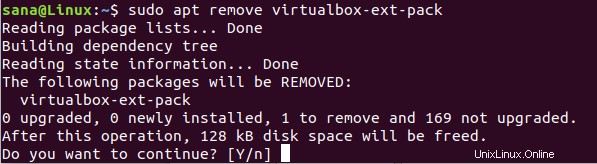
El sistema le indicará una opción S/n para comenzar el procedimiento de desinstalación. Ingrese Y y presione Enter para comenzar. El paquete de extensión de VirtualBox se eliminará de su sistema.
Siguiendo los pasos descritos en este artículo, puede aprender a instalar y desinstalar la última versión de VirtualBox en su sistema Ubuntu, tanto a través de la interfaz gráfica de usuario como de la línea de comandos. También puede agregar más paquetes de extensión y usarlos con su instalación de VirtualBox con la ayuda de este artículo.