
Si está utilizando el cliente SSH para conectarse al servidor Linux desde su computadora portátil con Windows, a veces puede ser necesario iniciar la aplicación de interfaz de usuario en el servidor Linux remoto, pero mostrar la interfaz de usuario en la computadora portátil con Windows. Las siguientes son dos razones típicas para realizar esta actividad:
- Instalar software en Linux desde Windows :Para iniciar un instalador basado en UI para instalar software en un servidor Linux remoto desde una computadora portátil con Windows. Por ej. Un DBA podría querer instalar Oracle en el servidor Linux donde solo está disponible la conexión SSH al servidor remoto y no la consola.
- Inicie el software de cliente Linux X en Windows: Para iniciar el software X Client (por ejemplo, xclock) ubicado en su servidor Linux remoto en la computadora portátil con Windows.
Cygwin se puede utilizar para realizar las actividades anteriores. Los siguientes 15 pasos explican cómo instalar Cygwin e iniciar instaladores de software en Linux desde Windows. Vaya a Cygwin y descargue setup.exe. Inicie setup.exe en Windows y siga los pasos que se mencionan a continuación.
1. Pantalla de bienvenida. Haga clic en Siguiente en la pantalla de bienvenida de la instalación de Cygwin.
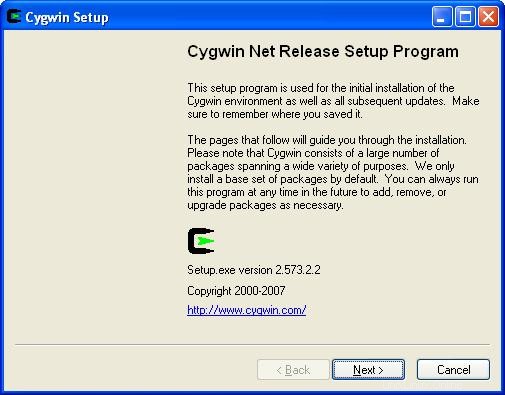
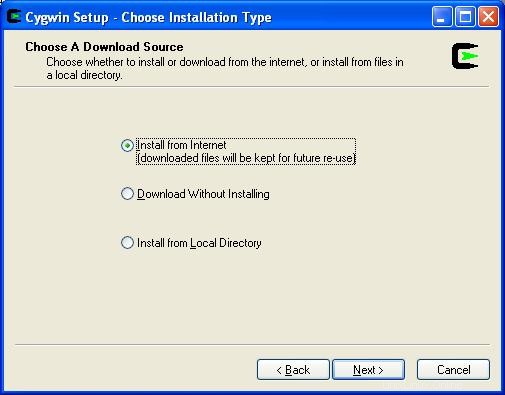
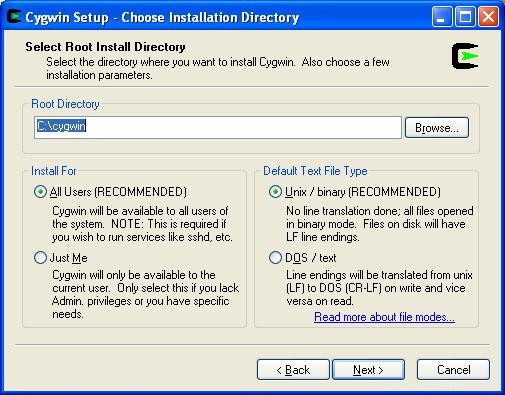
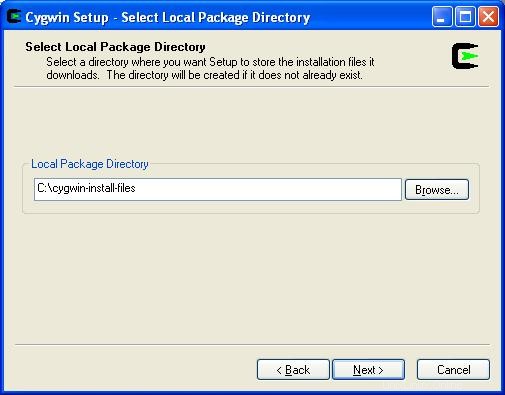
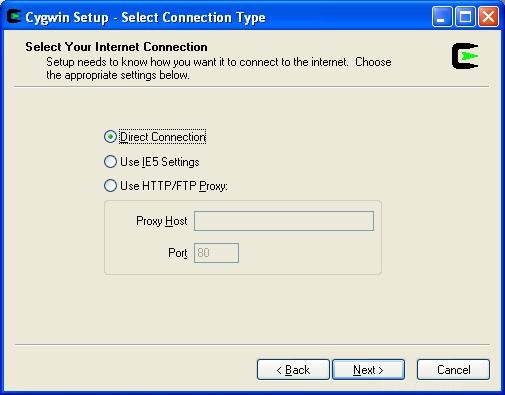
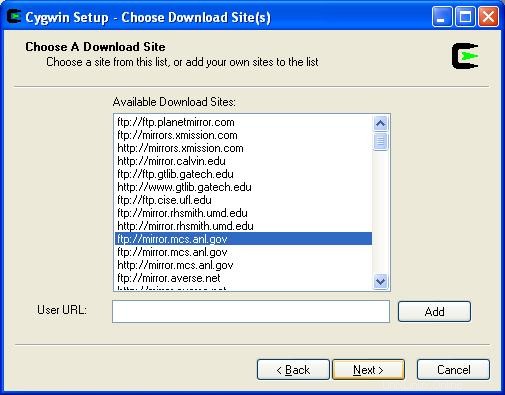
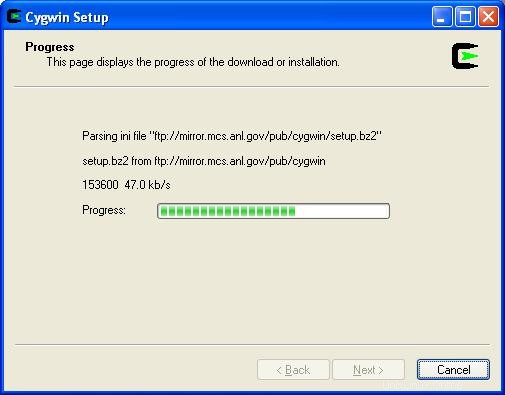
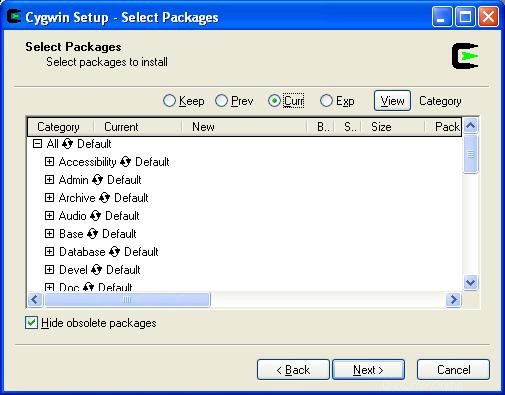
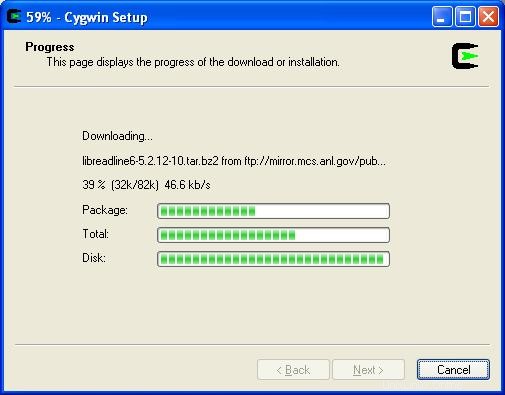
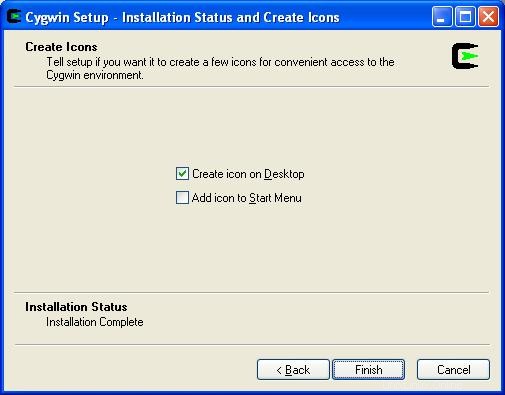
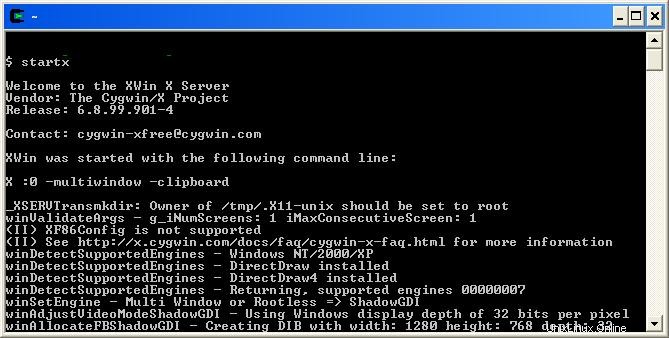

jsmith@windows-laptop ~ $ ssh -Y -l jsmith remote-host <This is from the xterm on windows laptop> jsmith@remotehost's password: Warning: No xauth data; using fake authentication data for X11 forwarding. Last login: Thu Jun 12 22:36:04 2008 from 192.168.1.102 /usr/bin/xauth: creating new authority file /home/jsmith/.Xauthority [remote-host]$ xclock & <Note that you are starting xclock on remote linux server> [1] 12593 [remote-host]$
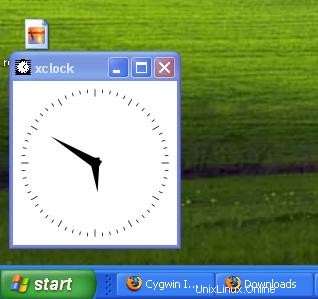
Utilice el mismo método explicado anteriormente para iniciar cualquier instalador de software en Linux (por ejemplo, el instalador de la base de datos de Oracle) y mostrarlo en la computadora portátil con Windows.
Ayúdame a difundir las noticias sobre The Geek Stuff.
Por favor, deje sus comentarios y opiniones sobre este artículo. Si te gusta esta publicación, te agradecería mucho que te suscribieras a la fuente RSS y corrieras la voz sobre el blog "The Geek Stuff" agregándolo a del.icio.us o Digg a través del siguiente enlace.