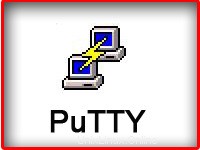 Este artículo es parte de la serie en curso Software For Geeks. PuTTY es, sin lugar a dudas, el mejor cliente SSH gratuito y liviano para Windows. He proporcionado una lista de 12 poderosos complementos de PuTTY con capturas de pantalla, que resolverán algunas deficiencias del PuTTY original. Experimente con estos complementos y elija el que mejor se adapte a sus necesidades.
Este artículo es parte de la serie en curso Software For Geeks. PuTTY es, sin lugar a dudas, el mejor cliente SSH gratuito y liviano para Windows. He proporcionado una lista de 12 poderosos complementos de PuTTY con capturas de pantalla, que resolverán algunas deficiencias del PuTTY original. Experimente con estos complementos y elija el que mejor se adapte a sus necesidades.
1. Administrador de conexiones PuTTY
PuTTYCM ofrece una buena función para organizar varias sesiones de PuTTY en pestañas. Al iniciar PuTTYCM por primera vez, debe especificar la ubicación del PuTTY original. Esto requiere que .NET 2.0 esté instalado en el sistema de Windows. La siguiente captura de pantalla muestra tres sesiones de masilla en pestañas dentro de la misma ventana.
Nota:si PuTTY Connection Manager abre el PuTTY original en una ventana separada, en lugar de abrirlo como una PESTAÑA, vaya a Herramientas -> Opciones -> Seleccione la casilla de verificación "Habilitar tiempo adicional para la captura de PuTTY (ms) ” -> establece el valor en 300 ms . Esto abrirá la ventana PuTTY dentro de la PESTAÑA como se muestra a continuación.
Nota: Consulte el tutorial de PuTTY Connection Manager para obtener más detalles sobre las características de PuTTY CM.
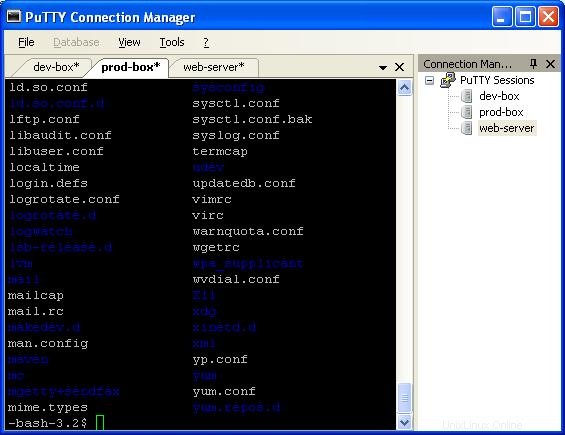 Fig – Administrador de conexión PuTTY con varias pestañas
Fig – Administrador de conexión PuTTY con varias pestañas 2. PuTTYcyg
A los usuarios de Cygwin les encantará PuTTYcyg. Esto le permite usar PuTTY como una terminal cygwin local. Si usa cygwin en sus ventanas, estoy seguro de que odiará la ventana de cygwin predeterminada de MS-DOS. Usando PuTTYcyg, puede ejecutar cygwin dentro de PuTTY. Me encanta este complemento y lo uso para mi cygwin en Windows.
En PuTTYcyg, haga clic en botón de radio cygterm en el Tipo de conexión . Ingrese – (guión) en el “Comando (use – para el shell de inicio de sesión “, para conectarse a cygwin en la computadora portátil con Windows usando PuTTY como se muestra a continuación.
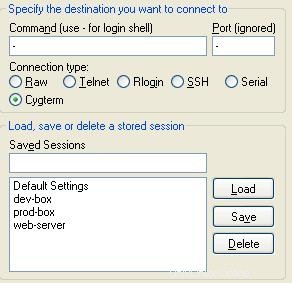 Fig – PuTTYcyg con opción Cygterm
Fig – PuTTYcyg con opción Cygterm 3. Bandeja de masilla
Con PuTTYtray, puede minimizar la ventana de PuTTY en la bandeja del sistema en Windows. De forma predeterminada, PuTTY original almacena la información de la sesión en el registro. Esto es doloroso cuando desea transferir sesiones de PuTTY de una computadora portátil a otra. En PuTTYtray, hay un botón de radio adicional "Sesiones desde archivo ” como se muestra a continuación, que le permitirá almacenar la información de la sesión en un archivo.
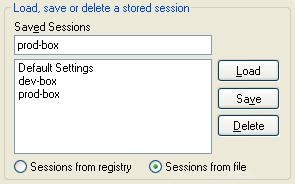 Fig:PuTTYtray con la opción "Sesión desde archivo"
Fig:PuTTYtray con la opción "Sesión desde archivo" 4. Pestañas de masilla
PuttyTabs proporciona una barra flotante que mostrará las sesiones abiertas de PuTTY en TAB. Al hacer clic en una de las pestañas, la sesión de PuTTY correspondiente aparecerá en primer plano. Al iniciar PuTTYTabs por primera vez, debe especificar la ubicación del PuTTY original. Lee el registro de Windows para obtener todas las sesiones de PuTTY disponibles. Esto también requiere que .NET 2.0 esté instalado en el sistema de Windows. La siguiente captura de pantalla muestra tres sesiones de masilla organizadas en pestañas.
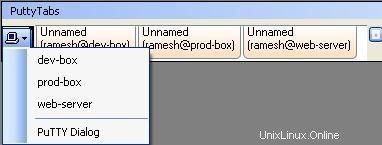 Fig:PuTTYTabs con varias pestañas
Fig:PuTTYTabs con varias pestañas 5. Quest Masilla
Quest Software modificó PuTTY para agregar la función de inicio de sesión único de Active Directory (GSSAPI Kerberos). Quest PuTTY utiliza la interfaz del proveedor de servicios de seguridad (SSPI) de Microsoft, que es la versión de Microsoft de la GSSAPI, con la que es compatible por cable. Esta versión de PuTTY agrega un nuevo elemento de menú llamado GSSAPI, en Conexión -> SSH , como se muestra a continuación.
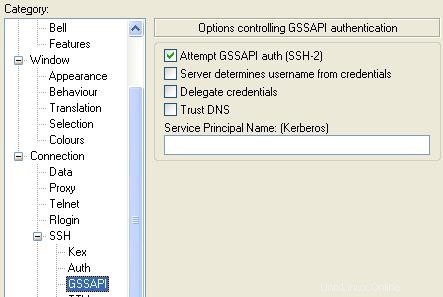 Fig – Quest PuTTY con opción GSSAPI
Fig – Quest PuTTY con opción GSSAPI 6. Masilla modificada
Este PuTTY modificado almacena las sesiones de PuTTY en una carpeta en lugar de almacenarlas en el registro. Si ya tiene sesiones almacenadas en el registro, también las mostrará. Las sesiones almacenadas en el registro se marcarán como [registro] como se muestra a continuación. Cuando crea una sesión usando este PuTTY, esto crea una subcarpeta llamada session en la misma carpeta donde se encuentra putty.exe, para almacenar todas las sesiones en el archivo.
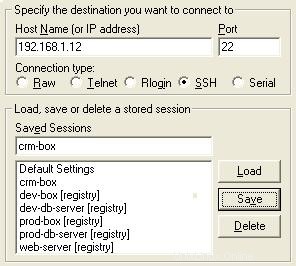 Fig:Putty modificada que muestra sesiones de registro y de archivo
Fig:Putty modificada que muestra sesiones de registro y de archivo 7. masilla de bolsillo
PocketPuTTY se ejecuta en el sistema operativo Windows Mobile 2003/5.0. Después de obtener mi Blackberry, descargué mi Dell Axim que se ejecutaba en Windows Mobile. Entonces, no he probado PocketPuTTY yo mismo. Si usó PocketPuTTY u otra versión móvil de PuTTY, deje sus comentarios.
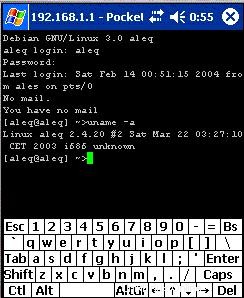 Fig – PocketPuTTY para Windows Mobile
Fig – PocketPuTTY para Windows Mobile
Nota: Si está utilizando un teléfono blackberry , consulte el Tutorial de Blackberry PuTTY para instalar y configurar PuTTY en blackberry.
8. PortaPuTTY
portaPuTTY es una versión modificada de PuTTY que almacena la información de la sesión en un archivo de forma predeterminada, en lugar de almacenarla en el registro de Windows. Los archivos de sesión se almacenan en la carpeta .putty/sessions. La carpeta .putty se crea en el mismo directorio donde se encuentra el archivo putty.exe.
9. Masilla Portátil
PuTTY Portable es parte de la suite PortableApps. Úselo para iniciar PuTTY desde la unidad USB y llevar las sesiones con usted.
10. Complemento de lanzamiento PuTTY
Si está utilizando Launchy, el iniciador de pulsaciones de teclas de código abierto para Windows, puede usar el complemento Putty Launchy para iniciar sesiones de Putty desde Launchy muy fácilmente. es decir, puede escribir "ssh" o "masilla" seguido de tabulación o espacio para enumerar todas sus sesiones de PuTTY. Una vez que seleccione una sesión en particular, Launchy iniciará automáticamente esa sesión de PuTTY en particular.
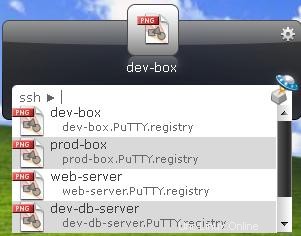 Fig – Complemento de lanzamiento PuTTY. Escriba ssh seguido de tabulador.
Fig – Complemento de lanzamiento PuTTY. Escriba ssh seguido de tabulador. 11. Administrador de sesiones PuTTY
PuTTY Session Manager le permitirá organizar las sesiones de PuTTY en carpetas y asignar teclas de acceso rápido. Esto requiere Microsoft .NET 2.0. Haga clic con el botón derecho en el ícono de PSM en la pista del sistema y seleccione "Teclas de acceso rápido de sesión" para asignar teclas de acceso rápido para la sesión de PuTTY como se muestra a continuación.
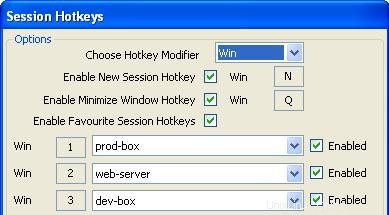 Fig – Administrador de sesión PuTTY con tecla de acceso directo de sesión
Fig – Administrador de sesión PuTTY con tecla de acceso directo de sesión Para crear una carpeta, haga clic con el botón derecho en una sesión de PuTTY en particular -> Administración de sesión -> Nueva carpeta . Para mover una sesión existente a una carpeta, simplemente arrastre la sesión y suéltela en la carpeta correspondiente.
 Fig – Administrador de sesiones PuTTY con sesiones dentro de la subcarpeta
Fig – Administrador de sesiones PuTTY con sesiones dentro de la subcarpeta 12. Remitente de comandos PuTTY
PuTTYCS es una pequeña herramienta muy útil que puede aumentar su productividad al eliminar las tareas repetitivas realizadas en diferentes servidores. Con PuTTYCS, puede enviar un comando de Unix a varias ventanas de PuTTY al mismo tiempo. Puede usar esto para respaldar archivos, ver archivos de registro, iniciar y detener procesos, copiar archivos, etc., en múltiples servidores, simplemente ejecutando el comando una vez, como se muestra a continuación.
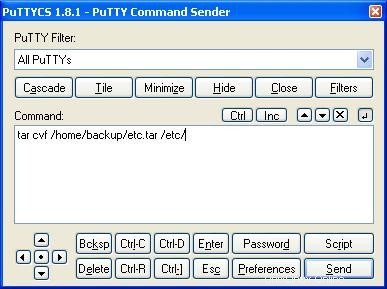 Fig:PuTTYCS envía un comando de Unix a varias sesiones de PuTTY
Fig:PuTTYCS envía un comando de Unix a varias sesiones de PuTTY
Si le gustó este artículo, márquelo como favorito en del.icio.us y Stumble utilizando el enlace proporcionado a continuación en la sección "¿Qué sigue?".