 GNU Midnight Commander (mc) es un poderoso administrador de archivos basado en texto para Unix. mc ofrece un impulso inicial para los usuarios avanzados de Windows que deseen realizar la transición a Unix. También tiene varias características avanzadas para mantener contentos a los usuarios experimentados de Unix. mc puede ejecutarse desde cualquier terminal Unix. Si su terminal puede ejecutar vi, puede ejecutar mc para ver la interfaz de usuario del comandante de medianoche. Midnight Commander es compatible con el mouse cuando se ejecuta bajo xterm.
GNU Midnight Commander (mc) es un poderoso administrador de archivos basado en texto para Unix. mc ofrece un impulso inicial para los usuarios avanzados de Windows que deseen realizar la transición a Unix. También tiene varias características avanzadas para mantener contentos a los usuarios experimentados de Unix. mc puede ejecutarse desde cualquier terminal Unix. Si su terminal puede ejecutar vi, puede ejecutar mc para ver la interfaz de usuario del comandante de medianoche. Midnight Commander es compatible con el mouse cuando se ejecuta bajo xterm.
mc es compatible con varios sistemas de archivos virtuales (VFS), como tarfs para ver el contenido de varios archivos (tar, tgz, bz2, rpm, etc.), ftpfs para explorar los repositorios FTP de un servidor remoto. server, fish para manipular archivos en un servidor remoto a través de ssh, undelfs para recuperar un archivo eliminado.
1. Instalación
mc viene con la mayoría de las distribuciones de Linux. Verifique si su sistema ya tiene mc:
# rpm -qa mc mc-4.6.2-3.pre1.fc9.i386
Si no tiene mc, instálelo usando yum:
# yum install mc
Ejecute mc -V para ver todas las opciones compiladas en su comandante de medianoche:
# mc -V GNU Midnight Commander 4.6.1-pre1a Virtual File System: tarfs, extfs, cpiofs, ftpfs, fish, undelfs With builtin Editor Using system-installed S-Lang library with terminfo database With subshell support as default With support for background operations With mouse support on xterm and Linux console With support for X11 events With internationalization support With multiple codepages support
2. Diseño de Midnight Commander
Inicie la interfaz de usuario de Midnight Commander utilizando uno de los siguientes métodos:
# mc # mc -a [Note: If display lines are not drawn properly, use -a] # mc -c [Note: Option -c will display mc in color]
La interfaz de usuario de Midnight Commander tiene cuatro secciones, como se explica a continuación.
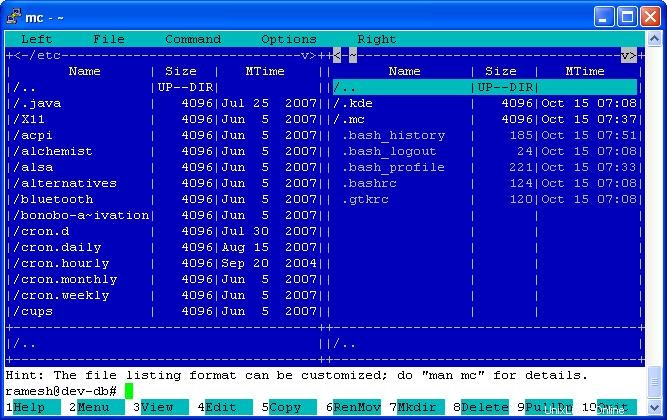 Figura: Captura de pantalla de Midnight Commander con panel doble
Figura: Captura de pantalla de Midnight Commander con panel doble
Sección 1 – Barra de menú: Ubicado en la parte superior de la pantalla y tiene las siguientes opciones. Presione F9 (o) Esc 9 para acceder a la barra de menú.
- Izquierda:opciones para controlar la visualización del panel de directorio izquierdo
- Archivo:opciones para manipular archivos
- Comando:opciones para editar varios archivos de configuración de mc
- Opciones:opciones para cambiar el diseño, configurar VFS
- Derecho:opciones para controlar la visualización del panel de directorio derecho
Sección 2 – Paneles de directorio: Situado en el medio y ocupa gran parte de la pantalla. De forma predeterminada, muestra los paneles de exploración de directorios izquierdo y derecho, donde puede ver el contenido de dos directorios diferentes al mismo tiempo.
Sección 3:Teclas de función: Ubicado en la parte inferior y tiene las siguientes opciones. Pulse la tecla Esc seguida del número de menú correspondiente para acceder a estas funciones.
- Ayuda:muestra la ayuda integrada de mc.
- Menú:muestra elementos de menú definidos por el usuario. Puede crear un elemento de menú personalizado para ejecutar algunos pasos complejos de operaciones en el archivo seleccionado. por ej. comprimir el archivo seleccionado y copiarlo a un servidor remoto con un solo clic. Para editar el archivo de elemento de menú, haga clic en F9 (invocar barra de menú) -> Comando -> Editar archivo de menú
- Ver:vea el contenido del archivo seleccionado mediante mcview, un visor para el comandante de medianoche.
- Editar:edite el archivo seleccionado con mcedit, un editor para el comandante de medianoche.
- Copiar:copia el archivo seleccionado. Si se muestran ambos paneles, copiará el archivo al otro panel. mc solicitará confirmación antes de realizar cualquier cambio, como copiar archivo, eliminar archivo, mover archivo, etc.,
- RenMov:mueve/cambia el nombre del archivo seleccionado.
- Mkdir:crea un nuevo directorio bajo el directorio seleccionado.
- Eliminar:elimina el archivo seleccionado.
- PullDn:esto resaltará la barra de menú. Esta opción es útil cuando F9 no funciona para invocar la barra de menú.
- Salir:para salir del comandante de la medianoche, presione la tecla Esc seguida de 0.
Sección 4 – Aviso de la línea de comandos: Usar el comando de medianoche no le quita la línea de comando al usuario avanzado. Puede comenzar a escribir un comando de Unix en cualquier momento y presionar Intro para ejecutarlo. El indicador de la línea de comandos se encuentra en la parte inferior de la pantalla.
3. Métodos abreviados de teclado básicos
La mayoría de los métodos abreviados de teclado de mc pertenecen a una de las siguientes categorías:
- C-
: Presione la tecla Control y una tecla de carácter al mismo tiempo. Por ej. Cu para intercambiar los paneles izquierdo y derecho. - M-
: Presione la tecla Alt y una tecla de carácter al mismo tiempo. Para los comandos de la tecla Alt, también puede presionar la tecla ESC, soltarla y presionar la tecla de carácter. - S-
: Presione la tecla Mayús y una tecla de carácter al mismo tiempo. - C-
:
Las siguientes son algunas operaciones básicas del teclado
- Pestaña: Para cambiar de un panel a otro.
- de lunes a viernes: Cambie las opciones de visualización del panel. es decir, cambie de una pantalla de doble panel a una pantalla de un solo panel.
- C-s: Buscar un archivo.
- Use las teclas de flecha hacia arriba, flecha hacia abajo, avance de página, retroceso de página, inicio y fin para explorar el contenido del directorio.
4. Ejemplos de escenarios de uso de mc
- Copie varios archivos juntos usando 'Insertar' y F5: Resalte un archivo y presione la tecla 'Insertar' para etiquetar el archivo para la selección de grupo. Repita este proceso para varios archivos que desee copiar. Los archivos seleccionados se mostrarán en un color diferente. Al presionar F5 se mostrará la siguiente pantalla de diálogo de copia, con la ubicación predeterminada del directorio de destino en el directorio que se muestra en el otro panel
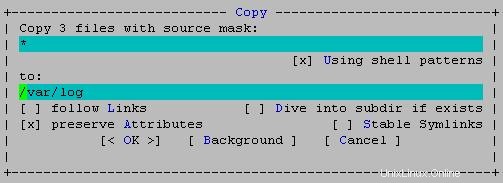 Figura: Copie varios archivos juntos usando mc UI
Figura: Copie varios archivos juntos usando mc UI - Mostrar información adicional del archivo: Para mostrar atributos de archivo adicionales en los paneles de directorio, presione F9 -> Izquierda o Derecha -> Modo de listado y seleccione "Lista completa de archivos"
- Ver el contenido de cualquier archivo comprimido usando F3 :Seleccione el archivo y presione F3 para ver el contenido del archivo. Por ej. Seleccione un archivo rpm y presione F3 para ver el contenido del archivo rpm.
- Alternar entre línea de comando y mc usando C-o: Presione C-o (Tecla de control seguida de o) para alternar entre la línea de comandos completa y la interfaz de usuario mc.
- Confirmar operaciones de archivo: Para evitar errores, habilite la confirmación de las funciones de copia, eliminación, sobrescritura y ejecución. Presione F9 -> Opciones -> Confirmaciones, lo que mostrará la siguiente pantalla.
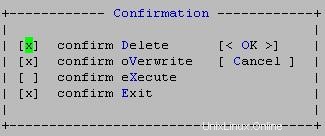 Imagen: Confirmaciones de operación del archivo de configuración
Imagen: Confirmaciones de operación del archivo de configuración
5. Referencias y capturas de pantalla adicionales
Capturas de pantalla adicionales de GNU Midnight Commander ejecutándose tanto en una terminal como con la GUI de GNOME.
- Lista de directorios en el panel derecho e información de archivo en el panel izquierdo
- Exploración de un archivo RPM a través de FTP con vista rápida a la izquierda
- Editor interno con programa Perl de edición de resaltado de sintaxis
- Dulce visual:uso de un fondo transparente en gnome-terminal
Referencias:
- sitio GNU ftp para descargar mc
- Preguntas frecuentes sobre GNU Midnight Commander
Si le gustó este artículo, márquelo como favorito en del.icio.us , y tropezarlo .