Cansado de usar un Nano ¿editor de texto? Entonces seguro que tienes que probar Micro – es un editor de texto simple basado en terminal escrito en Go Language y publicado bajo MIT licencia.
[ También te puede interesar:Cómo crear una carga de CPU del 100 % en un sistema Linux ]
No será justo decir micro es un reemplazo adecuado para VIM o Emacs ya que ofrecen muchas más funciones que las que ofrece micro en este momento y espero que en el futuro micro crezca al mismo nivel comparable.
Funciones del editor de microtexto
- Fácil de instalar y usar.
- Admite resaltado de sintaxis para más de 70 idiomas.
- Combinaciones de teclas personalizadas y combinaciones de teclas integradas similares a los editores de texto normales.
- Posibilidad de instalar complementos.
- Admite divisiones horizontales y verticales.
- Admite combinaciones de colores.
- Ejecute el emulador de terminal dentro de micro.
Cómo instalar el editor de microtexto en Linux
Hay muchas formas de instalar Micro en su distribución de Linux. No mostraré todos los métodos, sino solo uno que funcionará en todas las distribuciones.
Hay un script de instalación que puede encargarse de instalar micro. Ejecute el siguiente comando que descargará el script e instalará la última versión de micro editor de texto. Mueve el micro binario de su directorio actual desde donde ejecutó el comando curl al /usr/bin/ directorio.
$ curl https://getmic.ro | bash $ sudo mv micro /usr/bin/
Cómo usar el editor de microtexto en Linux
Simplemente escriba micro que creará un búfer vacío. También puede abrir un archivo existente o crear un nuevo archivo, puede hacerlo de las siguientes maneras.
$ micro # Creates an empty buffer $ micro ~/.bashrc # Opening an existing file $ micro ~/newfile.txt # Creates a file named newfile.txt

Intenta acceder a la ayuda para saber más sobre micro . Para acceder a la ayuda interna, presiona CTRL + G .
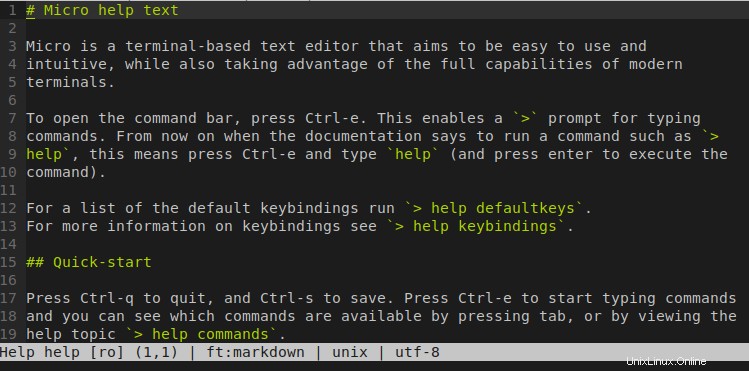
Si alguna vez usaste nano Las combinaciones de teclas del editor de texto se mostrarán en la parte inferior. Del mismo modo, si necesita que se muestren combinaciones de teclas, presione ALT + G .

Micro barra de comandos integrada
Micro tiene una barra de comandos incorporada desde la cual modificará parámetros, abrirá nuevos archivos, realizará divisiones y mucho más. Para abrir la barra de comandos presione CTRL + E . Esto está bien documentado en la sección de ayuda.

Microcombinaciones de teclas
Creador de micro intenté usar el mismo conjunto de teclas comunes que usamos en los editores de texto populares. Para obtener la lista de combinaciones de teclas predeterminadas, abra la barra de comandos (CTRL+E ) y escriba el siguiente comando.
> help defaultkeys
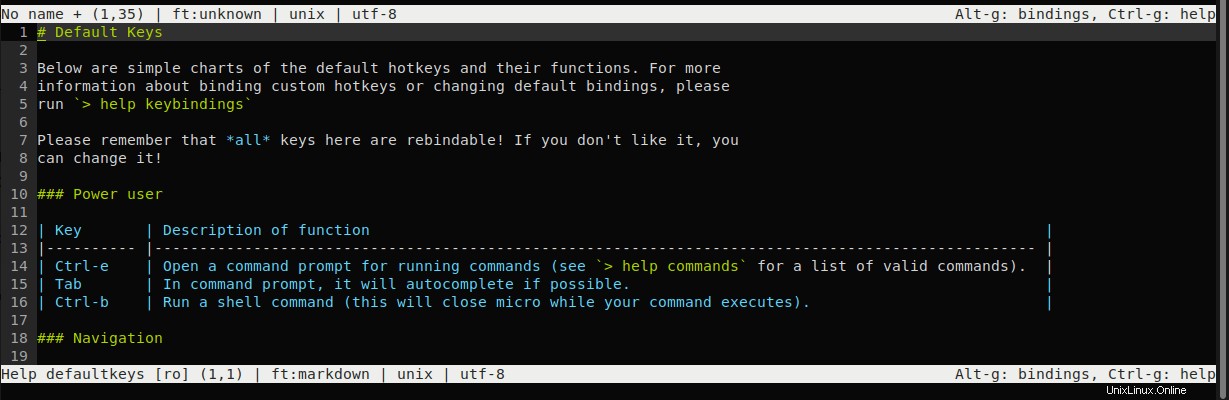
También puede crear combinaciones de teclas personalizadas en bindings.json archivo almacenado en su directorio de inicio ~/.config/micro/bindings.json .
Esquema de microcolores
Micro tiene un conjunto de temas claros y oscuros incorporados. Para establecer un tema, presione CTRL+E y escriba el siguiente comando. Puedes presionar la pestaña después de escribir set, aparecerán opciones emergentes para usted.
> set colorscheme <themename>

Microsplits horizontales y verticales
Micro admite división horizontal y vertical. Para abrir un archivo en división horizontal o vertical, presione CTRL+E y escribe el siguiente comando.
> hsplit filename # Horizontal split > vsplit filename # Vertical split
Puedes presionar CTRL + W para moverse entre divisiones.
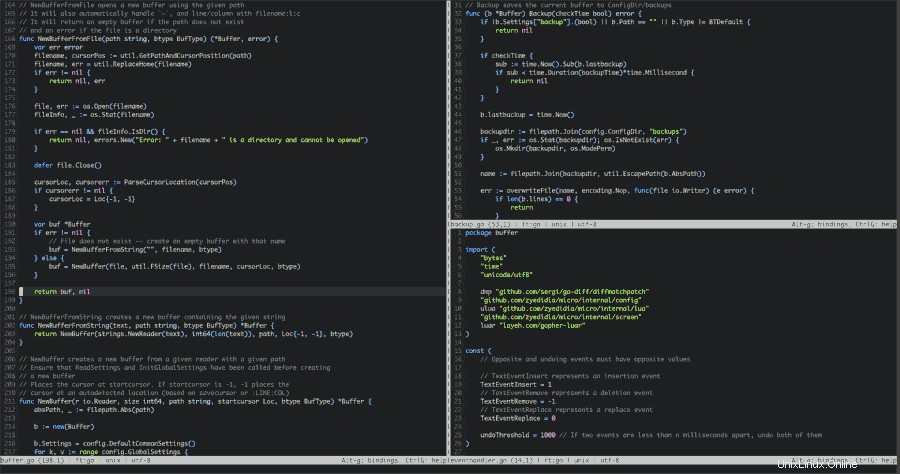
Eso es todo por este artículo. En este artículo, tratamos de mostrarle algunas de las características importantes de un editor de microtexto. Prueba micro y comparte tus comentarios con nosotros.