 Este artículo es parte de la serie en curso Software For Geeks.
Este artículo es parte de la serie en curso Software For Geeks.
PuTTY Connection Manager se mencionó en los 12 complementos de PuTTY que analizamos hace un tiempo. Una de las principales funciones que faltan en PuTTY es la capacidad de mostrar varias sesiones en pestañas.
PuTTY CM muestra varias sesiones de PuTTY en pestañas. En este artículo, repasemos en detalle las 5 potentes funciones del administrador de conexión de PuTTY que harán que PuTTY sea más agradable.
Descarga PuttyCM :El sitio web de PuttyCM parece estar inactivo desde hace algún tiempo. Hasta que ese sitio tenga una copia de seguridad, puede descargar puttycm.exe que he estado usando.
Descargue el administrador de conexiones PuTTY. PuTTY CM está escrito en C#. Necesita .NET 2.0. Cuando instala PuTTY CM por primera vez, debe especificar la ubicación del ejecutable de PuTTY.
Función 1:mostrar varias sesiones de PuTTY en la pestaña
Si PuTTY Connection Manager abre el PuTTY original en una ventana separada, en lugar de abrirlo como una PESTAÑA, vaya a Herramientas -> Opciones -> Seleccione la casilla de verificación "Habilitar tiempo adicional para la captura de PuTTY (ms)" -> configure el valor a 500 ms. Esto abrirá la ventana PuTTY dentro de la PESTAÑA como se muestra a continuación.
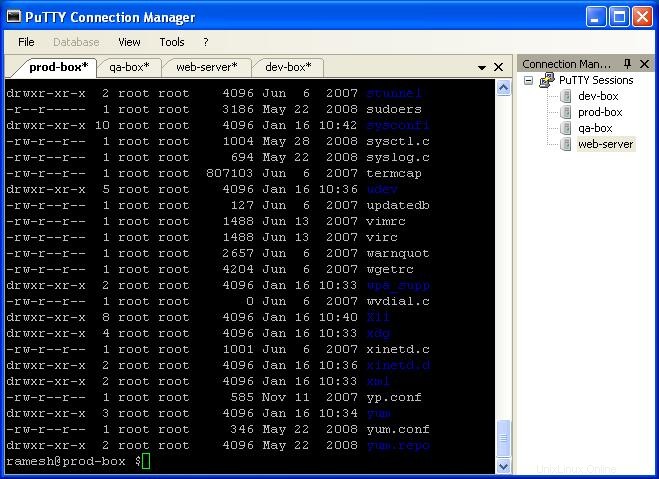
Higo :sesiones de PuTTY en pestañas
Característica 2:Windows acoplable para sesiones PuTTY
Además de mostrar múltiples sesiones de PuTTY en pestañas, PuTTY CM también puede mostrar diferentes sesiones de PuTTY en paneles.
En el siguiente ejemplo, para mover la sesión de PuTTY qa-box al panel inferior, haga clic con el botón izquierdo en la pestaña qa-box y mantenga presionado el mouse hasta que muestre el símbolo del panel (que será como un símbolo más) en medio de la pantalla. Ahora mueva el mouse hacia la parte inferior del signo más, que resaltará la parte inferior de la pantalla, lo que indica que la sesión de qa-box se moverá al panel inferior.
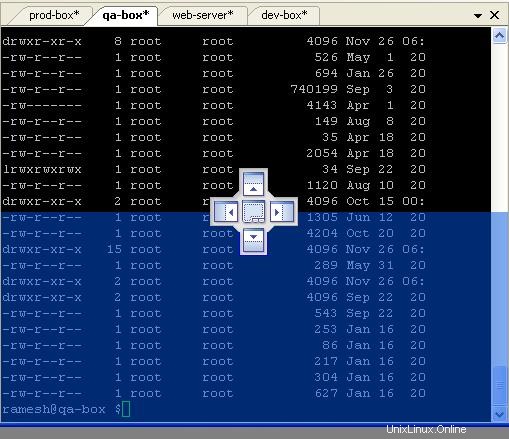
Figura: Seleccione el Panel para acoplar una sesión de PuTTY
Ahora, suelte el mouse, lo que moverá el cuadro qa al panel inferior como se muestra a continuación.
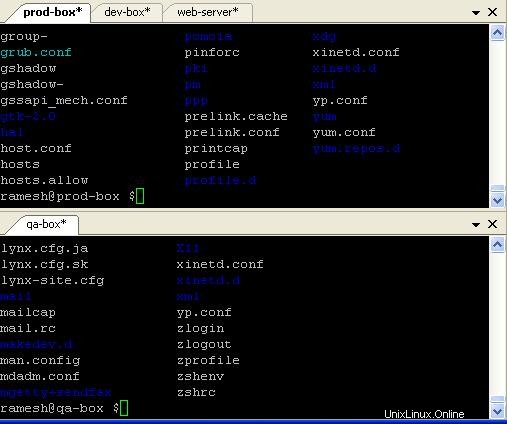
Figura: Sesión de PuTTY seleccionada acoplada en el panel adecuado
Usando una técnica similar, puede mover todas las sesiones de PuTTY a diferentes paneles, como se muestra a continuación.
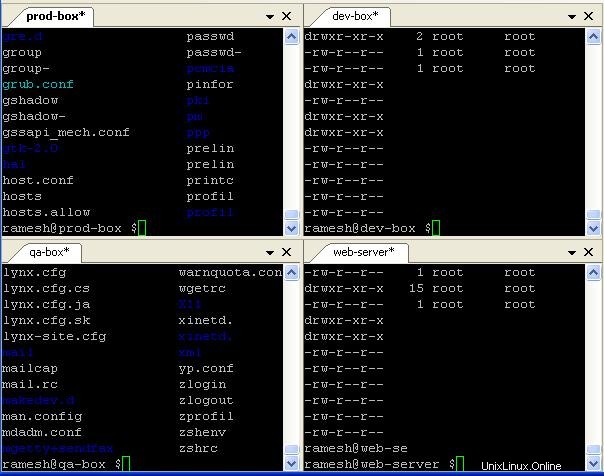
Figura: Múltiples sesiones de PuTTY acopladas adecuadamente
Característica 3:base de datos de configuración de PuTTY cifrada
De forma predeterminada, la información de la sesión de PuTTY se almacena en el registro de Windows, que no está cifrada. Si desea mantener la información de la sesión (dirección IP, nombre de la sesión, etc.) encriptada, puede usar la función de encriptación de la base de datos disponible en PuTTY CM
- Descargue la biblioteca de cifrado AES (pcmcrypt.dll) del sitio web de PuTTY CM.
- Coloque este archivo en la carpeta del programa PuTTY CM. C:\Archivos de programa\Administrador de conexiones PuTTY
- Reiniciar PuTTY CM
- Vaya al menú Herramientas -> Opciones -> Base de datos -> en la sección Cifrado, los algoritmos disponibles deben mostrar "Administrado por AES Rinjdael" como se muestra a continuación, lo que indica que la biblioteca de cifrado se instaló correctamente.
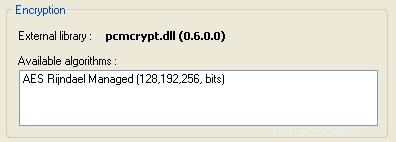
Figura: Habilitar cifrado
Haga clic en Archivo -> Nuevo -> Base de datos e ingrese la información adecuada como se muestra a continuación para crear una base de datos de sesión PuTTY segura. Siga las prácticas recomendadas para crear una contraseña segura mientras elige la frase de contraseña para la base de datos segura.
- Nombre de la base de datos:putty-secure-sessions
- Haga clic en la casilla de verificación Habilitar cifrado de base de datos
- Seleccione "AES Rinjdael administrado de 256 bits"
- Ingrese una contraseña segura para la base de datos.
- Haga clic en 'Crear base de datos' para crear la base de datos como se muestra a continuación.
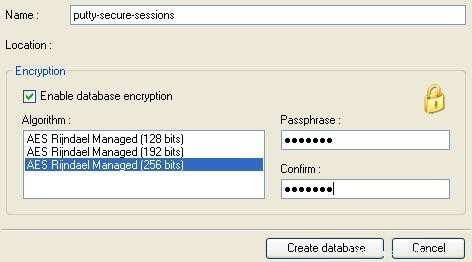
Higo :Crear base de datos de sesión de PuTTY cifrada
- Haga clic en el menú Archivo -> guardar base de datos para guardar la base de datos en un archivo físico.
- Ahora la base de datos 'putty-secure-sessions' se mostrará en el administrador de conexiones como se muestra a continuación
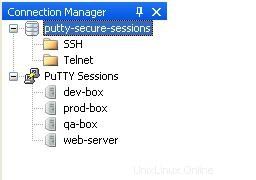
Figura: Administrador de conexión PuTTY que muestra la base de datos de sesión cifrada
- Haga clic con el botón derecho del mouse en el nombre de la base de datos 'putty-secure-sessions' -> Haga clic en Nuevo -> Haga clic en Conexión para crear una nueva sesión segura de PuTTY.
Característica 4:inicio de sesión automático de sesión de PuTTY
Una vez que haya creado una sesión segura de PuTTY como se mencionó anteriormente, puede configurar el inicio de sesión automático. es decir, puede guardar el uid/pwd para la sesión individual de PuTTY en la base de datos segura. es decir, cuando hace doble clic en una sesión PuTTY segura en particular, se iniciará sesión automáticamente.
Desde la base de datos de sesiones seguras de PuTTY, seleccione una sesión de PuTTY en particular, haga clic con el botón derecho del mouse y seleccione Configuración, haga clic en la casilla de verificación "Habilitar macro" como se muestra a continuación.
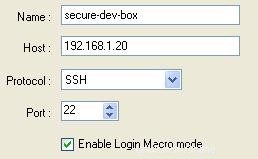
Figura: Habilitar macro de inicio de sesión para una sesión de PuTTY
Desde la misma ventana de configuración de la sesión de PuTTY, haga clic en "Iniciar macro" en el menú del lado izquierdo e ingrese el uid/pwd como se muestra a continuación.
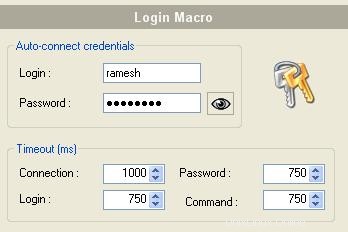
Figura: Configuración de inicio de sesión automática para una sesión de PuTTY
Ahora, cuando haga doble clic en esa sesión de PuTTY en particular, iniciará sesión automáticamente con las credenciales que proporcionó.
Característica 5:Comandos posteriores al inicio de sesión de la sesión PuTTY
También puede configurar el comando posterior al inicio de sesión, que se ejecutará automáticamente después de iniciar sesión.
La configuración de los comandos posteriores al inicio de sesión se realiza en la misma pantalla "Macro de inicio de sesión" en la sección "Comando posterior al inicio de sesión". Haga clic en la casilla de verificación "Habilitar comandos posteriores al inicio de sesión" y podrá configurar un total de 5 comandos posteriores al inicio de sesión, como se muestra a continuación.
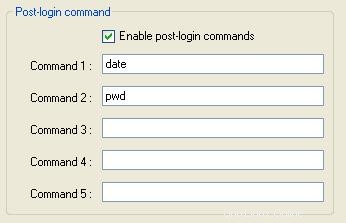
Figura: Ejecutar comandos automáticamente después de iniciar sesión
Además de las 5 potentes funciones anteriores, PuTTY Connection Manager tiene las siguientes funciones:
- Capacidad de seleccionar múltiples temas
- Importar y exportar sesiones de PuTTY
- PuTTY CM también viene como un ejecutable independiente que se puede iniciar directamente desde una memoria USB.
- ¿Mencioné que PuTTY Connection Manager es un software gratuito? ?
- Por último, asegúrese de leer 10 trucos y consejos impresionantes de PuTTY que probablemente no sabía