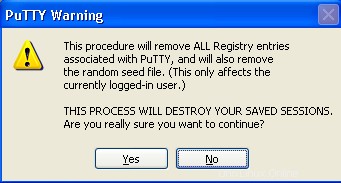 PuTTY es sin duda el mejor cliente SSH para Windows. Es liviano con un solo archivo putty.exe y nada más para instalar.
PuTTY es sin duda el mejor cliente SSH para Windows. Es liviano con un solo archivo putty.exe y nada más para instalar.
Hace un tiempo escribimos sobre 12 potentes complementos del software PuTTY y explicamos cómo el administrador de conexiones PuTTY puede ayudarlo a organizar las sesiones PuTTY SSH en pestañas.
En este artículo, repasemos 10 increíbles consejos y trucos nativos de PuTTY que quizás no hayas explorado antes.
Si no has usado PuTTY anteriormente y solo has oído hablar de Silly Putty y Mighty Putty y no el software PuTTY, es posible que desee descargar el software PuTTY desde la página oficial de descargas de PuTTY aquí antes de explorar estos trucos de PuTTY.
PuTTY Truco 1:Eliminar todas las sesiones de PuTTY a la vez
Cuando cambia una computadora vieja por una nueva, puede terminar transfiriendo todas las sesiones de PuTTY a una computadora nueva. Una vez que haya transferido todas las sesiones de PuTTY, ejecute "putty -cleanup" desde la línea de comando como se muestra a continuación.
C:>putty -cleanup
Esto mostrará el siguiente mensaje de advertencia. Haga clic en 'Sí' para borrar todas las sesiones de PuTTY y los archivos semilla aleatorios del registro de Windows. Este es un mejor proceso para eliminar todas las sesiones de PuTTY guardadas del registro de Windows en lugar de eliminar una por una de la lista de sesiones de PuTTY.
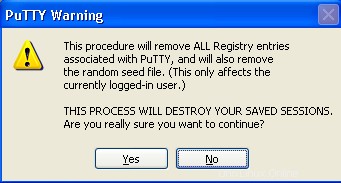
Fig:Sesiones de limpieza de PuTTY
PuTTY Truco 2:cambiar el tamaño de fuente automáticamente al cambiar el tamaño de la ventana de PuTTY
De manera predeterminada, cuando cambia el tamaño de una ventana de PuTTY, el tamaño de la fuente no cambia. A veces sería bueno si el tamaño de la fuente disminuye cuando reduce el tamaño de la ventana de PuTTY (o) el tamaño de la fuente aumenta cuando aumenta el tamaño de la ventana de PuTTY.
Por ejemplo, cuando está ejecutando el comando superior de Unix, si intenta cambiar el tamaño de la ventana, la salida se cortará en PuTTY como se muestra a continuación.
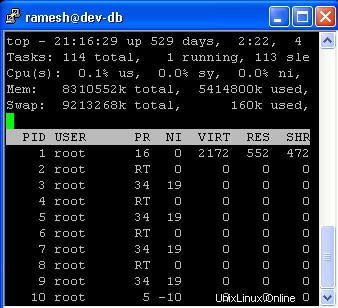
Fig:Salida parcial truncada durante el cambio de tamaño de la ventana PuTTY
Inicie PuTTY -> Seleccione una sesión -> Haga clic en Cargar. En el menú del árbol del lado izquierdo, haga clic en Ventana -> seleccione "Cambiar el tamaño de la fuente" en la sección "Cuando se cambia el tamaño de la ventana" como se muestra a continuación -> Haga clic en 'Abrir' en la parte inferior de esta ventana para iniciar la sesión.
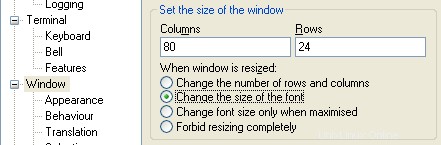
Fig:PuTTY Cambia el tamaño de fuente automáticamente
Después del cambio anterior, inicie la sesión PuTTY SSH e inicie sesión nuevamente. Inicie el comando superior de Unix e intente cambiar el tamaño de la ventana. Cuando reduzca el tamaño de la ventana, el tamaño de la fuente será más pequeño y ajustará la salida del comando superior automáticamente para que quepa en la pantalla de tamaño pequeño, como se muestra a continuación.
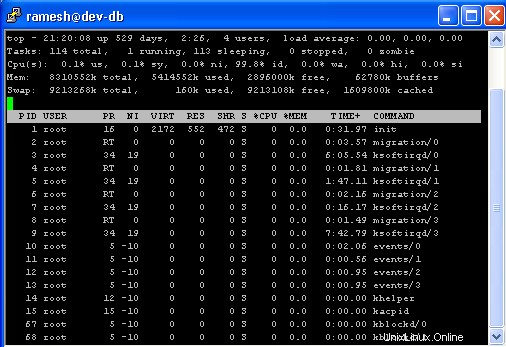
Fig:La salida del comando superior de Unix no está truncada
- Cambie el número de filas y columnas.
- Cambia el tamaño de la fuente. (esta es la opción que discutimos en este consejo)
- Cambie el tamaño de fuente solo cuando esté maximizado.
- Prohibir cambiar el tamaño por completo. (Esta opción puede ser muy útil cuando no desea que se cambie el tamaño de la ventana de PuTTY)
PuTTY Truco 3:cambiar el título de la ventana de sesión de PuTTY SSH
De forma predeterminada, el software PuTTY muestra "nombre de usuario@nombre de host:~" en el título de la ventana de PuTTY después de iniciar sesión. Puede cambiar esto a cualquier texto fácil de usar.
Inicie PuTTY -> Seleccione una sesión -> Haga clic en Cargar. Desde el menú del árbol del lado izquierdo, haga clic en Ventana -> Comportamiento. En el panel derecho, en el cuadro de texto "Título de la ventana", ingrese el título de la ventana deseada como se muestra a continuación. Después de este cambio, asegúrese de guardar la sesión.
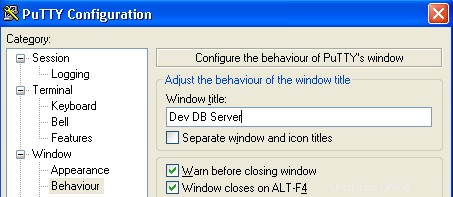
Fig:Título de ventana personalizado para la sesión de PuTTY
Cargue esta sesión PuTTY SSH guardada e inicie sesión nuevamente en el servidor, que mostrará el nuevo título de ventana actualizado como se muestra a continuación.
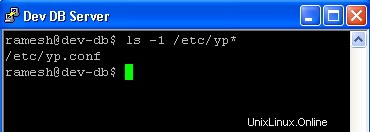
Fig:sesión de PuTTY que muestra un título de ventana personalizado definido por el usuario
PuTTY Truco 4:Ver el registro de eventos de PuTTY
Cuando haya iniciado sesión en una sesión SSH de PuTTY, haga clic con el botón derecho del mouse en el título de la ventana de PuTTY, que mostrará el menú de PuTTY. Seleccione el elemento de menú 'Registro de eventos', que mostrará la siguiente ventana de registro de eventos de PuTTY.
Esto será muy útil para depurar cualquier problema de sesión de PuTTY SSH.
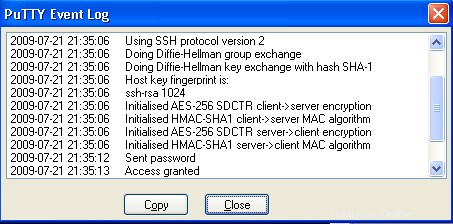
Fig:Visualización del registro de eventos de PuTTY
PuTTY Truco 5:pegar en el portapapeles en formato de editor de texto enriquecido (RTF)
Por lo general, cuando copia/pega desde la ventana de PuTTY a un documento de Word, solo se pegará en texto sin formato, como se explica a continuación.
- Inicie sesión en la sesión PuTTY Telnet o SSH sin configurar la opción "Pegar en el portapapeles en RTF" que se explica a continuación.
- Ejecute 'man ssh' desde la línea de comandos.
- Copie las primeras líneas de la salida man.
- Inicie Microsoft Word y pegue el resultado. Verá solo la salida de texto sin ningún formato.
Habilite la función de copiar/pegar RTF en el software PuTTY como se muestra a continuación.
Inicie el terminal PuTTY -> Seleccione una sesión -> Haga clic en Cargar. Desde el menú de árbol del lado izquierdo, haga clic en Ventana -> Selección. En el panel derecho, seleccione la casilla de verificación donde dice "Pegar en el portapapeles en RTF y en texto sin formato", como se muestra en la imagen a continuación.
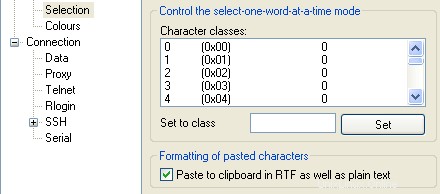
Fig:habilite la opción de pegar texto enriquecido en el portapapeles en PuTTY
- Inicie sesión en la sesión PuTTY telnet o SSH después de configurar la opción "Pegar en el portapapeles en RTF" que se explicó anteriormente.
- Ejecute 'man ssh' desde la línea de comando.
- Copie las primeras líneas de la salida man.
- Inicie Microsoft Word y pegue el resultado. Verá que solo se copia la salida de texto con todo el formato, como se muestra a continuación.
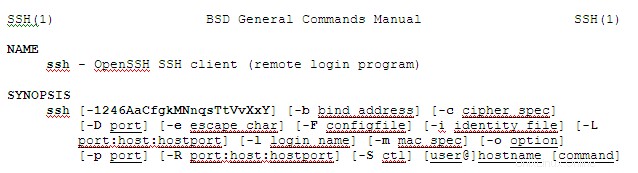
Fig:texto enriquecido copiado de PuTTY a MS-Word con formato
PuTTY Truco 6. Haz que la sesión SSH de PuTTY esté siempre al día
A veces, cuando está ejecutando una sesión de monitoreo (por ejemplo, el comando superior de Unix), es posible que desee que la ventana del cliente PuTTY permanezca en la parte superior todo el tiempo.
Inicie el terminal PuTTY -> Seleccione una sesión -> Haga clic en Cargar. Desde el menú del árbol del lado izquierdo, haga clic en Ventana -> Comportamiento. En el panel derecho, haga clic en la casilla de verificación donde dice "Asegúrese de que la ventana esté siempre en la parte superior", como se muestra a continuación.
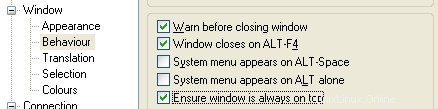
Fig:Comportamiento de la ventana PuTTY:siempre visible
Después de este cambio, inicie sesión en la sesión PuTTY FTP o SSH o telnet. Esta sesión en particular siempre permanecerá en la parte superior, independientemente de cualquier otra aplicación que abra en las ventanas.
PuTTY Truco 7:Inicie PuTTY Client en modo de pantalla completa
Los siguientes son los dos métodos para iniciar el cliente PuTTY en modo de pantalla completa.
Método 1: Cuando se esté ejecutando la sesión del cliente PuTTY, haga clic con el botón derecho del mouse en el título de la ventana y seleccione 'Pantalla completa' (o)
Método 2: Inicie PuTTY -> Seleccione una sesión -> Haga clic en Cargar. Desde el menú del árbol del lado izquierdo, haga clic en Ventana -> Comportamiento. En el panel derecho, haga clic en la casilla de verificación donde dice "Pantalla completa en Alt Enter" como se muestra a continuación.
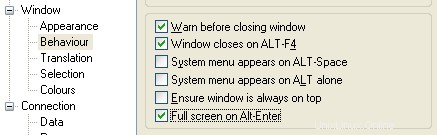
Fig:Presione Alt-Enter para pantalla completa de PuTTY
Después de este cambio, cuando se esté ejecutando la sesión del terminal PuTTY, presione la tecla Alt + la tecla Intro para ejecutar esa sesión de PuTTY en particular en pantalla completa.
PuTTY Truco 8:Inicie la ventana de PuTTY maximizada de forma predeterminada
De manera predeterminada, cuando inicia cualquier sesión de terminal PuTTY, se ejecuta en el tamaño de ventana normal. A veces puede preferir que comience en un modo maximizado. Siga los pasos que se mencionan a continuación.
- Cree un nuevo acceso directo de Windows PuTTY.
- Haga clic con el botón derecho del mouse en este acceso directo de Windows y seleccione propiedades.
- Haga clic en la lista desplegable Ejecutar y seleccione "Maximizado" como se muestra a continuación.
- Ahora, cada vez que use este acceso directo de PuTTY para iniciar cualquier sesión, se mostrará en modo maximizado de forma predeterminada.
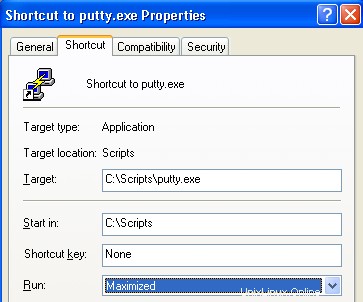
Fig:PuTTY abierto en tamaño máximo de ventana
PuTTY Truco 9. Mover sesiones de PuTTY a otra computadora
PuTTY almacena toda la información de la sesión en el registro de Windows. En la máquina de origen, exporte la información de registro de la sesión de PuTTY como se muestra a continuación.
C:> regedit /e "%userprofile%\desktop\putty-registry.reg" HKEY_CURRENT_USER\Software\Simontatham
Transfiera este archivo putty-registry.reg de la máquina de origen a la máquina de destino.
En la máquina de destino, importe el registro de la sesión SSH de PuTTY, haga clic con el botón derecho del mouse en putty-registry.reg y haga clic en 'Fusionar'. Esto transferirá toda la información de la sesión de PuTTY de un sistema de Windows a otro.
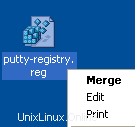
Fig:Transferir el registro de PuTTY de Windows a otra computadora
PuTTY Truco 10:Inicie rápidamente la sesión de PuTTY más utilizada
Para iniciar rápidamente una sesión de PuTTY utilizada con más frecuencia, siga los pasos a continuación.
- Cree un nuevo acceso directo de Windows PuTTY
- Cambie el nombre de este atajo a su nombre favorito. Por ejemplo, dev-db.
- Haga clic con el botón derecho del mouse en este acceso directo y seleccione propiedades.
- En el campo Destino, al final agregue "-load putty-session-name" como se muestra a continuación.
- Ahora, cada vez que haga clic en el acceso directo de Windows dev-db, se iniciará automáticamente la sesión de PuTTY dev-db.
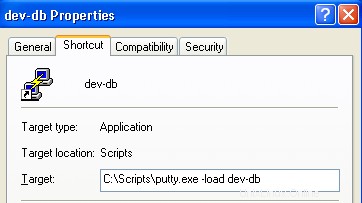
Fig:Inicie la sesión de PuTTY con un clic desde la línea de comandos