Pregunta: ¿Cómo habilitar el inicio de sesión automático en Ubuntu o Kubuntu?
Por favor, comprenda que no se trata de las mejores prácticas de seguridad para habilitar el inicio de sesión automático. Haga esto solo si se encuentra en un entorno controlado y con mucha confianza en que nadie tendrá acceso físico al sistema excepto usted. Puede que le guste esta función si tiene un sistema que no tiene información confidencial y lo usa solo para navegar por Internet. En esos sistemas, es posible que desee configurar una cuenta de invitado y habilitar el inicio de sesión automático para la cuenta de invitado como se explica a continuación.
Paso 1:Inicie la ventana de inicio de sesión de GDM en Ubuntu
Presione Alt + F2 e ingrese "gksu /usr/sbin/gdmsetup" en la ventana de ejecución de la aplicación como se muestra a continuación. Esto abrirá la ventana de inicio de sesión de GDM.
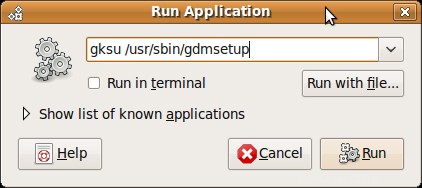
Fig:Presione Alt+F2 para invocar la ventana Ejecutar aplicación
(o) Haga clic en Sistema -> Administración -> Ventana de inicio de sesión, como se muestra a continuación.
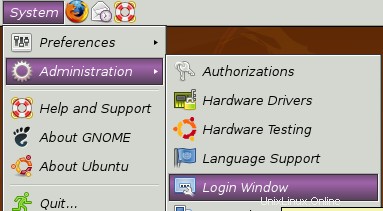
Fig:Selección de ventana de inicio de sesión
Paso 2:Introduzca la contraseña de administrador
Esto le pedirá la contraseña de administrador (raíz) como se muestra a continuación.
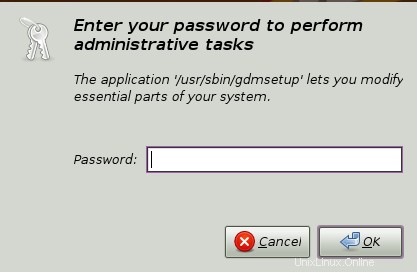
Fig:Ingrese la contraseña de administrador para abrir la ventana de inicio de sesión
Paso 3:Vaya a la pestaña Seguridad y habilite el inicio de sesión automático
En las preferencias de la ventana de inicio de sesión, seleccione la pestaña 'Seguridad'. Seleccione la casilla de verificación "Habilitar inicio de sesión automático" y luego seleccione el usuario para "iniciar sesión automáticamente" en el cuadro desplegable.
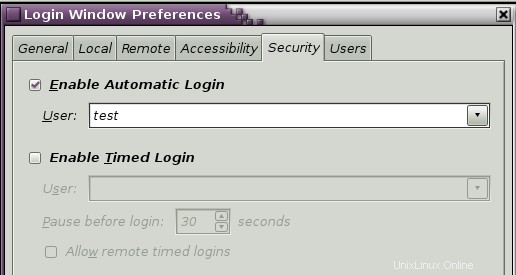
Fig:Inicio de sesión automático de Ubuntu sin ID de usuario y contraseña
La configuración de inicio de sesión automática de Ubuntu está lista. Después de este cambio, cada vez que inicie el sistema, se iniciará sesión automáticamente con esta cuenta de usuario sin mostrar el indicador de la ventana de inicio de sesión.
Título de la ventana:Desbloquear llavero
Título:Ingrese la contraseña para desbloquear el llavero predeterminado
Mensaje:La aplicación 'NetworkManager Applet' (/usr/bin/nm-applet) quiere acceder al llavero predeterminado, pero es bloqueado.
Contraseña:xxxxx
Si desea evitar este llavero de desbloqueo de Ubuntu mensaje, pam_keyring El módulo PAM lo ayudará a desbloquear automáticamente el llavero de gnome.
Si no tiene la conexión inalámbrica habilitada, no necesita preocuparse por la ventana emergente Desbloquear llavero.