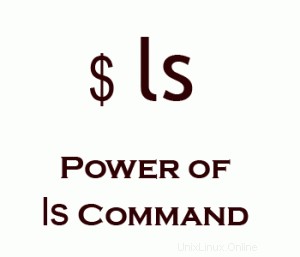 ls:los usuarios de Unix y los administradores de sistemas no pueden vivir sin este comando de dos letras. Ya sea que lo use 10 veces al día o 100 veces al día, conocer el poder del comando ls puede hacer que su viaje por la línea de comandos sea agradable.
ls:los usuarios de Unix y los administradores de sistemas no pueden vivir sin este comando de dos letras. Ya sea que lo use 10 veces al día o 100 veces al día, conocer el poder del comando ls puede hacer que su viaje por la línea de comandos sea agradable.
En este artículo, repasemos 15 ejemplos prácticos del poderoso comando ls.
1. Abrir último archivo editado usando ls -t
Para abrir el último archivo editado en el directorio actual, use la combinación de los comandos ls, head y vi como se muestra a continuación.
ls-t ordena el archivo por hora de modificación, mostrando primero el último archivo editado. cabeza -1 recoge este primer archivo.
$ vi first-long-file.txt $ vi second-long-file.txt $ vi `ls -t | head -1` [Note: This will open the last file you edited (i.e second-long-file.txt)]
2. Mostrar un archivo por línea usando ls -1
Para mostrar una sola entrada por línea, use la opción -1 como se muestra a continuación.
$ ls -1 bin boot cdrom dev etc home initrd initrd.img lib
3. Mostrar toda la información sobre archivos/directorios usando ls -l
Para mostrar información de lista larga sobre el archivo/directorio.
$ ls -l -rw-r----- 1 ramesh team-dev 9275204 Jun 13 15:27 mthesaur.txt.gz
- Primer carácter:tipo de archivo: El primer carácter especifica el tipo de archivo.
En el ejemplo anterior, el guión (-) en el primer carácter indica que se trata de un archivo normal. Las siguientes son las posibles opciones de tipo de archivo en el primer carácter de la salida ls -l.- Explicación del campo
- – archivo normal
- directorio d
- archivo de socket
- l archivo de enlace
- Campo 1:permisos de archivo: El siguiente carácter 9 especifica el permiso de archivos. Cada 3 caracteres se refiere a los permisos de lectura, escritura y ejecución para el usuario, el grupo y el mundo. En este ejemplo, -rw-r—– indica permiso de lectura y escritura para el usuario, permiso de lectura para el grupo y ningún permiso para otros.
- Campo 2 – Número de enlaces: El segundo campo especifica el número de enlaces para ese archivo. En este ejemplo, 1 indica solo un enlace a este archivo.
- Campo 3 –
Propietario: El tercer campo especifica el propietario del archivo. En este ejemplo, este archivo es propiedad del nombre de usuario 'ramesh'. - Campo 4 – Grupo: El cuarto campo especifica el grupo del archivo. En este ejemplo, este archivo pertenece al grupo "team-dev".
- Campo 5 – Tamaño: El quinto campo especifica el tamaño del archivo. En este ejemplo, '9275204' indica el tamaño del archivo.
- Campo 6:fecha y hora de la última modificación: Sexto campo especifica la fecha y hora de la última modificación del archivo. En este ejemplo, 'Jun 13 15:27' especifica la última hora de modificación del archivo.
- Campo 7 – Nombre del archivo: El último campo es el nombre del archivo. En este ejemplo, el nombre del archivo es mthesaur.txt.gz.
4. Mostrar tamaño de archivo en formato legible por humanos usando ls -lh
Utilice ls -lh (h significa forma legible por humanos), para mostrar el tamaño del archivo en un formato fácil de leer. es decir, M para MB, K para KB, G para GB.
$ ls -l -rw-r----- 1 ramesh team-dev 9275204 Jun 12 15:27 arch-linux.txt.gz* $ ls -lh -rw-r----- 1 ramesh team-dev 8.9M Jun 12 15:27 arch-linux.txt.gz
5. Mostrar información del directorio usando ls -ld
Cuando use "ls -l" obtendrá los detalles del contenido de los directorios. Pero si desea los detalles del directorio, puede usar la opción -d como. Por ejemplo, si usa ls -l /etc mostrará todos los archivos en el directorio etc. Pero, si desea mostrar la información sobre el directorio /etc/, use la opción -ld como se muestra a continuación.
$ ls -l /etc total 3344 -rw-r--r-- 1 root root 15276 Oct 5 2004 a2ps.cfg -rw-r--r-- 1 root root 2562 Oct 5 2004 a2ps-site.cfg drwxr-xr-x 4 root root 4096 Feb 2 2007 acpi -rw-r--r-- 1 root root 48 Feb 8 2008 adjtime drwxr-xr-x 4 root root 4096 Feb 2 2007 alchemist $ ls -ld /etc drwxr-xr-x 21 root root 4096 Jun 15 07:02 /etc
6. Ordenar archivos según la hora de la última modificación usando ls -lt
Para ordenar los nombres de los archivos que se muestran en el orden de la hora de la última modificación, use la opción -t. Le resultará útil usarlo en combinación con la opción -l.
$ ls -lt total 76 drwxrwxrwt 14 root root 4096 Jun 22 07:36 tmp drwxr-xr-x 121 root root 4096 Jun 22 07:05 etc drwxr-xr-x 13 root root 13780 Jun 22 07:04 dev drwxr-xr-x 13 root root 4096 Jun 20 23:12 root drwxr-xr-x 12 root root 4096 Jun 18 08:31 home drwxr-xr-x 2 root root 4096 May 17 21:21 sbin lrwxrwxrwx 1 root root 11 May 17 20:29 cdrom -> media/cdrom drwx------ 2 root root 16384 May 17 20:29 lost+found drwxr-xr-x 15 root root 4096 Jul 2 2008 var
7. Ordene los archivos según la hora de la última modificación (en orden inverso) usando ls -ltr
Para ordenar los nombres de los archivos en el momento de la última modificación en orden inverso. Esto mostrará el último archivo editado en la última línea, lo que será útil cuando la lista vaya más allá de una página. Este es mi uso predeterminado de ls. Cada vez que hago ls, siempre uso ls -ltr porque lo encuentro muy conveniente.
$ ls -ltr total 76 drwxr-xr-x 15 root root 4096 Jul 2 2008 var drwx------ 2 root root 16384 May 17 20:29 lost+found lrwxrwxrwx 1 root root 11 May 17 20:29 cdrom -> media/cdrom drwxr-xr-x 2 root root 4096 May 17 21:21 sbin drwxr-xr-x 12 root root 4096 Jun 18 08:31 home drwxr-xr-x 13 root root 4096 Jun 20 23:12 root drwxr-xr-x 13 root root 13780 Jun 22 07:04 dev drwxr-xr-x 121 root root 4096 Jun 22 07:05 etc drwxrwxrwt 14 root root 4096 Jun 22 07:36 tmp
8. Mostrar archivos ocultos usando ls -a (o) ls -A
Para mostrar todos los archivos ocultos en el directorio, use la opción '-a'. Los archivos ocultos en Unix comienzan con '.' en su nombre de archivo.
$ ls -a [rnatarajan@asp-dev ~]$ ls -a . Debian-Info.txt .. CentOS-Info.txt .bash_history Fedora-Info.txt .bash_logout .lftp .bash_profile libiconv-1.11.tar.tar .bashrc libssh2-0.12-1.2.el4.rf.i386.rpm
Mostrará todos los archivos, incluido el '.' (directorio actual) y '..' (directorio principal). Para mostrar los archivos ocultos, pero no el '.' (directorio actual) y '..' (directorio principal), utilice la opción -A.
$ ls -A Debian-Info.txt Fedora-Info.txt CentOS-Info.txt Red-Hat-Info.txt .bash_history SUSE-Info.txt .bash_logout .lftp .bash_profile libiconv-1.11.tar.tar .bashrc libssh2-0.12-1.2.el4.rf.i386.rpm [Note: . and .. are not displayed here]
9. Mostrar archivos recursivamente usando ls -R
$ ls /etc/sysconfig/networking devices profiles $ ls -R /etc/sysconfig/networking /etc/sysconfig/networking: devices profiles /etc/sysconfig/networking/devices: /etc/sysconfig/networking/profiles: default /etc/sysconfig/networking/profiles/default:
Para mostrar todos los archivos recursivamente, use la opción -R. Cuando hace esto desde /, muestra todos los archivos no ocultos en todo el sistema de archivos de forma recursiva.
10. Mostrar número de inodo de archivo usando ls -i
En ocasiones, es posible que desee saber el número único de un archivo para el mantenimiento interno. Use la opción -i como se muestra a continuación para mostrar un número. Usando el número de inodo, puede eliminar archivos que tienen caracteres especiales en su nombre, como se explica en el ejemplo n.º 6 del artículo sobre el comando de búsqueda.
$ ls -i /etc/xinetd.d/ 279694 chargen 279724 cups-lpd 279697 daytime-udp 279695 chargen-udp 279696 daytime 279698 echo
11. Ocultar caracteres de control usando ls -q
Para imprimir un signo de interrogación en lugar de los caracteres de control que no son gráficos, utilice la opción -q.
ls -q
12. Mostrar archivo UID y GID usando ls -n
Muestra la salida como -l, pero muestra uid y gid en formato numérico en lugar de nombres.
$ ls -l ~/.bash_profile -rw-r--r-- 1 ramesh ramesh 909 Feb 8 11:48 /home/ramesh/.bash_profile $ ls -n ~/.bash_profile -rw-r--r-- 1 511 511 909 Feb 8 11:48 /home/ramesh/.bash_profile [Note: This display 511 for uid and 511 for gid]
13. Clasificación visual de archivos con caracteres especiales usando ls -F
En lugar de hacer 'ls -l' y luego verificar el primer carácter para determinar el tipo de archivo. Puede usar -F que clasifica el archivo con diferentes caracteres especiales para diferentes tipos de archivos.
$ ls -F Desktop/ Documents/ Ubuntu-App@ firstfile Music/ Public/ Templates/
Por lo tanto, en la salida anterior,
- / – directorio.
- nada:archivo normal.
- @:archivo de enlace.
- * – Archivo ejecutable
14. Clasificación visual de archivos con colores usando ls -F
Reconocer el tipo de archivo por el color en el que se muestra es otro tipo de clasificación de archivos. En los directorios de salida anteriores se muestran en azul, los enlaces suaves se muestran en verde y los archivos ordinarios se muestran en el color predeterminado.
$ ls --color=auto Desktop Documents Examples firstfile Music Pictures Public Templates Videos
15. Alias útiles del comando ls
Puede tomar algunas de las opciones de ls requeridas en lo anterior y convertirlas en alias. Sugerimos lo siguiente.
- Haga una lista larga del archivo con el tamaño en una forma comprensible para los humanos.
alias ll="ls -lh"
- Clasifique el tipo de archivo agregando caracteres especiales.
alias lv="ls -F"
- Clasifique el tipo de archivo por color y carácter especial.
alias ls="ls -F --color=auto"
Impresionantes artículos de Linux
Los siguientes son algunos 15 ejemplos impresionantes artículos que pueden resultarle útiles.
- ¡Contrólate con el Grep! – 15 ejemplos prácticos de comandos Grep
- Linux Crontab:15 impresionantes ejemplos de trabajos de Cron
- ¡Mami, lo encontré! — 15 ejemplos prácticos de comandos de búsqueda de Linux
- 15 ejemplos para dominar el historial de línea de comandos de Linux